0.1.Лекция 1. Основы работы с OpenOffice.org Calc
0.1.1.Общая информация
OpenOffice.org Calc входит в пакет офисных приложений OpenOffice.org, разработанный Sun Microsystems, Inc, ныне входящей в состав Oracle corporation (http://www.oracle.com/index.html).
В Российской Федерации официальным представителем OpenOffice.org является компания ООО "Инфра-Ресурс" (http://www.i-rs.ru).
OpenOffice.org Calc позволяет создавать таблицы и выполнять в них вычисления, производить сортировки и выборки данных, создавать диаграммы, оформлять и печатать таблицы. Документы можно сохранять в различных форматах, включая стандартизированный формат OpenDocument format ( ODF ), формат Microsoft Excel ( .xls ) или HTML. Кроме того, можно экспортировать документ в формате переносимого документа ( PDF ).
OpenOffice.org Calc устанавливается на компьютер в составе пакета OpenOffice.org. Минимальные аппаратные требования для установки:
- процессор с тактовой частотой более 600 МГц;
- оперативная память не менее 128 Мб;
- не менее 300 Мб свободного пространства на жестком диске.
Скачать пакет OpenOffice.org можно по ссылке http://download.openoffice.org/index.html.
Основные преимущества OpenOffice.org перед другими офисными пакетами:
- отсутствие лицензионной платы;
- межплатформенность – официально существуют сборки для следующих операционных систем и платформ: Microsoft Windows, GNU/Linux, Unix, Sun Solaris, MacOS;
- обширная языковая поддержка – интерфейс OpenOffice.org доступен на более чем 40 языках. Кроме этого, для 70 языков имеются орфографические словари, словари переносов, тезауруса и диалектов;
- совместимость файлов – в OpenOffice.org есть встроенная возможность экспорта в форматы PDF и Flash, а также поддержка открытия и сохранения файлов в форматах Microsoft Office, RTF, PDF, HTML, XML, WordPerfect, StarWriter и Lotus 123.
0.1.2.Работа в окне OpenOffice.org Calc
0.1.2.1.Основные элементы окна
В верхней части окна расположена строка заголовка (рис. 1.1). В ней указано наименование открытого файла и название используемой программы OpenOffice.org Calc. Если активным является созданный документ, не сохраненный как файл, то в строке заголовка указано Без имени 1 (или другой номер созданного документа).
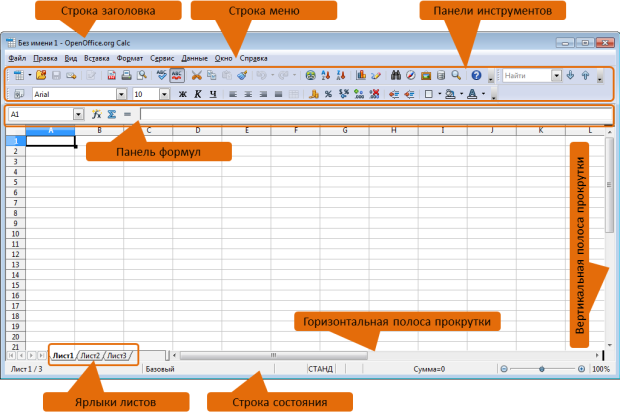
увеличить изображение
Рис. 1.1. Основные элементы окна OpenOffice.org Calc
В левой части строки заголовка находится значок системного меню. Двойной щелчок по значку закрывает окно. В правой части строки заголовка расположены кнопки управления окном. Если окно не развернуто на весь экран, то ухватившись за строку заголовка указателем мыши, его можно перемещать по экрану.
Ниже строки заголовка идет строка меню (см. рис. 1.1). Строку меню нельзя скрыть или переместить в другую часть окна. Последовательность расположения меню можно изменять. Можно создавать собственные меню.
Ниже строки меню располагаются панели инструментов (см. рис. 1.1). По умолчанию в окне отображается две панели инструментов: Стандартная и Форматирование. В версии OpenOffice.org Calc 3.3 рядом с панелью Стандартная по умолчанию отображается также панель Найти. Внешний вид панелей, их расположение в окне может изменяться. Можно отображать различные панели, имеющиеся в OpenOffice.org Calc, создавать собственные панели.
Под панелями инструментов расположена Панель формул (см. рис. 1.1). Панель формул можно скрыть, но нельзя переместить в другую часть окна. В левой части панели формул расположен раскрывающийся список Область листа (рис. 1.2). В нем отображается адрес выделенной ячейки или диапазона ячеек листа. Кроме того, этот элемент используют при работе с именованными ячейками и диапазонами. Основную часть панели формул занимает Строка ввода (см. рис. 1.2). Она используется для ввода и редактирования данных; в ней отображается содержимое ячеек. Между Областью листа и Строкой ввода расположены кнопки, используемые при вводе данных и создании формул.

увеличить изображение
Рис. 1.2. Элементы панели формул
Основную часть окна занимает текущий лист текущего документа. Для перехода к другому листу используют ярлыки листов, расположенные в нижней части окна (см. рис. 1.1). При наличии большого числа листов можно прокручивать их ярлыки с использованием кнопок, расположенных слева от ярлыков.
Справа и внизу обычно отображаются полосы прокрутки, вертикальная и горизонтальная, соответственно (см. рис. 1.1). Для отображения большего числа ярлыков листов можно при нажатой левой кнопке мыши перетащить вешку, расположенную слева горизонтальной полосы прокрутки.
В нижней части окна находится строка состояния (см. рис. 1.1).
0.1.2.2.Работа с меню
Меню содержат команды, сгруппированные по функциональному признаку. Например, меню Файл содержит команды для работы с файлами, меню Вставка – команды для вставки различных элементов документа и объектов, меню Формат – команды, используемые при оформлении документа.
Для открытия меню следует щелкнуть мышью по его названию (рис. 1.3).

увеличить изображение
Рис. 1.3. Открытие меню Правка
Для выбора какой-либо команды в меню следует щелкнуть по ней мышью. После выбора команды произойдет соответствующее ей действие или будет отображено диалоговое окно.
Если команда отображена бледным шрифтом (например, команда Связи на рис. 1.3), то она в данный момент не выполнима.
Рядом с некоторыми командами указаны заменяющие их комбинации "горячих" клавиш.
Черная стрелка-треугольник означает наличие подчиненного меню, открывающегося при наведении указателя мыши (например, команда Изменения на рис. 1.4).

увеличить изображение
Рис. 1.4. Открытие подчиненного меню
Галочка слева от названия команды означает, что данная команда уже выбрана и действует (например, команда Записывать на рис. 1.4). Для прекращения действия такой команды следует щелкнуть по ней мышью. В некоторых случаях вместе галочки признаком включенной команды является более ярко выделенный значок команды меню.
0.1.2.3.Работа с панелями инструментов
Панели инструментов предназначены для облегчения работы пользователя.
По умолчанию в окне отображается три панели инструментов: Стандартная, Форматирование и Найти.
Можно отобразить в окне любую нужную панель инструментов:
- Откройте меню Вид.
- Выберите команду Панели инструментов.
- В появившемся подчиненном меню выберите требуемую панель (рис. 1.5).

увеличить изображение
Рис. 1.5. Выбор отображаемой панели инструментов
Уже отображенные панели инструментов в подчиненном меню отмечены галочкой (см. рис. 1.5).
Для отображения некоторых панелей инструментов можно использовать кнопки других панелей. Например, для отображения панели инструментов Рисование можно нажать кнопку Функции рисования панели Стандартная. В некоторых случаях использование кнопок является единственным способом отображения нужной панели. Например, панель инструментов Цвет можно отобразить только нажатием кнопки Цвет в панели Изображение.
В отдельных случаях панели инструментов отображаются автоматически. Например, при выделении рисунка автоматически отображается панель Изображение.
Любая панель инструментов в окне может быть как закрепленной у одной из границ окна, так и свободной. Например, на рис. 1.6 панели Стандартная, Форматирование и Найти являются закрепленными, а панели Изображение и Сервис – свободными.

увеличить изображение
Рис. 1.6. Закрепленные и свободные панели инструментов
Свободные панели можно перемещать, ухватившись мышью за строку заголовка.
Перетаскиванием границ можно изменять пропорции размеров (ширину и высоту) свободных панелей.
Свободную панель можно закрепить. Для этого выполните одно из следующих действий.
- Перетащите панель за строку заголовка к одной из границ области документа.
- Дважды щелкните мышью в строке заголовка панели инструментов.
- Щелкните мышью по треугольнику в правой части строки заголовка панели и выберите команду Закрепить панель инструментов или Закрепить все панели инструментов (рис. 1.7).

увеличить изображение
Рис. 1.7. Закрепление панелей инструментов
Для оптимального использования площади окна небольшие панели можно закреплять по несколько штук в одной строке.
Закрепленную панель можно сделать свободной. Для этого следует навести указатель мыши на метку панели (вертикальный ряд точек) так, чтобы он превратился в четырехнаправленную стрелку и при нажатой левой кнопке мыши перетащить панель в поле документа (рис. 1.8).

увеличить изображение
Рис. 1.8. Открепление панели инструментов
Во избежание случайного перемещения или открепления закрепленной панели инструментов ее можно зафиксировать. Для этого следует щелкнуть мышью по стрелке в правой части панели и выбрать команду Фиксировать позицию панели инструментов (рис. 1.9).

увеличить изображение
Рис. 1.9. Фиксация панели инструментов
После фиксации положения перестает отображаться метка панели (вертикальный ряд точек). Чтобы отказаться от фиксации следует щелкнуть мышью по стрелке в правой части панели и снова выбрать команду Фиксировать позицию панели инструментов.
Любую свободно расположенную панель можно закрыть, щелкнув по кнопке Закрыть в правой части строки заголовка панели.
Автоматически отображаемые панели, например, панель Изображение, автоматически закрываются, если снять выделение с соответствующего объекта.
Для закрытия закрепленной панели инструментов следует щелкнуть мышью по стрелке в правой части панели и выбрать команду Закрыть панель инструментов (см. рис. 1.9).
0.1.2.4.Работа с элементами панелей инструментов
На панелях инструментов располагаются кнопки, раскрывающиеся кнопки и раскрывающиеся списки. О назначении того или иного элемента панели инструментов можно узнать, подведя к нему указатель мыши и зафиксировав на некоторое время. При этом для некоторых элементов также отображается соответствующее сочетание "горячих" клавиш.
Кнопки используются для выполнения какого-либо действия. Например, кнопка Полужирный панели инструментов Стандартная устанавливает полужирное начертание шрифта. Чтобы нажать кнопку, надо щелкнуть по ней мышью (рис. 1.10).

увеличить изображение
Рис. 1.10. Использование обычной кнопки
Часто кнопки работают в режиме переключателей. То есть, для того чтобы отказаться от назначенного кнопке действия надо еще раз нажать на нее. Например, для отказа от полужирного начертания надо нажать на кнопку Полужирный панели инструментов Стандартная.
В некоторых случаях нажатие кнопки вызывает диалоговое окно, отображает панель инструментов или специальную область окна.
Раскрывающиеся кнопки имеют стрелку в правой части. При щелчке по стрелке открывается меню, в которой можно выбрать необходимое действие или параметр (рис. 1.11) или палитра цветов, типов линий, стрелок и т.п. (рис. 1.12), галерея фигур (рис. 1.13) или других объектов.

увеличить изображение
Рис. 1.11. Раскрывающаяся кнопка и ее меню

увеличить изображение
Рис. 1.12. Раскрывающаяся кнопка и ее палитра

увеличить изображение
Рис. 1.13. Раскрывающаяся кнопка и ее галерея
После щелчка по стрелке следует выбрать требуемую команду, цвет, фигуру и т.п. В отдельных случаях, например, при вставке фигур, потребуется еще выполнить некоторые действия мышью.
После выбора какого-либо параметра в палитре она автоматически закрывается. Однако если перед выбором параметра сдвинуть палитру, ухватившись мышью за ее строку заголовка, то она будет отображаться и после ее использования. Так поступают, например, если требуется многократно применять разные параметры, имеющиеся в палитре (цвета, типы линий и т.п.). Для закрытия, после использования, следует нажать кнопку Закрыть в заголовке панели.
Выбранный в палитре или галерее параметр запоминается, и для повторного применения не требуется открывать кнопку. Например, можно щелкнуть по стрелке кнопки Цвет шрифта панели Форматирование и выбрать цвет (см. рис. 1.12). Чтобы еще раз назначить такой же цвет, не нужно щелкать по стрелке, достаточно щелкнуть по самой кнопке.
При использовании раскрывающегося списка надо щелкнуть по стрелке списка и выбрать требуемый параметр. Например, в раскрывающемся списке Кегль панели Форматирование можно выбрать размер шрифта (рис. 1.14).

увеличить изображение
Рис. 1.14. Использование раскрывающегося списка
Если раскрывающийся список большой, он имеет в правой части полосу прокрутки.
В большинстве случаев можно, не открывая списка, щелкнуть мышью в поле раскрывающегося списка, ввести значение требуемого параметра с клавиатуры и нажать клавишу Enter.
0.1.2.5.Работа с контекстными меню
Контекстные меню используются для быстрой и эффективной работы с документом. Во многих случаях они позволяют не тратить лишнее время на открытие меню в строке меню и поиска нужной команды, а также не использовать элементы панелей инструментов.
Чтобы открыть контекстное меню объекта, сначала выберите объект щелчком левой кнопки мыши, а затем, щелкните правой кнопкой мыши. Некоторые контекстные меню можно вызывать даже в том случае, если объект не выбран.
Содержание контекстного меню зависит от выделенного объекта. Например, для выделенной ячейки контекстное меню содержит команды, используемые при ее оформлении (рис. 1.15), а для выделенной диаграммы – команды, используемые при работе с ней (рис. 1.16).

увеличить изображение
Рис. 1.15. Контекстное меню при работе с ячейкой

увеличить изображение
Рис. 1.16. Контекстное меню при работе с диаграммой
Для выбора нужной команды в контекстном меню следует щелкнуть по ней левой кнопкой мыши. Результатом будет выполнение некоторого действия или отображение диалогового окна.
Так же, как в обычных меню, команды контекстного меню могут иметь подчиненные меню.
0.1.2.6.Работа с окнами
При работе с документом в OpenOffice.org Calc часто используются специальные окна, например такие, как Навигатор, Галерея, Стили и Форматирование и др. (рис. 1.17).

увеличить изображение
Рис. 1.17. Специальные окна
Данные окна отображаются при выборе соответствующих команд меню или нажатии кнопок панелей инструментов. Например, для отображения окна Стили и Форматирование следует нажать кнопку Стили в панели инструментов Форматирование.
Окна могут свободно располагаться в окне OpenOffice.org Calc или быть прикрепленными на краю рабочей области. На рис. 1.17 окна Навигатор, Стили и Форматирование расположены свободно, а окно Галерея прикреплено к верхнему краю рабочей области.
Перетаскиванием границ можно изменять размер окна.
Свободно расположенное окно можно перемещать, ухватившись мышью за строку заголовка.
Чтобы закрепить окно, выполните одно из следующих действий.
- Дважды щелкните мышью по свободной области в окне (не в строке заголовке окна!) при нажатой клавише Ctrl.
- Нажмите комбинацию клавиш Ctrl+Shift+F10.
- Перетащите окно за строку заголовка к одной из границ области документа (работает не для всех окон).
Этими способами также можно открепить закрепленное окно.
Для более эффективного использования площади окна закрепленное окно можно скрыть. Для этого следует щелкнуть мышью по метке окна (рис. 1.18).

увеличить изображение
Рис. 1.18. Скрытие окна
После этого окно будет скрыто около соответствующего края окна OpenOffice.org Calc, однако останется отображенной узкая полоса. Для временного отображения окна следует щелкнуть мышью в любом месте полосы. При щелчке мышью в любом месте окна OpenOffice.org Calc, окно автоматически скроется. Для постоянного отображения окна следует щелкнуть по его метке (рис. 1.19).

увеличить изображение
Рис. 1.19. Отображение скрытого окна
Чтобы закрыть окно следует выбрать команду меню или нажать кнопку, которые использовались для его отображения. Свободно размещенные окна можно закрыть, нажав кнопку Закрыть в строке заголовка.
0.1.2.7.Работа с диалоговыми окнами
Диалоговые окна отображаются в результате выбора команд меню, после нажатия кнопок панелей инструментов или использования комбинации "горячих" клавиш. Например, после выбора команды Ячейки в меню Формат будет отображено диалоговое окно Формат ячеек (рис. 1.20).

увеличить изображение
Рис. 1.20. Диалоговое окно Формат ячеек
Диалоговое окно в OpenOffice.org Calc может иметь несколько вкладок. Для перехода к требуемой вкладке следует щелкнуть мышью по ее ярлыку.
Диалоговые окна имеют типичные элементы управления: списки и раскрывающиеся списки, флажки, переключатели, счетчики и др.
Для подтверждения выбранных в диалоговом окне параметров и закрытия окна следует нажать кнопку ОК. Для закрытия окна без подтверждения выбранных параметров нажмите кнопку Отмена, а для отказа от выбранных параметров без закрытия окна нажмите кнопку Восстановить (в отдельных случаях эта кнопка называется Назад ).
0.1.3.Простейшие настройки OpenOffice.org Calc
0.1.3.1.Сведения о пользователе
Имя пользователя как автора документа автоматически вносится в свойства создаваемых документов. При редактировании изменения и комментарии помечаются именем или инициалами пользователя.
Некоторые сведения о пользователе указываются при установке OpenOffice.org. Эту информацию можно уточнить и/или изменить.
- В меню Сервис выберите команду Параметры.
- На странице OpenOffice.org/Сведения о пользователе укажите необходимую информацию (рис. 1.21).

увеличить изображение
Рис. 1.21. Редактирование сведений о пользователе
Указанная информация о пользователе будет использоваться во всех приложениях OpenOffice.org.
0.1.3.2.Восстановление настроек меню
В результате случайных или преднамеренных действий содержание строки меню и содержание отдельных меню может быть изменено.
Стандартные настройки строки меню можно восстановить.
- В меню Сервис выберите команду Настройка.
- Во вкладке Меню диалогового окна Настройка нажмите кнопку Восстановить (рис. 1.22).

увеличить изображение
Рис. 1.22. Восстановление стандартных параметров строки меню
В запросе на подтверждение восстановления стандартных параметров нажмите кнопку Да.
0.1.3.3.Восстановление настроек панелей инструментов
В результате случайных или преднамеренных действий содержание панелей инструментов может быть изменено.
Стандартные настройки панелей инструментов можно восстановить.
- В меню Сервис выберите команду Настройка.
- Во вкладке Панели инструментов диалогового окна Настройка нажмите кнопку Восстановить (рис. 1.23).

увеличить изображение
Рис. 1.23. Восстановление стандартных параметров панелей инструментов
В запросе на подтверждение восстановления параметров панелей инструментов в соответствии с фабричной предустановкой нажмите кнопку Да.
0.1.3.4.Восстановление настроек окна документа
В результате случайных или преднамеренных действий может быть изменена настройка окна документа, например, скрыты заголовки строк и столбцов листа, отсутствует строка состояния, полосы прокрутки, ярлыки листов и др.
Для управления отображением панели формул, заголовков строк и столбцов листа, а также строки состояния используют меню Вид. Следует открыть меню и выбрать соответствующую команду (рис. 1.24).

увеличить изображение
Рис. 1.24. Отображение панели формул, заголовок строк и столбцов и строки состояния
Для управления отображением полос прокрутки, а также некоторых других элементов окна следует в меню Сервис выбрать команду Параметры, а затем выбрать и установить необходимые параметры на странице OpenOffice.org Calc/Вид (рис. 1.25).

увеличить изображение
Рис. 1.25. Отображение полос прокрутки и других элементов
0.1.3.5.Получение справки
OpenOffice.org Calc предоставляет несколько вариантов справки.
Краткая подсказка о назначении какого-либо элемента панелей инструментов отображается при наведении указателя мыши на этот элемент.
Можно также получать расширенные подсказки.
- В меню Справка выберите команду Что это такое? или нажмите комбинацию клавиш Shift + F1.
- Наведите указатель мыши, рядом с которым отображается знак вопроса, на элемент окна, для которого требуется получить подсказку (рис. 1.26).

увеличить изображение
Рис. 1.26. Получение расширенных подсказок
Режим отображение расширенных подсказок можно сделать постоянным.
- В меню Сервис выберите команду Параметры.
- На странице OpenOffice.org/Общие установите соответствующий флажок (рис. 1.27).

увеличить изображение
Рис. 1.27. Управление режимом отображения всплывающих подсказок и Помощника
В этом же окне можно полностью отказаться от как кратких, так и расширенных подсказок.
Можно получить справку о назначении параметров диалогового окна. Для этого в окне следует нажать кнопку Справка (см. например, рис. 1.20). При этом отобразится окно справочной системы OpenOffice.org с описанием элементов активной вкладки диалогового окна и их назначения.
Для обращения к файлу справочной системы OpenOffice.org Calc с целью получения произвольной справки следует нажать кнопку Справка по OpenOffice.org панели инструментов Стандартная.
В левой части окна справочной системы (рис. 1.28) содержатся вкладки Содержимое, Указатель, Найти и Закладки.

увеличить изображение
Рис. 1.28. Окно справочной системы OpenOffice.org Calc
По умолчанию в верхней части окна в раскрывающемся списке выбрана справочная система для OpenOffice.org Calc. При желании можно выбрать и другие модули справки OpenOffice.org. Вкладки Указатель и Найти содержат только данные для выбранного модуля OpenOffice.org. Справку можно искать с использованием различных вкладок окна справочной системы.
| Название кладки | Назначение |
|---|---|
| Содержание | Отображает индекс главных разделов всех модулей. |
| Указатель | Вывод списка ключевых слов индекса для выбранного в настоящее время модуля OpenOffice.org. |
| Найти | Возможность выполнения полнотекстового поиска. Будет выполнен поиск всего содержимого справки для выбранного модуля OpenOffice.org. |
| Закладки | Определенные пользователем закладки. Закладки можно редактировать, удалять или применять для перехода на соответствующие страницы. |
| Наконец, еще одной из возможностей работы со справочной системой является использование Помощника. |
В некоторых стандартных ситуациях (при выполнении некоторых команд, открытии диалоговых окон и др.) помощник отображается автоматически в виде специального значка в правом нижнем углу OpenOffice.org Calc (рис. 1.29).

увеличить изображение
Рис. 1.29. Помощник в окне OpenOffice.org Calc
Для получения справки следует щелкнуть мышью по Помощнику, после чего откроется окно справочной системы с соответствующим данной ситуации разделом. Если Помощник не нужен, его можно закрыть щелчком по стрелке в правом верхнем углу Помощника или просто игнорировать, в результате чего он через некоторое время закроется автоматически.
Если в одной и той же ситуации три раза подряд игнорировать появление Помощника или закрывать его, то Помощник в этой ситуации больше не отображается. Эта ситуация удаляется из соответствующего внутреннего списка.
Режимом работы Помощника можно управлять. Для этого следует в меню Сервис выбрать команду Параметры и перейти на страницу OpenOffice.org/Общие (см. рис. 1.27).
Флажок Помощник включает или отключает Помощника.
Нажатие кнопки Сбросить восстанавливает список стандартных ситуаций, в которых отображается Помощник.
0.1.4.Упражнение 1
0.1.4.1.Задание 1
Запустите OpenOffice.org Calc.
Откройте меню Правка. Обратите внимание на доступные и недоступные команды. Обратите внимание на команды, содержащие подчиненные меню.
Откройте меню Вид. Обратите внимание на уже выполненные команды. Выберите команду Панель формул. Убедитесь, что Панель формул исчезла.
Отобразите панель инструментов Сервис. Переместите панель инструментов в центр окна. Закрепите панель инструментов в верхней части окна. Открепите панель инструментов. Закройте панель инструментов.
Зафиксируйте панель инструментов Стандартная.
Закройте OpenOffice.org Calc.
0.1.4.2.Задание 2
Запустите OpenOffice.org Calc.
В панели инструментов Форматирование нажмите кнопку Полужирный (Ж). Убедитесь, что кнопка осталась нажатой.
В панели инструментов Форматирование щелкните по стрелке кнопки Цвет фона и выберите красный цвет. Убедитесь, что для выделенной ячейки установлена заливка красным цветом.
В панели инструментов Форматирование щелкните по стрелке кнопки Цвет фона сдвиньте палитру Фон. Выберите синий цвет. Убедитесь, что для выделенной ячейки установлена заливка синим цветом. Закройте палитру Фон.
В панели инструментов Форматирование в раскрывающемся списке Кегль выберите размер 26. Убедитесь, что высота выделенной ячейки увеличилась.
В панели инструментов Стандартная отобразите всплывающую подсказку для кнопки Копировать форматирование. Отобразите расширенную подсказку для этой кнопки.
Отобразите контекстное меню для ячейки с установленной заливкой и выберите команду Форматирование по умолчанию. Убедитесь, что оформление ячейки приведено в исходное состояние.
Закройте OpenOffice.org Calc. Изменения в документе не сохраняйте.
0.1.4.3.Задание 3
Запустите OpenOffice.org Calc.
Отобразите окно Стили. Временно скройте окно. Отобразите окно. Открепите окно и расположите его по центру окна. Закрепите окно. Закройте окно.
Отобразите окно Навигатор. Закройте окно.
С помощью меню Формат отобразите диалоговое окно Формат ячеек. Перейдите во вкладку Шрифт. Выберите кегль 26. Убедитесь, что в нижней части окна увеличился размер отображения шрифта. Нажмите кнопку Восстановить и убедитесь, что восстановлен исходный размер (кегль) шрифта.
Запустите справочную системы для получения справки об элементах вкладки Шрифт диалогового окна Формат ячеек.
Закройте диалоговое окно Формат ячеек.
Закройте OpenOffice.org Calc. Изменения в документе не сохраняйте.
0.1.4.4.Задание 4
Запустите OpenOffice.org Calc.
Просмотрите информацию о пользователе. При необходимости внесите изменения.
Восстановите настройки панелей инструментов и меню.
Отобразите скрытую ранее Панель формул.
Запустите справочную систему. Найдите справку о диаграммах. Просмотрите раздел справки Выбор типа диаграммы.
Закройте окно справки.
Закройте OpenOffice.org Calc. Возможные изменения в документе не сохраняйте.
0.2.Лекция 2. Работа с файлами
0.2.1.О файлах OpenOffice.org
В OpenOffice.org принят формат файлов OpenDocument Format (ODF, сокращенное от OASIS Open Document Format for Office Application — открытый формат документов для офисных приложений). Это открытый формат файлов для хранения и обмена редактируемыми офисными документами, в том числе текстовыми документами (такими как заметки, отчеты и книги), электронными таблицами, рисунками, базами данных, презентациями.
Стандарт совместно и публично разработан различными организациями, доступен для всех и может быть использован без ограничений. OpenDocument представляет собой альтернативу частным закрытым форматам, (включая Word ( .doc ), Excel ( .xls ) и PowerPoint ( .ppt ) – форматы, используемые в Microsoft Office), а также формату Microsoft Office Open XML.
Стандарт был разработан индустриальным сообществом OASIS и основан на XML-формате. Каждый документ ODF представляет собой архив zip, поэтому, чтобы проникнуть внутрь этого документа, достаточно переименовать расширение документа на zip и открыть этот архив любым zip-архиватором. После этого можно увидеть, как минимум, пять xml-файлов и несколько папок.
В xml-файлах, кроме непосредственного содержания документа, имеются так называемые метаданные. Это дополнительная информация, которая позволяет задать тексту определенные параметры. Например, тип и размер шрифта, положение на странице, параметры печати или вывода на экран монитора.
Помимо OpenOffice.org, OpenDocument Format поддерживается многими приложениями разных разработчиков: Zoho Writer, Google Docs, Ajax Write, IBM Workplace и др. С ODF-файлами можно работать в приложениях Microsoft Office 2010.
ODF принят в качестве международного стандарта. 1 мая 2006 года принят стандарт ISO/IEC 26300 "Information technology -- Open Document Format for Office Applications (OpenDocument) v1.0".
Многие страны (Италия, Швеция, Бразилия, Хорватия и др.) используют данный формат в качестве государственного стандарта. Еще большее количество стран, международных организаций и компаний активно применяют формат OpenDocument.
В Российской Федерации с 01.06.2011 вводится в действие ГОСТ Р ИСО/МЭК 26300-2010. "Информационная технология. Формат Open Document для офисных приложений (OpenDocument) v1.0".
В OpenOffice.org 3.3 используются следующие форматы файлов:
| Формат документа | Расширение файла |
|---|---|
| Текст ODF | *.odt |
| Текстовый шаблон ODF | *.ott |
| Составной документ ODF | *.odm |
| Документ HTML | *.html |
| Шаблон документа HTML | *.oth |
| Электронная таблица ODF | *.ods |
| Шаблон электронной таблицы ODF | *.ots |
| Рисунок ODF | *.odg |
| Шаблон рисунка ODF | *.otg |
| Презентация ODF | *.odp |
| Шаблон презентации ODF | *.otp |
| Формула ODF | *.odf |
| База данных ODF | *.odb |
0.2.2.Инструменты для работы с файлами в OpenOffice.org
Для работы с файлами в OpenOffice.org Calc используют кнопки панели инструментов Стандартная (рис. 2.1) и команды меню Файл (рис. 2.2).

увеличить изображение
Рис. 2.1. Кнопки панели инструментов Стандартная для работы с файлами

увеличить изображение
Рис. 2.2. Меню Файл
Кроме того, для работы с файлами используют окно быстрого запуска OpenOffice.org (рис. 2.3). Обычно эта функция устанавливается по умолчанию при инсталляции OpenOffice.org.

увеличить изображение
Рис. 2.3. Окно быстрого запуска OpenOffice.org
0.2.3.Окна для работы с файлами в OpenOffice.org
В большинстве операционных систем при работе с файлами можно использовать либо файловые диалоговые окна операционной системы, либо диалоговые окна OpenOffice.org.
Для смены типа окон следует в меню Сервис выбрать команду Параметры, а на странице OpenOffice.org/Общие (рис. 2.4) установить соответствующий флажок.

увеличить изображение
Рис. 2.4. Переход к окнам OpenOffice.org
Диалоговые окна OpenOffice.org поддерживают загрузку и выгрузку файлов с использованием безопасных соединений https.
Внешний вид окон для открытия, сохранения, вставки и др. примерно одинаков и различается только деталями. Некоторые из окон показаны на рис. 2.5.

увеличить изображение
Рис. 2.5. Окна для работы с файлами
Для перемещения по папкам компьютера используют кнопки На уровень выше (1 на рис. 2.6) и Домой (3 на рис. 2.6).

Рис. 2.6. Окно для работы с файлами
Однократный щелчок по кнопке На уровень выше (1 на рис. 2.6) позволяет перейти в вышерасположенную папку. Для быстрого перехода на несколько уровней вверх следует нажать и удерживать эту кнопку. При этом отобразится список всех вышерасположенных папок (рис. 2.7), в котором можно выбрать нужный уровень.

Рис. 2.7. Переход в другую папку на несколько уровней вверх
Кнопка Домой (3 на рис. 2.6) позволяет перейти к папке, установленной по умолчанию для сохранения документов.
Для быстрого перемещения по папкам можно использовать поле Имя файла (см. рис. 2.6) и функцию автозаполнения, которая активизируется в текстовых полях и списках. Например, можно ввести в D:\И и функция автозаполнения выведет первый файл или папку на диске D:\, название которого начинается на букву " И ".
Файлы в окне папок отображены в виде таблицы. Щелкая заголовки столбцов, папки и файлы можно сортировать, при этом папки в любом случае отображаются в верхней части окна.
При желании можно воспользоваться подстановочными знаками в поле Имя файла, чтобы отфильтровать отображаемый список файлов. Знак " * " (звездочка) заменяет любое число любых символов, а знак " ?" (знак вопроса) заменяет один любой символ.
Например, чтобы включить в список все файлы OpenOffice.org Calc, следует ввести подстановочный знак " * " (звездочка) с расширением файла электронной таблицы ( *.ods ) и нажать кнопку Открыть. Или, например, если в поле Имя файла указать " ?а*.xls ", то будут отображены только файлы Microsoft Excel, в которых вторым символом является буква "а".
0.2.4.Открытие файлов
Для открытия файла выполните следующие действия.
- В панели инструментов Стандартная нажмите кнопку Открыть (см. рис. 2.1), или в меню Файл выберите команду Открыть (см. рис. 2.2), или нажмите кнопку Открыть окна быстрого запуска (см. рис. 2.3).
- В окне Открыть (см. рис. 2.6) перейдите к папке, содержащей нужный файл, и щелкните два раза по значку открываемого файла или выделите этот файл и нажмите кнопку Открыть. При необходимости можно открыть сразу несколько файлов одной папки. Выделите значки требуемых файлов и нажмите кнопку Открыть.
Чтобы ограничить отображение файлов в окне Открыть каким-то определенным типом, в раскрывающемся списке Тип файла (см. рис. 2.6) выберите нужный тип. Чтобы вывести полный список файлов, выберите параметр Все файлы (*.*).
Для открытия одного из последних файлов, с которыми работали в OpenOffice.org, можно воспользоваться меню Файл.
- Откройте меню Файл и выберите команду Предыдущие документы (рис. 2.8).
- Щелкните мышью по имени открываемого файла.

увеличить изображение
Рис. 2.8. Открытие одного из последних файлов
Открыть файл OpenOffice.org Calc можно также двойным щелчком по его значку в окне папки.
При открытии документа отображается лист, который был отображен при закрытии документа. На этом листе выделена та ячейка, которая была выделена при закрытии документа.
Следует обратить внимание, что при попытке открыть файл другого компонента OpenOffice.org, будет запущен именно этот компонент. Например, если в окне Открыть (см. рис. 2.6) выбрать файл OpenOffice.org Writer, то файл будет открыт в приложении OpenOffice.org Writer.
Если после открытия файла в нем были произведены крайне нежелательные изменения и требуется отказаться от всех этих изменений, можно перезагрузить файл.
- В меню Файл выберите команду Перезагрузить (см. рис. 2.2).
- В окне запроса об отмене всех изменений нажмите кнопку Да.
Все изменения, произведенные после последнего сохранения документа, будут отменены.
0.2.5.Создание документов
0.2.5.1.Создание пустого документа
Новый пустой документ создается автоматически сразу после запуска OpenOffice.org Calc. Новый документ можно создать также в окне быстрого запуска, щелкнув по кнопке Электронная таблица (рис. 2.3).
Новый пустой документ можно создать и в процессе работы. Для этого следует нажать кнопку Создать в панели инструментов Стандартная (см. рис. 2.1).
Следует обратить внимание, что кнопка Создать может использоваться для создания разных типов документов OpenOffice.org. Для этого следует щелкнуть по стрелке кнопки и выбрать тип создаваемого документа. При этом, выбранный тип создаваемого документа сохраняется на кнопке Создать, то есть, при нажатии кнопки будет создан документ того типа, который был создан ранее. Таким образом, требуется внимательно следить за изображением на кнопке Создать и, при необходимости, воспользоваться стрелкой кнопки и выбрать нужный тип создаваемого документа.
0.2.5.2.Создание документа на основе шаблона
Шаблон – это документ, который содержит определенные стили форматирования, может содержать введенные данные и формулы, изображения, объекты и другую информацию. Шаблон используется в качестве основы для создания других документов.
- Щелкните по стрелке кнопки Создать (см. рис. 2.1) и выберите команду Шаблоны и документы. Можно также нажать кнопку Шаблоны в окне быстрого запуска (см. рис. 2.3).
- В диалоговом окне Шаблоны и документы выберите раздел Шаблоны, а затем дважды щелкните по значку папки Мои шаблоны (рис. 2.9).

увеличить изображение
Рис. 2.9. Выбор шаблона при создании документа - В окне открывшейся папки дважды щелкните мышью по нужному шаблону или выделите его значок и нажмите кнопку Открыть (см. рис. 2.9).
Документ на основе шаблона можно создать и без использования окна Шаблоны и документы.
- Нажмите кнопку Открыть в панели инструментов Стандартная (см. рис. 2.1).
- В окне Открыть (см. рис. 2.6) перейдите к папке, содержащей нужный шаблон, и щелкните два раза по его значку или выделите его и нажмите кнопку Открыть. В результате будет создан новый документ на основе выбранного шаблона.
В зависимости от выбранного шаблона, созданный документ может содержать таблицы, рисунки и другие объекты. Имеющееся содержимое можно изменять, дополнять, удалять, то есть работать, как с собственным документом.
Следует отметить, что OpenOffice.org Calc не содержит готовых к использованию шаблонов. Файлы шаблонов следует загрузить с сайта OpenOffice.org Templates (http://templates.services.openoffice.org/ru) или создать самостоятельно.
0.2.6.Сохранение файлов
0.2.6.1.Сохранение изменений в существующем файле
Для сохранения изменений в существующем файле достаточно нажать кнопку Сохранить панели инструментов Стандартная (см. рис. 2.1).
На то, что в документе имеются несохраненные изменения, указывает символ звездочка ( * ) в строке состояния (рис. 2.10).

увеличить изображение
Рис. 2.10. Сохранение изменений в существующем файле
Следует отметить, что если в документе нет несохраненных изменений, кнопка Сохранить панели Стандартная не активна.
Можно сохранить сразу все открытые документы. Для этого следует в меню Файл выбрать команду Сохранить все (см. рис. 2.2).
При сохранении файла формата, отличного от ODF, как правило, появляется предупреждение о том, что документ может включать содержимое или форматирование, не поддерживаемое в текущем формате (рис. 2.11).

увеличить изображение
Рис. 2.11. Предупреждение о несовместимости содержимого или форматирования
Если нажать кнопку Использовать текущий формат, то файл будет сохранен в этом формате, но несовместимые элементы содержимого и форматирования будут утрачены. При этом до закрытия документа эти несовместимые элементы будут отображаться в документе, но после закрытия и повторного открытия пропадут.
Если нажать кнопку Сохранить в формате ODF, выйдет окно Сохранить как, в котором следует выбрать папку и, при необходимости, имя сохраняемого в формате ODF файла.
0.2.6.2.Сохранение изменений в виде нового файла
Для сохранения нового документа в виде файла или существующего документа в виде нового файла (с другим именем и/или в другой папке) выполните следующие действия.
- В меню Файл выберите команду Сохранить как (см. рис. 2.2).
- В окне Сохранение документа (рис. 2.12) перейдите к нужной папке.

увеличить изображение
Рис. 2.12. Сохранение изменений в виде нового файла - В поле Имя файла введите (при необходимости) имя файла.
- Обратите внимание, что флажок Автоматическое расширение должен быть установлен, в противном случае файл будет сохранен без расширения, что приведет к проблемам при последующем его открытии.
- Нажмите кнопку Сохранить.
Если файл необходимо сохранить в формате, отличном от ODF, в раскрывающемся списке Тип файла выберите нужный формат (см. рис. 2.12).
Если файл включает содержимое или форматирование, не поддерживаемое в выбранном формате, появляется соответствующее предупреждение (см. рис. 2.11).
0.2.6.3.Создание новой папки
При сохранении документов в окне текущей папки можно создать новую папку.
- В окне Сохранить нажмите кнопку Создать новый каталог (2 на рис. 2.6).
- В окне с именем текущей папки (рис. 2.13) в поле Имя введите имя создаваемой папки. Нажмите кнопку ОК.

увеличить изображение
Рис. 2.13. Создание новой папки
0.2.7.Преобразование файлов формата Microsoft Excel в ODF
При работе в OpenOffice.org Calc любой открытый файл Microsoft Excel можно сохранить как файл ODF. Однако выполнение такой процедуры для множества файлов займет очень много времени.
В ODF-формат можно преобразовать сразу все файлы Microsoft Office, расположенные в одной папке.
- В меню Файл выберите команду Мастер, а затем в подчиненном меню Конвертор документов (рис. 2.14).

увеличить изображение
Рис. 2.14. Запуск мастера преобразования документов - В окне Конвертор документов установите переключатель Microsoft Office, флажки типов преобразуемых файлов и нажмите кнопку Далее (рис. 2.15).

увеличить изображение
Рис. 2.15. Выбор типов преобразуемых файлов - В следующем окне выберите папки, из которых и в которые будут преобразовываться файлы (рис. 2.16).

увеличить изображение
Рис. 2.16. Установка параметров преобразования - Если не требуется преобразование шаблонов, снимите соответствующий флажок.
- Для выбора папки с преобразуемыми файлами нажмите кнопку справа от текстового поля Импортировать из (см. рис. 2.16), в окне Выберите путь выделите нужную папку (рис. 2.17) и нажмите кнопку Выбор.

увеличить изображение
Рис. 2.17. Выбор папки для преобразования - Повторите это действие для выбора папки, в которую будут сохранены преобразованные файлы. Это может быть любая папка, в том числе и та, в которой расположены преобразуемые файлы.
- Установите флажок Включая подпапки для преобразования файлов во всех вложенных папках (см. рис. 2.16). Нажмите кнопку Далее.
- Если для преобразования были выбраны не только файлы Microsoft Excel, но и Microsoft Word и Microsoft PowerPoint, появятся окна, аналогичные показанному на рис. 2.16, в которых также требуется выбрать и настроить параметры преобразования.
- Наконец, появится окно, в котором будут указаны все выбранные параметры преобразования (рис. 2.18). Нажмите кнопку Конвертировать.

увеличить изображение
Рис. 2.18. Параметры преобразования
Результаты преобразования будут отображены в последнем окне мастера преобразования (рис. 2.19). Нажмите кнопку Закрыть.

увеличить изображение
Рис. 2.19. Окончание преобразования файлов
Перед закрытием окна можно просмотреть журнал преобразования, для чего следует нажать соответствующую кнопку (см. рис. 2.19). Журнал представляет собой файл, автоматически сохраняющийся в папку, принятую по умолчанию для сохранения документов. Если не требуется создание и сохранение журнала, то перед началом преобразование следует снять соответствующий флажок (см. рис. 2.15).
Следует обратить внимание, что файлы Microsoft Office Word 2007/2010 с помощью данной функции не могут быть преобразованы в формат ODF.
0.2.8.Работа с шаблонами документов
0.2.8.1.О шаблонах
Шаблон OpenOffice.org Calc представляет собой файл с расширением .ott. По умолчанию шаблоны находятся в папке …\AppData\Roaming\OpenOffice.org\3\user\template. Именно в этой папке шаблоны наиболее удобны для использования, но, в принципе, шаблон может располагаться и в любой произвольной папке.
Как уже отмечалось, OpenOffice.org Calc не содержит готовых к использованию шаблонов. Шаблоны можно загрузить с Главной страницы OpenOffice.org Templates (http://templates.services.openoffice.org/ru), а также создать самостоятельно с помощью мастеров или на основе текущего документа.
0.2.8.2.Загрузка шаблонов
Сайт OpenOffice.org Templates содержит множество шаблонов для различных компонентов OpenOffice.org.
- Перейдите на страницу http://templates.services.openoffice.org/ru (рис. 2.20).

увеличить изображение
Рис. 2.20. Главная страница OpenOffice.org Templates (по состоянию на 22.03.11. Внешний вид страницы может меняться) - Выберите нужный шаблон, и, следуя инструкции на странице, сохраните его на компьютер. Файл шаблона можно сразу сохранить в папку, предназначенную для хранения шаблонов, но можно будет его туда поместить и позже.
0.2.8.3.Создание шаблона на основе текущего документа
Шаблоны можно создавать самостоятельно на основе существующего документа.
- Создайте документ с любым нужным содержимым и параметрами форматирования.
- В меню Файл выберите команду Шаблоны, а затем в подчиненном меню выберите Сохранить.
- В окне Шаблоны в поле Новый шаблон введите имя создаваемого шаблона (рис. 2.21). В списке Категории выберите категорию шаблона (при работе в OpenOffice.org Calc обычно выбирают Мои шаблоны ).

увеличить изображение
Рис. 2.21. Сохранение шаблона - Нажмите кнопку ОК.
0.2.8.4.Управление шаблонами
0.2.8.4.1.Создание группы шаблонов
По умолчанию в OpenOffice.org имеется три группы (папки) шаблонов: Мои шаблоны, Презентации, Фоны презентаций. Для удобства работы можно создать еще несколько папок для сохранения шаблонов.
- В меню Файл выберите команду Шаблоны, а затем в подчиненном меню выберите Управление.
- В окне Управление шаблонами (рис. 2.22) выделите в левой части окна любой значок группы шаблонов, нажмите кнопку Команды и в появившемся меню выберите команду Создать.

увеличить изображение
Рис. 2.22. Создание группы шаблонов - Сразу после этого в левой части окна появится новый значок с наименованием Безымянный (рис. 2.23). Введите с клавиатуры имя группы шаблонов и нажмите клавишу Enter.

увеличить изображение
Рис. 2.23. Присвоение имени группы шаблонов
Если группа шаблонов была создана ошибочно, ее можно удалить.
- В окне Управление шаблонами (см. рис. 2.22) выделите соответствующий значок
- Нажмите клавишу Delete или нажмите кнопку Команды и выберите команду Удалить.
0.2.8.4.2.Импорт шаблонов
Для того чтобы шаблон был доступен с использованием окна Шаблоны и документы (см. рис. 2.9), он должен находиться в специальной папке. Если шаблон находится в произвольной папке, его рекомендуется импортировать в специальную папку.
- В меню Файл выберите команду Шаблоны, а затем в подчиненном меню выберите Управление.
- В окне Управление шаблонами (см. рис. 2.22) выделите в левой части окна значок группы шаблонов, в которую импортируется шаблон, нажмите кнопку Команды и в появившемся меню выберите команду Импорт шаблона.
- В окне Открыть перейдите в папку, содержащую шаблон, и дважды щелкните по значку файла шаблона или выделите его и нажмите кнопку Открыть (рис. 2.24).

увеличить изображение
Рис. 2.24. Импорт шаблона
0.2.8.4.3.Изменение шаблона
Шаблон для внесения в него изменений невозможно открыть, как обычный файл с использованием кнопки Открыть панели инструментов Стандартная (см. рис. 2.1) или команды Открыть меню Файл (см. рис. 2.2). Для открытия файла шаблона используется другая процедура.
- В меню Файл выберите команду Шаблоны, а затем в подчиненном меню выберите Правка.
- В окне Открыть (рис. 2.25), при необходимости, перейдите в папку, содержащую редактируемый шаблон, дважды щелкните по значку шаблона или выделите значок и нажмите кнопку Открыть.

увеличить изображение
Рис. 2.25. Выбор редактируемого шаблона - Внесите в шаблон необходимые изменения, сохраните и закройте его.
Перейти к изменению шаблона можно и из окна Шаблоны и документы (см. рис. 2.9). Для этого следует выделить значок шаблона и нажать кнопку Изменить.
0.2.9.Работа с версиями файлов
0.2.9.1.Сохранение версии документа
В OpenOffice.org есть возможность сохранять промежуточные версии документов не в виде отдельных файлов, а в одном текущем файле.
- В меню Файл выберите команду Версии (см. рис. 2.2).
- В окне Версии нажмите кнопку Сохранить (рис. 2.26).

увеличить изображение
Рис. 2.26. Сохранение версии документа - В окне Вставить примечание к версии (рис. 2.27) введите текст примечания, позволяющий легко идентифицировать эту версию (в общем случае текст может быть любой).

увеличить изображение
Рис. 2.27. Создание примечания к версии документа - В окне Вставить примечание к версии (см. рис. 2.27) нажмите кнопку ОК. В окне Версии (см. рис. 2.26) нажмите кнопку Закрыть.
Есть возможность настройки режима автоматического сохранения версий документов. Для этого в окне Версии (см. рис. 2.26) следует установить соответствующий флажок.
Следует иметь в виду, что при сохранении файла под новым именем и/или в другую папку имеющиеся в нем версии не сохраняются.
0.2.9.2.Открытие версии документа
Можно открыть как сам файл, так и его промежуточные версии. Для выбора открываемой версии в окне Открыть (см. рис. 2.6) в раскрывающемся списке Версия следует выбрать параметр Текущая версия для открытия последней версии файла или номер версии ( version1 и т.д.) для открытия одной из промежуточных версий.
Любая из промежуточных версий открывается в защищенном режиме (только для чтения) и не может быть изменена (рис. 2.28).

увеличить изображение
Рис. 2.28. Открытая версия документа
Промежуточную версию документа можно просмотреть и при работе с ним.
- В меню Файл выберите команду Версии (см. рис. 2.2).
- В окне Версии (рис. 2.29) дважды щелкните по нужной версии или выделите ее и нажмите кнопку Открыть.

увеличить изображение
Рис. 2.29. Открытие версии документа - В этой ситуации версию можно открыть или в защищенном режиме (только для чтения), или как копию (рис. 2.30). Во втором случае будет создан новый документ, содержащий открываемую версию текущего документа.

увеличить изображение
Рис. 2.30. Выбор режима открытия версии документа
В любом случае, версию документа, открытую в защищенном режиме, можно сохранить в виде нового файла.
0.2.9.3.Сравнение документа с версией
Текущий документ можно сравнить с одной из его версий.
- В окне Версии (см. рис. 2.29) выделите версию, с которой требуется сравнить документ, и нажмите кнопку Сравнить.
- Появится окно Принять или отклонить изменения (рис. 2.31).

увеличить изображение
Рис. 2.31. Сравнение документа с его версией - Во вкладке Список отображен список изменений в документе по сравнению с его версией. Пользуясь кнопками Принять / Отклонить и Принять все / Отклонить все, можно принять или отклонить внесенные изменения.
- При наличии большого количества изменений можно перейти во вкладку Фильтр и настроить список отображаемых изменений.
Можно закрыть окно, чтобы просмотреть изменения непосредственно в окне документа и, при необходимости, принять или отклонить их.
0.2.9.4.Удаление версии
Ненужную более версию документа можно удалить. Для этого следует в окне Версии (см. рис. 2.29) выделите ее и нажать кнопку Удалить.
Отменить удаление версии невозможно.
0.2.10.Экспорт файлов
Файл OpenOffice.org Calc можно экспортировать в формат Portable Document Format (PDF) версии 1.4. При этом будет создан новый документ.
- В панели инструментов Стандартная нажмите кнопку Экспорт в PDF (см. рис. 2.1) или в меню Файл выберите команду Экспорт (см. рис. 2.2).
- В окне Экспорт перейдите в папку, в которой будет располагаться новый файл, при необходимости введите имя создаваемого файла, и нажмите кнопку Экспорт (рис. 2.32).

увеличить изображение
Рис. 2.32. Экспорт файла в формат PDF
Экспорт в документ формата PDF можно произвести и в другом порядке.
- В меню Файл выберите команду Экспорт в PDF (см. рис. 2.2).
- Во вкладках окна Параметры PDF (рис. 2.33) настройте параметры создаваемого документа и нажмите кнопку Экспорт.

увеличить изображение
Рис. 2.33. Установка параметров экспорта - В окне Экспорт (см. рис. 2.32) перейдите в папку, в которой будет располагаться новый файл, при необходимости введите имя создаваемого файла, и нажмите кнопку Экспорт.
0.2.11.Закрытие файлов
Для закрытия файла нажмите кнопку Закрыть в строке названия окна OpenOffice.org Calc. Можно также в меню Файл выбрать команду Закрыть (см. рис. 2.2).
Для одновременного закрытия всех открытых файлов и завершения работы с OpenOffice.org в меню Файл следует выбрать команду Выход (см. рис. 2.2). Следует обратить внимание, что в этом случае будут закрыты все компоненты OpenOffice.org.
Если файл был изменен, но не сохранен, то при его закрытии появляется соответствующее предупреждение (рис. 2.34).

увеличить изображение
Рис. 2.34. Закрытие файла с несохраненными изменениями
- Нажмите кнопку Сохранить для сохранения файла со всеми внесенными на данный момент изменениями.
- Нажмите кнопку Не сохранять для отказа от сохранения изменений, внесенных в файл с момента последнего его сохранения.
- Нажмите кнопку Отмена для продолжения работы с файлом.
0.2.12.Упражнение 2
0.2.12.1.Задание 1
Запустите OpenOffice.org Calc.
Откройте файл exercise_02_1.ods. В ячейку А1 введите текст Список. Перезагрузите файл. Убедитесь, что введенный текст не сохранился.
Откройте файл exercise_02_2.sxc.
Откройте файл exercise_02_3.xls.
Создайте новый пустой документ.
Закройте все открытые файлы. Возможные изменения не сохраняйте. Закройте OpenOffice.org Calc.
0.2.12.2.Задание 2
Запустите OpenOffice.org Calc.
Откройте файл exercise_02_1.ods. В ячейку A1 введите текст Список. Сохраните файл под именем Lesson_02_1.ods.
Откройте файл exercise_02_4.ods. Сохраните файл в формате Microsoft Excel 97/2000/XP под именем Lesson_02_4.xls.
Сохраните файл под именем Lesson_02_1a.ods в папку Lists, расположенную в текущей папке. Папку Lists создайте в процессе сохранения файла.
Преобразуйте все файлы формата Microsoft Excel, расположенные в папке Exhibition, в формат ODF в эту же папку.
Закройте все открытые документы. Возможные изменения не сохраняйте. Закройте OpenOffice.org Calc.
0.2.12.3.Задание 3
Запустите OpenOffice.org Calc.
Откройте файл exercise_02_5.ods. Сохраните файл как шаблон под именем Шоколад в группу Личные. Группу Личные создайте в процессе сохранения шаблона.
В любом веб-обозревателе откройте веб-страницу http://templates.services.openoffice.org/ru. В группе Деловые шаблоны в разделе Финансы просмотрите доступные шаблоны. Один из шаблонов загрузите на свой компьютер.
Импортируйте в группу Личные загруженный шаблон.
Откройте для правки шаблон Шоколад. В ячейку A1 введите текст Поставки товаров. Сохраните и закройте шаблон.
Закройте все открытые документы. Возможные изменения не сохраняйте. Закройте OpenOffice.org Calc.
0.2.12.4.Задание 4
Запустите OpenOffice.org Calc.
Откройте файл exercise_02_6.ods. Просмотрите версии этого файла. Откройте версию от 12.07.2011. Сохраните версию как файл под именем Lesson_02_61.ods.
Откройте версию 2 файла exercise_02_7.ods. Сохраните версию как файл под именем Lesson_02_72.ods.
Откройте файлы exercise_02_8.ods. Удалите версию с примечанием Формат. Сравните версию с примечанием Все с текущим файлом. Отклоните все изменения в текущем файле. Сохраните файл под именем Lesson_02_8.ods.
Закройте все открытые документы. Возможные изменения не сохраняйте. Закройте OpenOffice.org Calc.
0.2.12.5.Задание 5
Запустите OpenOffice.org Calc.
Откройте файл exercise_02_9.ods. Экспортируйте файл в формат PDF.
Стандартными средствами просмотрите PDF-файл.
Закройте файл exercise_02_9.ods. Возможные изменения не сохраняйте. Закройте OpenOffice.org Calc.
0.3.Лекция 3. Работа с документом
0.3.1.Структура документа
Документ OpenOffice.org Calc состоит из отдельных листов. Вновь создаваемый документ обычно содержит 3 листа. Листы можно добавлять в документ. Максимальное количество 256. Листы можно удалять. Минимальное количество листов в документе – один.
Листы в документе можно располагать в произвольном порядке. Можно копировать и перемещать листы, как в текущем документе, так и в другие документы и из других документов.
Каждый лист имеет имя. Имена листов в документе не могут повторяться.
Ярлыки листов расположены в нижней части окна OpenOffice.org Calc.
Листы могут содержать таблицы, диаграммы, рисунки и другие объекты.
Лист состоит из ячеек, объединенных в столбцы и строки.
Лист содержит 1024 столбца. Столбцы именуются буквами английского алфавита. Заголовок столбца содержит от одного до трех символов. Первый столбец имеет имя А, последний – AMJ.
Лист содержит 1048576 строк. Строки именуются арабскими цифрами.
Каждая ячейка имеет адрес (ссылку), состоящий из заголовка столбца и заголовка строки. Например, самая левая верхняя ячейка листа имеет адрес А1, а самая правая нижняя – AMJ1048576. Кроме того, ячейка (или диапазон ячеек) может иметь имя.
Ячейка может содержать данные (текстовые, числовые, даты, время и т.п.) и формулы. Ячейка может иметь примечание (комментарий).
0.3.2.Просмотр документа
0.3.2.1.Изменение режима просмотра листа
В OpenOffice.org Calc есть возможность выбрать режим отображения и просмотра листов документа. Для этого используют команды меню Вид и Окно, а также элементы строки состояния (рис. 3.1).

увеличить изображение
Рис. 3.1. Инструменты для выбора режима отображения и просмотра документа
Выбрать режим просмотра листов можно в меню Вид (рис. 3.1).
По умолчанию для вновь создаваемых документов установлен режим просмотра Обычный. Этот режим используется для выполнения большинства задач OpenOffice.org Calc, таких, как ввод и обработка данных, форматирование данных и ячеек, вычисления, построение диаграмм и т. д.
В режиме Разметка страницы (рис. 3.2) в окне отображается только собственно сама таблица. Остальные ячейки листа не отображаются. Зато отображены границы страниц. Перетаскиванием этих границ можно изменять порядок разделения таблицы между страницами при печати. Кроме того, только в этом режиме можно эффективно работать с разрывами страниц.

увеличить изображение
Рис. 3.2. Отображение листа в режиме Страничный
В меню Вид можно выбрать еще один режим просмотра – Во весь экран. Этот режим обеспечивает скрытие большинства элементов экрана для увеличения видимой части документа (рис. 3.3). При этом сохраняется ранее выбранный режим просмотра – Обычный или Разметка страницы.

увеличить изображение
Рис. 3.3. Отображение листа в режиме Во весь экран
Чтобы вернуться в исходный режим, следует нажать клавишу Esc или единственную кнопку панели инструментов Во весь экран (см. рис. 3.3).
0.3.2.2.Изменение масштаба отображения листа
Изменить масштаб отображения листа можно перетаскиванием ползунка линейки масштаба (см. рис. 3.1). Можно также пользоваться кнопкой со знаком "+" (плюс) для увеличения масштаба или кнопкой со знаком "-" (минус) для уменьшения (см. рис. 3.1). Однократный щелчок по кнопке изменяет масштаб на 5%.
Можно установить произвольный масштаб с точность до 1% или подобрать наиболее удобный масштаб отображения документа.
- Дважды щелкните мышью по числу, показывающему масштаб в строке состояния, или нажмите кнопку Масштаб в панели инструментов Стандартная, или в меню Вид выберите команду Масштаб (см. рис. 3.1).
- В диалоговом окне Масштабирование и режимы просмотра (рис. 3.4) выберите требуемые параметры.

увеличить изображение
Рис. 3.4. Настройка масштаба отображения документа
Переключатель Оптимально используется для изменения размера представления в соответствии с шириной или высотой выделенной области ячеек листа. При этом должно быть выделено не менее двух ячеек.
При установке переключателя По ширине и высоте на экране полностью отображается печатная страница таблицы листа, а при установке переключателя По ширине печатная страница отображается в полную ширину.
При установке переключателя По ширине страница отображается в полную ширину.
Переключатель 100 % обеспечивает отображение листа в соответствии с его действительными размерами.
Установив переключатель Произвольно можно в рядом расположенном счетчике указать любую допустимую величину масштаба. Минимальный масштаб отображения – 20 %, максимальный – 400 %.
Для выбора наиболее распространенных масштабов отображения можно щелкнуть правой кнопкой мыши по числу, показывающему масштаб в строке состояния (см. рис. 3.1) и выбрать необходимое значение в контекстном меню.
По умолчанию масштаб отображения изменяется одновременно для всех листов открытого документа. Для установки разных масштабов отображения для разных листов следует в меню Сервис выбрать команду Параметры и на странице OpenOffice.org Calc/Вид снять флажок Синхронизировать листы (рис. 3.5).

увеличить изображение
Рис. 3.5. Установка независимых масштабов отображения листов
Следует отметить, что изменение масштаба отображения листа никак не сказывается на его параметрах и не влияет на печать.
0.3.2.3.Одновременный просмотр различных частей листа
0.3.2.3.1.Разделение листа
Для того чтобы независимо просматривать и прокручивать различные части листа, можно разделить лист по горизонтали и/или по вертикали на отдельные области. Разделение листа на области позволяет просматривать различные части одного и того же листа друг рядом с другом и может оказаться полезным, например, при необходимости вставить данные из одной области большого листа в другую.
- Наведите указатель мыши на вешку, расположенную в верхней части вертикальной полосы прокрутки или в правой части горизонтальной полосы прокрутки (рис. 3.6).
- Когда указатель примет вид двунаправленной стрелки, перетащите его вниз или влево.

увеличить изображение
Рис. 3.6. Вешки разделения окна
В процесс перетаскивания будет отображаться толстая черная линия, показывающая, где произойдет разделение (рис. 3.7).

увеличить изображение
Рис. 3.7. Разделение листа по горизонтали
Можно также выделить ячейку, относительно которой следует разделить лист, и в меню Окно выбрать команду Разбить.
Например, в таблице на рис. 3.8 можно просматривать в левой области листа данные столбцов A:В, а в правой части – E:G. В верхней части можно просматривать данные строк 1:10, в то время как в нижних областях будут отображаться последние строки таблицы.

увеличить изображение
Рис. 3.8. Таблица с разделением листа
При необходимости линии разделения листа можно перемещать перетаскиванием.
Для прекращения режима разделения листа следует в меню Окно выбрать команду Разбить или дважды щелкнуть мышью по линии разделения листа.
0.3.2.3.2.Закрепление областей листа
Закрепление строк, столбцов и областей листа используется при просмотре больших таблиц для того, чтобы при прокрутке листа закрепленные строки и столбцы оставались в окне. Закреплять можно только строки, только столбцы или и строки и столбцы одновременно.
- Выделите строку ниже или столбец справа от строки или столбца, которые должны ограничивать закрепляемую область. Все строки выше или все столбцы слева от выделенных будут закреплены.
- Чтобы закрепить область и по горизонтали, и по вертикали, выберите ячейку, находящуюся ниже строки и справа от столбца, которые ограничивают закрепляемую область.
- В меню Окно выберите команду Фиксировать.
Например, при работе с таблицей на рис. 3.9 на листе закреплена область столбцов с маркой автомобиля и моделью (столбцы A и B ) и строки с названиями столбцов таблицы (строка 1 ).

увеличить изображение
Рис. 3.9. Таблица с закрепленной областью
Для отмены закрепления строк, столбцов или областей листа следует в меню Окно выбрать команду Фиксировать.
Следует отметить, что одновременно разделить лист и закрепить области листа невозможно
0.3.2.3.3.Скрытие и отображение столбцов и строк
Временно ненужные для работы столбцы и строки листа можно скрыть. Например, в таблице (рис. 3.10) для работы временно не нужны столбцы D:Н.

увеличить изображение
Рис. 3.10. Таблица до скрытия столбцов
- Щелкните правой кнопкой мыши по заголовку столбца или строки. Если требуется скрыть несколько столбцов или строк, то следует их выделить.
- В контекстном меню выберите команду Скрыть (см. рис. 3.10).
Вместо контекстного меню можно воспользоваться меню Формат.
- Выберите команду Столбец ( Строка ).
- В подчиненном меню выберите команду Скрыть.
После скрытия столбцов таблица будет выглядеть так, как показано на рис. 3.11.

увеличить изображение
Рис. 3.11. Таблица после скрытия столбцов
При просмотре листа всегда можно обнаружить факт скрытия столбцов или строк по нарушению последовательности заголовков (см. рис. 3.11).
Для отображения скрытых столбцов можно выделить столбцы слева и справа от скрытых, щелкнуть правой кнопкой мыши по заголовку любого выделенного столбца и выбрать команду контекстного меню Отобразить. Аналогично можно отобразить и скрытые строки.
Для отображения всех скрытых столбцов или строк необходимо выделить все ячейки листа. Затем для отображения скрытых столбцов необходимо щелкнуть правой кнопкой мыши по заголовку любого столбца и выполнить команду контекстного меню Отобразить. А для отображения скрытых строк следует щелкнуть правой кнопкой мыши по заголовку любой строки и выбрать команду контекстного меню Отобразить.
Скрыть столбец можно также перетаскиванием влево его правой границы между заголовками столбцов до тех пор, пока ширина столбца не будет равна нулю. Аналогично для скрытия строк можно перетаскивать вверх нижнюю границу строки.
0.3.3.Перемещение по документу
0.3.3.1.Перемещение между листами
Для перехода к нужному листу документа достаточно щелкнуть мышью по соответствующему ярлыку листа в нижней части окна документа (рис. 3.12).

увеличить изображение
Рис. 3.12. Перемещение между листами документа
Если необходимый ярлык не отображен в строке ярлыков, то для перехода к ярлыку нужного листа можно воспользоваться кнопками прокрутки ярлыков, расположенными в левой части строки ярлыков (см. рис. 3.12). При этом прокручиваются только ярлыки, а не листы. Щелчок крайней левой или крайней правой кнопки отобразит соответственно ярлык первого или последнего листа документа. Средние кнопки служат для перемещения по ярлыкам листов вперед и назад.
С целью увеличения числа отображаемых ярлыков листов можно перетащить вправо разделитель между полосой прокрутки и ярлыками листов ярлыков (см. рис. 3.12).
Чтобы облегчить визуальный поиск нужных ярлыков, их можно пометить разными цветами.
- Щелкните по ярлыку листа правой кнопкой мыши и в контекстном меню выберите команду Цвет ярлыка.
- В окне Цвет ярлыка дважды щелкните мышью по нужному цвету или выделите его и нажмите кнопку ОК (рис. 3.13).

увеличить изображение
Рис. 3.13. Выбор цвета ярлыка листа
Для последовательного перехода между листами можно использовать и клавиши клавиатуры. Комбинация клавиш Ctrl + Page Up – переход к листу, расположенному справа от активного листа, а Ctrl + Page Down – к листу, расположенному слева.
При большом числе листов в документе перемещаться по листам с использованием их ярлыков не очень удобно.
- Для перехода к произвольному листу в меню Правка выберите команду Лист, а затем в подчиненном меню – команду Выбрать.
- В диалоговом окне Выбрать листы (рис. 3.14) дважды щелкните мышью по имени листа, к которому требуется перейти, или выделите имя листа и нажмите кнопку ОК.

увеличить изображение
Рис. 3.14. Переход к произвольному листу документа
0.3.3.2.Перемещение по листу
Перейти к определенной ячейке листа можно с использованием мыши. Для этого достаточно указатель мыши навести на эту ячейку и один раз щелкнуть левой кнопкой мыши.
Для перехода к нужной ячейке можно использовать клавиатуру. Клавиши со стрелками вправо и влево производят переход на одну ячейку вправо или влево, а клавиши со стрелками вниз и вверх – на одну ячейку вниз или вверх. Клавиши Page Up и Page Down – на один экран вниз или вверх. Клавиша Home позволяет перейти к первой ячейке строки, а клавиша End – к последней ячейке строки.
Комбинация клавиш Ctrl + стрелка вправо производит переход к правому краю текущей области, Ctrl + стрелка влево – к левому краю, Ctrl + стрелка вниз – к нижнему краю, а Ctrl + стрелка вверх – к верхнему краю. Комбинация клавиш Ctrl + Home производит переход в начало листа, а Ctrl + End – переход в последнюю ячейку на листе, расположенную в самой нижней используемой строке крайнего справа используемого столбца. Комбинация клавиш Alt + Page Up производит переход на один экран влево, Alt + Page Down – на один экран вправо.
Для перехода к ячейкам с определенным адресом, а также к именованным ячейкам и диапазонам следует использовать панель формул.
Раскрывающийся список Область листа в панели формул (рис. 3.15) содержит имена ячеек и диапазонов ячеек. Достаточно открыть список и выбрать требуемое имя. Следует отметить, что именованные ячейки и диапазоны могут находиться на любом листе текущего документа.
Можно также ввести с использованием клавиатуры адрес нужной ячейки и нажать клавишу Enter.

увеличить изображение
Рис. 3.15. Переход к ячейкам с использованием панели формул
0.3.3.3.Работа с Навигатором
Навигатор позволяет выполнять быстрые переходы в различные части документа, а также выполнять некоторые действия с ними. Кроме того, Навигатор можно использовать для выполнения вставки элементов из текущего документа или других открытых документов и для формирования составных документов.
Для отображения окна Навигатора нажмите его кнопку на панели инструментов Стандартная, или в меню Вид (см. рис. 3.1) выберите соответствующую команду, или нажмите функциональную клавишу F5.
Окно Навигатора имеет своеобразную панель инструментов и окно списка объектов документа (рис. 3.16).

увеличить изображение
Рис. 3.16. Окно Навигатора
С использованием счетчиков Столбец и Строка можно перейти к произвольной ячейке листа. Для этого следует выбрать или ввести требуемые значения в счетчика и нажать клавишу Enter.
С использованием кнопок Начало и Конец можно перейти к левой верхней или правой нижней ячейке активного диапазона листа.
Для возможности перехода к определенному листу, именованному диапазону или объекту на листе в окне Навигатора должно быть отображено окно списка. Если окно не отображено, следует нажать кнопку Содержимое (самая левая кнопка во втором ряду).
Все типы содержимого в окне списка называются "категориями", будь то листы, названия диапазонов, изображения и т.д.
Навигатор отображает все типы объектов, содержащихся в документе. Если рядом с категорией расположен знак плюс, это означает, что существует как минимум один объект данного типа. Если задержать указатель мыши на имени категории, в расширенной всплывающей подсказке отобразится число объектов.
С использованием списка можно перейти к определенному заголовку в документе, таблице, изображению, разделу, гиперссылке и др.
- Щелчком по значку "плюс" (+) или дважды щелкните по названию категории объектов и раскройте список объектов требуемого типа, например, Листы (рис. 3.17). При желании таким образом можно развернуть списки различных категорий.

увеличить изображение
Рис. 3.17. Список листов документа - Нажав кнопку Переключить, можно для удобства работы скрыть не нужные в данный момент категории (рис. 3.18).

увеличить изображение
Рис. 3.18. Список объектов одного типа - Для перехода к какому-либо конкретному объекту дважды щелкните мышью по его названию в окне Навигатора.
0.3.4.Выделение фрагментов документа
0.3.4.1.Выделение листов
Листы выделяют с использованием их ярлыков.
У выделенного листа цвет ярлыка ярче, чем у остальных листов.
Выделенным всегда является текущий лист.
Для выделения нескольких рядом расположенных листов щелкните мышью по ярлыку первого листа из группы, а затем при нажатой клавише Shift щелкните мышью по ярлыку последнего листа из группы.
Для выделения нескольких произвольно расположенных листов щелкните мышью по ярлыку первого листа из группы, а затем при нажатой клавише Ctrl щелкайте мышью по ярлыкам необходимых листов.
Эти способы не очень удобны для выделения нескольких листов в большом документе.
- В меню Правка выберите команду Лист, а затем в подчиненном меню – команду Выбрать.
- В диалоговом окне Выбрать листы (см. рис. 3.14) с использованием клавиш Shift или Ctrl (в зависимости от ситуации) выделите имена листов и нажмите кнопку ОК.
Для выделения всех листов документа щелкните правой кнопкой мыши по ярлыку любого листа и в контекстном меню выберите команду Выделить все (рис. 3.19).

увеличить изображение
Рис. 3.19. Выделение всех листов документа
Для снятия выделения с группы листов щелкните мышью по ярлыку любого листа, не входящего в нее. Если выделены все листы документа, щелкните мышью по ярлыку любого листа.
0.3.4.2.Выделение элементов листов
Хотя бы одна ячейка на листе всегда выделена. Эта ячейка обведена толстой линией. При этом ячейка не затенена.
При выделении фрагмента листа ячейки затеняются, но толстой линией обведена только одна ячейка, а именно та, которая была выделена последней.
Цвет шрифта, цвет заливки и рамок ячеек при выделении не изменяются (рис. 3.20).

увеличить изображение
Рис. 3.20. Выделенный фрагмент листа
В OpenOffice.org Calc имеется несколько режимов выделения. Установленный режим выделения отображен в специальном поле строки состояния (рис. 3.21).

увеличить изображение
Рис. 3.21. Выбор режима выделения
Можно переключаться между режимами СТАНД (стандартный), РАСШ (расширенный), ДОБАВ (добавить) и БЛК (выделение блока). Каждый щелчок поля приводит к круговому переключению доступных параметров.
| Показать | Режим | Результат |
|---|---|---|
| СТАНД | Стандартный режим | Щелчок мышью выделяет ячейку, которую щелкнули. Снимает выделение с выделенных ранее ячеек. |
| РАСШ | Расширенный режим ( F8 ) | При щелчке мышью появляется прямоугольная область от текущей ячейки до ячейки, в которой произведен щелчок. |
| ДОБАВ | Дополнительный режим выделения ( Shift + F8 ) | Щелчок мыши по ячейке добавляет ее к уже отмеченным ячейкам. Щелчок мыши по отмеченной ячейке снимает с нее выделение. |
Чаще всего при выделении фрагментов документа работают в режиме СТАНД (стандартный).
Для выделения элементов листа можно использовать мышь или клавиши клавиатуры или и то и другое одновременно.
Для выделения одной ячейки достаточно навести на нее указатель мыши и один раз щелкнуть левой кнопкой мыши.
Для выделения диапазона смежных ячеек необходимо навести указатель мыши на крайнюю ячейку выделяемого диапазона, нажать на левую кнопку мыши и, не отпуская ее, распространить выделение на смежные ячейки. При описании диапазона смежных ячеек указывают через двоеточие левую верхнюю и правую нижнюю ячейки, например, А1:С12.
Для выделения нескольких несмежных ячеек нужно выделить первую ячейку, а затем каждую следующую – при нажатой клавише Ctrl. Точно так же можно выделить и несколько несмежных диапазонов. Первый диапазон выделяется обычным образом, а каждый следующий – при нажатой клавише клавиатуры Ctrl. При описании диапазона несмежных ячеек указывают через точку с запятой каждый диапазон, например, А1:С12 ; Е4:Н8.
Для выделения столбца листа достаточно щелкнуть левой кнопкой мыши по его заголовку. Для выделения нескольких смежных столбцов необходимо навести указатель мыши на заголовок столбца, нажать на левую кнопку мыши и, не отпуская ее, распространить выделение на смежные столбцы. При выделении несмежных столбцов следует выделить первый столбец или диапазон столбцов, а затем каждый следующий столбец или диапазон столбцов выделять при нажатой клавише клавиатуры Ctrl.
Строки на листе выделяют аналогично столбцам. Для выделения строки достаточно щелкнуть левой кнопкой мыши по ее заголовку. Для выделения нескольких смежных строк необходимо навести указатель мыши на заголовок строки, нажать на левую кнопку мыши и, не отпуская ее, распространить выделение на смежные строки. При выделении несмежных строк нужно выделить первую строку или диапазон строк, а затем каждую следующую строку или диапазон строк выделять при нажатой клавише клавиатуры Ctrl.
Для выделения всех ячеек листа необходимо один раз щелкнуть левой кнопкой мыши по прямоугольнику левее заголовков столбцов (рис. 3.22).

увеличить изображение
Рис. 3.22. Выделение всех ячеек листа (кнопка Выделить все)
Выделять фрагменты листа можно перемещением курсора клавишами клавиатуры при нажатой клавише Shift. При этом можно использовать все известные комбинации клавиш для перехода по листу.
0.3.4.3.Выделение графических объектов
Для выделения графического объекта (диаграммы, рисунка, фигуры и т.п.) следует один раз щелкнуть по нему мышью. Признаком того, что объект выделен, являются маркеры объекта: яркие квадратики по углам и сторонам (рис. 3.23).

увеличить изображение
Рис. 3.23. Выделенный графический объект (диаграмма)
0.3.5.Отмена и возврат действий
0.3.5.1.Отмена действий
При работе в OpenOffice.org Calc существует возможность отмены действий, выполненных с документом. Следует обратить внимание, что не любые действия можно отменить.
Для отмены последнего выполненного действия нажмите кнопку Отменить в панели инструментов Стандартная (рис. 3.24).

увеличить изображение
Рис. 3.24. Отмена последнего действия
Можно отменить сразу несколько последних действий.
- Щелкните по стрелке кнопки Отменить (см. рис. 3.24).
- Выберите действие, начиная с которого следует отменить все действия, расположенные выше в списке. При отмене большого числа действий придется воспользоваться полосой прокрутки списка (рис. 3.25).

увеличить изображение
Рис. 3.25. Отмена нескольких действий
При настройках OpenOffice.org по умолчанию возможна отмена 100 последних действий. Это число можно изменить.
- В меню Сервис выберите команду Параметры.
- На странице OpenOffice.org/Память укажите необходимое значение в счетчике Количество шагов (рис. 3.26).

увеличить изображение
Рис. 3.26. Настройка числа отменяемых действий
Максимальное число, которое можно установить в счетчике, составляет 999.
Следует обратить внимание, что увеличение количества отменяемых шагов требует больше памяти компьютера.
0.3.5.2.Возврат действий
Отмененные действия можно вернуть. Для возврата последнего отмененного действия нажмите кнопку Вернуть в панели инструментов Стандартная (см. рис. 3.24). Для возврата нескольких действий поступают аналогично отмене нескольких действий.
- Щелкните по стрелке кнопки Вернуть (см. рис. 3.24).
- Выберите действие, начиная с которого следует вернуть все действия, расположенные выше в списке. При возврате большого числа действий придется воспользоваться полосой прокрутки списка.
0.3.6.Упражнение 3
0.3.6.1.
Запустите OpenOffice.org Calc.
Откройте файл exercise_03.ods.
Перейдите к листу Январь. Установите режим просмотра документа Разметка страницы.
Перейдите к листу Февраль. Установите режим просмотра документа Обычный.
Перейдите к листу Март. Установите режим просмотра документа Во весь экран.
Перейдите к листу Апрель. Выйдите из режима просмотра документа Во весь экран.
Измените настройки OpenOffice.org Calc так, чтобы масштаб отображения можно было устанавливать независимо для каждого листа.
Перейдите к листу Май. Установите масштаб отображения листа 130%.
Перейдите к листу Июнь. Установите масштаб отображения листа 50%.
Перейдите к листу Июль. Разделите лист по горизонтали. В верхней части листа отобразите строки, начиная со строки 1 до строки 15, в нижней части листа отобразите строки, начиная со строки 100.
Перейдите на лист Август. Закрепите строку 1. Прокрутите лист так, чтобы в верхней части листа отображались строки, начиная со строки 80.
Перейдите на лист Сентябрь. Снимите разделение листа.
Перейдите на лист Октябрь. Отмените фиксацию строки 1. Скройте столбцы B:D.
Перейдите на лист Ноябрь. Отобразите все скрытые столбцы и строки.
Перейдите на лист Декабрь.
Выделите ячейки А2:А15. Выделите ячейки А4:F4. Выделите ячейки А2:Е6 и А11:Е15.
Выделите строку 8. Выделите строки 2:12. Выделите строки 2:7 и 11:14.
Выделите столбец В. Выделите столбцы В:D. Выделите столбцы A:B и F:G.
Выделите все ячейки листа.
Отобразите Навигатор. С помощью навигатора перейдите на лист Январь.
Выделите ярлыки листов Январь и Февраль.
Выделите ярлыки всех листов документа. Снимите выделение всех ярлыков листов. Перейдите на лист Январь.
Сохраните файл под именем Lesson_03.ods.
Закройте OpenOffice.org Calc.
0.4.Лекция 4. Ввод и редактирование данных
0.4.1.Ввод данных с использованием клавиатуры
0.4.1.1.Общие правила ввода данных
Данные можно вводить непосредственно в ячейку или в строку ввода панели формул.
- Выделите ячейку.
- Введите данные с клавиатуры непосредственно в ячейку или в строку формул.
- Подтвердите ввод. Подтвердить ввод можно одним из трех способов: нажать клавишу Enter или Tab ; нажать кнопку Принять (галочка) в панели формул (рис. 4.1); выделить любую другую ячейку на листе (нельзя использовать при вводе формул).

увеличить изображение
Рис. 4.1. Ввод данных с клавиатуры
При вводе неправильного символа его можно удалить. Для удаления символа слева от текстового курсора надо нажать клавишу Back Space.
При вводе данных переводить текстовый курсор в ячейке клавишами клавиатуры нельзя. Это можно сделать только с использованием мыши. Необходимо навести указатель мыши и один раз щелкнуть левой кнопкой.
По умолчанию все данные в ячейке вводятся одной строкой. Для перехода к новой строке (новому абзацу) в ячейке необходимо нажать клавишу Enter при нажатой клавише Ctrl (рис. 4.2). Это сочетание клавиш можно использовать только внутри ячейки, но не в строке ввода.

увеличить изображение
Рис. 4.2. Ввод данных в ячейку в две строки
Также текст с несколько строк в ячейке можно будет расположить при оформлении ячейки.
Для отказа от ввода данных в ячейку следует нажать клавишу Esc или кнопку Отменить (крестик) в панели формул (см. рис. 4.1).
Одни и те же данные можно ввести одновременно в несколько различных ячеек одного листа. Для этого следует выделить ячейки, в которые необходимо ввести данные (не обязательно смежные), ввести данные и нажать клавиши Alt + Enter или, при нажатой клавише Alt, щелкнуть по кнопке Принять в панели формул (см. рис. 4.1).
Одни и те же данные можно ввести одновременно в одноименные ячейки различных листов. Для этого следует выделить ярлыки листов, в которые необходимо ввести данные, ввести данные и подтвердить ввод.
OpenOffice.org Calc обычно распознает вводимые в ячейку данные (текст, числа, даты, время) и автоматически устанавливает соответствующий формат данных.
0.4.1.2.Ввод текста
0.4.1.2.1.Ввод с клавиатуры
Если весь текст ячейки не помещается по ширине столбца, а ячейки справа не содержат данных, то текст отображается на листе на соседних ячейках справа (ячейка А1 на рис. 4.3). Если же ячейки справа содержат какие-либо данные, то весь текст на листе не отображается (ячейка А2 на рис. 4.3). При этом у правого края ячейки по умолчанию отображается индикатор переполнения ячейки (красный треугольник). Текст в строке ввода панели формул всегда отображается полностью.

увеличить изображение
Рис. 4.3. Отображение текста в ячейках
От отображения индикатора переполнения можно отказаться.
- В меню Сервис выберите команду Параметры.
- На странице OpenOffice.org Calc/Вид снимите флажок Переполнение ячейки (рис. 4.4).

увеличить изображение
Рис. 4.4. Отказ от отображения индикатора переполнения ячеек
При вводе текста нельзя расставлять переносы в словах с использованием клавиши дефис ( - ). Это может затруднить последующую работу с данными (сортировки, выборки и т. п.).
0.4.1.2.2.Использование автоввода
При вводе текстовых данных в ячейки одного столбца можно воспользоваться автовводом.
Если несколько первых символов, вводимых в ячейку, совпадают с символами записи, ранее введенной в этом столбце, то эта запись при вводе отображается в ячейке (рис. 4.5) и недостающая часть записи может быть введена автоматически. Для этого достаточно нажать клавишу Enter. Если же необходимо ввести другую информацию, то следует продолжать ввод данных. Автоматический ввод производится только для записей, которые содержат текст или текст в сочетании с числами. Записи, полностью состоящие из чисел, дат или времени, необходимо вводить самостоятельно.

увеличить изображение
Рис. 4.5. Автозавершение ввода данных
Автоввод можно отключить. Для этого в меню Сервис следует выбрать команду Содержимое ячейки, а затем в подчиненном меню – команду Автоввод.
0.4.1.2.3.Выбор из списка
При вводе текстовых данных в ячейки одного столбца можно воспользоваться выбором из списка ранее введенных значений.
- Нажмите комбинацию клавиш Ctrl + В ( Ctrl + D в латинской раскладке) или щелкните по ячейке правой кнопкой мыши и выберите команду контекстного меню Список выбора.
- В ячейке откроется своеобразный раскрывающийся список (рис. 4.6), в котором отображены записи, уже имеющиеся в столбце. Выберите необходимую запись щелчком мыши или переведите выделение клавишами клавиатуры и нажмите клавишу Enter.

увеличить изображение
Рис. 4.6. Выбор записи из списка
0.4.1.3.Ввод чисел
При первоначальном вводе числа (до изменения ширины столбцов) в ячейку может отобразиться число из 11 цифр (ячейка А1 на рис. 4.7). При вводе большего числа число будет отображено в экспоненциальном формате (ячейка В1 на рис. 4.7).
Если же ширина столбца была уменьшена и число ни в каком виде не помещается в ячейке, то вместо числа в ячейке отображаются символы # (ячейка С1 на рис. 4.7). При этом число можно увидеть в строке ввода панели формул. В ячейке число может быть отображено при увеличении ширины столбца или при уменьшении размера шрифта.

увеличить изображение
Рис. 4.7. Отображение чисел в ячейке
Наибольшее число, которое можно ввести в ячейку составляет 1,79769313486232x10308. Точность представления чисел – 15 разрядов (значащих цифр).
При вводе с клавиатуры десятичные дроби от целой части числа отделяют запятой.
Можно вводить числа с простыми дробями. При вводе с клавиатуры простую дробь от целой части числа отделяют пробелом. В строке ввода панели формул простая дробь отображается как десятичная (рис. 4.8).

увеличить изображение
Рис. 4.8. Отображение простой дроби на листе и в строке ввода панели формул
Если требуется ввести простую дробь, меньшую единицы, то ввод надо начинать с символа 0 (ноль). После ввода 0 не будет отображаться в ячейке.
В большинстве случаев следует вводить числа без указания размерности. В противном случае такая информация не воспринимается как число. Исключение составляет обозначение рубля (следует вводить число, а затем руб с точкой), а также процентов (следует вводить число, а затем символ процента % ).
В отдельных случаях необходимо вводить числа, которые, по сути, являются текстом и не должны распознаваться как числа. Это могут быть, например, номера банковских счетов, номера телефонов, коды и артикулы, почтовые индексы и т. п. Для того чтобы OpenOffice.org Calc автоматически назначал таким числам текстовый формат, перед числом необходимо ввести знак апострофа (‘). Этот знак отображается только в строке ввода панели формул, но не отображается в ячейке (рис. 4.9).

увеличить изображение
Рис. 4.9. Число, введенное как текст
Например, только таким образом в ячейку можно ввести двадцатизначный номер счета. При вводе номера как обычного числа он будет округлен до 15 значащих цифр и преобразован в экспоненциальный формат.
Следует иметь ввиду, что для ввода апострофа может потребоваться отключение его автозамены на кавычки.
0.4.1.4.Ввод дат и времени
0.4.1.4.1.Ввод даты
Произвольную дату следует вводить в таком порядке: число месяца, месяц, год. В качестве разделителей можно использовать точку (.), дефис (-), дробь (/). При этом все данные вводятся в числовом виде. Точка в конце не ставится. Например, для ввода даты 12 августа 1918 года с клавиатуры в ячейку следует ввести:
12.8.1918 или
12-8-1918 или
12/8/1918.
Число и месяц можно вводить как двумя, так и одной цифрой. Например, для ввода даты 1 августа 1914 года с клавиатуры в ячейку можно ввести:
01.08.1914 (01-08-1914, 01/08/1914) или
1.8.1914 (1-8-1914, 1/8/1914).
При вводе года можно ограничиться двумя цифрами, если речь идет о датах с 1 января 1930 года по 31 декабря 2029 года. Например, для ввода даты 12 апреля 1961 года с клавиатуры в ячейку достаточно ввести:
12.4.61 или
12-4-61 или
12/4/61.
Можно изменить период, в котором распознаются года, введенные двумя цифрами.
- В меню Сервис выберите команду Параметры.
- На странице OpenOffice.org/Общие установите необходимое значение года, с которого должны распознаваться даты (рис. 4.10).

увеличить изображение
Рис. 4.10. Изменение начального значения при распознавании года, введенного двумя цифрами
При вводе даты текущего года можно ограничиться вводом только числа месяца и месяца с использованием указанных выше разделителей. Например, для ввода даты 12 ноября сего года с клавиатуры в ячейку достаточно ввести:
12.11 или
12-11 или
12/11.
Независимо от способа ввода по умолчанию дата в ячейке отображается в кратком формате: DD.MM.YY.
Независимо от способа ввода и последующего форматирования дата в строке ввода панели формул всегда отображается в полном формате: DD.MM. YYYY.
0.4.1.4.2.Ввод времени
Время следует вводить в таком порядке: час, минуты, секунды. Впрочем, секунды вводить не обязательно. В качестве разделителей следует использовать двоеточие (:). Точка в конце не ставится. Например, для ввода времени 14 часов 12 минут 00 секунд в ячейку достаточно ввести: 14:12.
Время можно вводить и в 12-часовом формате. Для этого следует после значения ввести пробел и буквы am или pm (обязательно в английской раскладке клавиатуры), например 9:00 pm.
Независимо от способа ввода по умолчанию время в ячейке отображается в формате: HH:MM:SS.
Ячейка может содержать одновременно дату и время. Для этого необходимо ввести дату, ввести пробел, а затем ввести время. Дата и время по умолчанию в ячейке отображаются в формате: DD.MM.YY HH:MM.
0.4.1.5.Вставка специальных символов
При вводе данных может потребоваться вставить символы, которых нет на клавиатуре.
- В меню Вставка выберите команду Специальные символы.
- В диалоговом окне Вставка символа (рис. 4.11) в раскрывающемся списке Гарнитура выберите шрифт, в котором имеется необходимый символ. Для удобства поиска символа в некоторых шрифтах можно воспользоваться раскрывающимся списком Набор.

увеличить изображение
Рис. 4.11. Вставка специальных символов - Дважды щелкните левой кнопкой мыши по изображению нужного символа. Можно также выделить изображение нужного символа, а затем нажать кнопку ОК.
Не закрывая окна Вставка символа (см. рис. 4.11), можно последовательно выбрать несколько символов. Эти символы будут отображаться в левом нижнем углу окна. Нажатие кнопки ОК вставит в документ весь набор символов. Для очистки текущего выбора специальных символов следует нажать кнопку Удалить (см. рис. 4.11).
0.4.2.Использование автозамены при вводе данных
0.4.2.1.Об автозамене
Функция автозамены используется для автоматического исправления ошибок и опечаток при вводе текста и для ввода некоторых специальных символов.
Например, при вводе с клавиатуры слова "ворпос" оно автоматически заменяется правильным написанием – " вопрос ".
Кроме того, автоматически исправляются некоторые ошибки ввода, например, две прописные в начале слова заменяются на одну прописную, строчная буква после точки заменяется на прописную и т.д.
Автозамена работает во всех языках, которые поддерживаются в OpenOffice.org.
0.4.2.2.Настройка параметров автозамены
Можно включить или отключить некоторые параметры автозамены.
- В меню Сервис выберите команду Параметры автозамены.
- В диалоговом окне Автозамена перейдите во вкладку Исключения и добавьте или удалите исключение при автозамене, связанное с использованием прописных букв. Перейдите во вкладки Параметры и Национальные и настройте другие параметры автозамены (рис. 4.12).

увеличить изображение
Рис. 4.12. Настройка параметров автозамены
В частности, во вкладке Национальные для возможности ввода символа апострофа в разделе Одинарные кавычки следует снять установленный по умолчанию флажок Заменить (см. рис. 4.12).
0.4.2.3.Создание элемента автозамены
Автозамену можно использовать для ввода часто используемого текста.
- Выделите ячейку или текст в ячейке.
- В меню Сервис выберите команду Параметры автозамены.
- В диалоговом окне Автозамена перейдите во вкладку Замены (рис. 4.13). В поле На отображен выделенный текст. В поле Заменять введите сочетание символов, которое при вводе будет заменяться выделенным текстом. Этот набор символов не должен представлять собой какое-либо существующее слово или аббревиатуру, в противном случае они будут автоматически заменяться при вводе.

увеличить изображение
Рис. 4.13. Создание элемента автозамены - Нажмите кнопку Добавить. Нажмите кнопку ОК.
Для того чтобы автозамена работала, следует ввести символы автозамены и нажать на клавиатуре клавишу Enter или Пробел. Символы автоматически заменятся элементом автозамены.
Элемент автозамены сохраняется в конкретной версии OpenOffice.org на том компьютере, где был создан. Он доступен для всех приложений OpenOffice.org.
0.4.2.4.Удаление элемента автозамены
Ошибочно созданный или более не нужный элемент автозамены можно удалить.
- В меню Сервис выберите команду Параметры автозамены.
- В диалоговом окне Автозамена перейдите во вкладку Замены. В поле Заменять введите сочетание символов удаляемого элемента автозамены (рис. 4.14).

увеличить изображение
Рис. 4.14. Удаление элемента автозамены - Нажмите кнопку Удалить. Нажмите кнопку ОК.
Отменить удаления элемента автозамены невозможно.
0.4.3.Использование автозаполнения
0.4.3.1.Использование стандартных списков
Автозаполнение можно использовать для ввода в смежные ячейки одного столбца или одной строки последовательных рядов календарных данных (даты, дни недели, месяцы), чисел, комбинаций текста и чисел. Кроме того, можно создать собственный список автозаполнения.
- В первую из заполняемых ячеек введите начальное значение ряда.
- Выделите ячейку.
- Наведите указатель мыши на маркер автозаполнения (маленький черный квадрат в правом нижнем углу выделенной ячейки). Указатель мыши при наведении на маркер принимает вид тонкого черного креста.
- При нажатой левой кнопке мыши перетащите маркер автозаполнения в сторону изменения значений. При перетаскивании вправо или вниз значения будут увеличиваться (рис. 4.15 – рис. 4.16), при перетаскивании влево или вверх – уменьшаться.

увеличить изображение
Рис. 4.15. Автозаполнение по столбцу с возрастанием
увеличить изображение
Рис. 4.16. Автозаполнение по строке с возрастанием
Список примеров некоторых данных, для которых можно использовать автозаполнение, приведен в таблице.
| Начальное значение | Последующие значения | ||||
|---|---|---|---|---|---|
| 1 | 2 | 3 | 4 | 5 | 6 |
| 01.01.2011 | 02.01.2011 | 03.01.2011 | 04.01.2011 | 05.01.2011 | 06.01.2011 |
| Понедельник | Вторник | Среда | Четверг | Пятница | Суббота |
| Пн | Вт | Ср | Чт | Пт | Сб |
| Январь | Февраль | Март | Апрель | Май | Июнь |
| Янв | Фев | Мар | Апр | Май | Июн |
| 2004 г | 2005 г | 2006 г | 2010 г | 2008 г | 2009 г |
| 2004 год | 2005 год | 2006 год | 2010 год | 2008 год | 2009 год |
| Участок 1 | Участок 2 | Участок 3 | Участок 4 | Участок 5 | Участок 6 |
| 1 стол | 2 стол | 3 стол | 4 стол | 5 стол | 6 стол |
| 1-й раунд | 2-й раунд | 3-й раунд | 4-й раунд | 5-й раунд | 6-й раунд |
Во всех этих случаях заполнение происходит рядом (последовательностью) данных со стандартным шагом. При необходимости заполнения рядом данных с произвольным шагом необходимо в две смежные ячейки ввести два первых значения, затем выделить обе ячейки и перетащить маркер автозаполнения (рис. 4.17) при нажатой левой кнопке мыши.

увеличить изображение
Рис. 4.17. Автозаполнение с произвольным шагом
Для заполнения ячеек списком с произвольным шагом можно использовать и другую возможность.
- Выделите диапазон ячеек, подлежащих заполнению.
- В меню Правка выберите команду Заполнить, а затем в подчиненном меню – команду Ряды.
- В разделе Направление окна Заполнить ряды выберите направление изменения значений списка Вниз ( Вправо ) для заполнения от первой ячейки к последней или Вверх ( Влево ) для заполнения от последней ячейки к первой.

увеличить изображение
Рис. 4.18. Заполнение ряда ячеек - В разделе Тип рядов выберите способ заполнения: Линейный – для арифметической прогрессии, Геометрический рост – для геометрической прогрессии, Даты – для заполнения рядом дат.
- При заполнении датами в разделе Единица измерения выберите особенности ряда дат: День недели – для использования в списке только рабочих дней недели, Месяц – для заполнения одним и тем же числом последовательного ряда месяцев, Год – для заполнения одним и тем же числом одного и того же месяца последовательного ряда лет.
- В поле Нач. значение введите первое значение списка. В поле Приращение введите шаг арифметической или геометрической прогрессии. Поле Кон. значение имеет смысл заполнять только в том случае, если есть вероятность того, что список займет меньше ячеек, чем выделено на листе.
- После установки всех параметров нажмите кнопку ОК.
0.4.3.2.Создание пользовательских списков
Для удобства работы можно создать собственный список автозаполнения.
- Введите список в смежные ячейки одного столбца или одной строки
- Выделите ячейки со списком.
- В меню Сервис выберите команду Параметры.
- На странице OpenOffice.org Calc/Списки сортировки убедитесь, что ссылка на ячейки в выделенном списке элементов отображается в поле Копировать список из, и нажмите кнопку Копировать (рис. 4.19). Элементы выделенного списка будут добавлены в поле Списки, а его элементы будут отображаться в поле Элементы.

увеличить изображение
Рис. 4.19. Создание списка автозаполнения
Для удаления созданного списка следует в поле Списки выделить ненужный список и нажать кнопку Удалить.
0.4.4.Правка содержимого ячеек
0.4.4.1.Удаление содержимого
Для удаления содержимого следует выделить ячейку или диапазон ячеек и нажать клавишу Delete, в результате чего отобразится диалоговое окно Удалить содержимое (рис. 4.20).

увеличить изображение
Рис. 4.20. Удаление содержимого ячеек
В окне следует выбрать параметры удаления.
Флажок Удалить все служит для удаления всего содержимого из выбранного диапазона ячеек.
Флажок Текст позволяет удалять только текст. Форматы, формулы, числа и даты не удаляются.
Флажок Числа служит только для удаления чисел. Форматы и формулы остаются без изменений.
Флажок Дату и время служит для удаления дат и значений времени. Форматы, текст, числа и формулы остаются без изменений.
Флажок Формулы служит для удаления формул. Текст, числа, форматы, даты и время остаются без изменений.
Флажок Примечания используется для удаления только примечаний к ячейкам. Все остальные элементы остаются без изменений.
Флажок Форматы служит для удаления атрибутов формата, примененных к ячейкам. Содержимое ячеек остается без изменений.
Флажок Объекты служит для удаления объектов (рисунки и т.п.), привязанных к ячейке. Содержимое ячеек остается без изменений.
Для удаления любого содержимого ячеек без открытия диалогового окна и изменения формата можно использовать клавишу BackSpace.
0.4.4.2.Замена содержимого
Для замены содержимого ячейки достаточно выделить ее, ввести новые данные и подтвердить ввод.
0.4.4.3.Редактирование содержимого
Содержимое ячейки можно редактировать непосредственно в ячейке или в строке ввода панели формул.
При правке содержимого непосредственно в ячейке необходимо щелкнуть по ней два раза левой кнопкой мыши так, чтобы текстовый курсор начал мигать в ячейке, или выделить ячейку и нажать клавишу F2. После этого произвести необходимое редактирование и подтвердить ввод данных.
При правке содержимого ячейки в панели формул необходимо щелкнуть в строке ввода панели формул левой кнопкой мыши так, чтобы в ней начал мигать текстовый курсор. После этого произвести необходимое редактирование и подтвердить ввод данных.
Для удаления символа, стоящего справа от текстового курсора, следует нажать клавишу Delete, для удаления символа, стоящего слева от текстового курсора, – клавишу BackSpace. Для удобства работы в режиме редактирования ячейки можно выделять фрагменты текста. Для выделения одного слова достаточно дважды щелкнуть по нему левой кнопкой мыши. Для выделения произвольного фрагмента следует провести по нему указателем мыши при нажатой левой кнопке мыши. Кроме того, фрагменты текста ячеек можно выделять перемещением курсора клавишами клавиатуры при нажатой клавише Shift.
0.4.4.4.Проверка правописания в документе
О проверке правописания
OpenOffice.org Calc позволяет проверять орфографию текста, введенного в ячейки. Грамматическая и стилистическая проверка не производится. Орфографию можно проверять на всем листе или в выделенной области листа, например, только в некоторых столбцах или строках.
Проверка орфографии при вводе
Для того чтобы проверка правописания проводилась во время ввода текста в панели инструментов Стандартная должна быть нажата кнопка Автопроверка орфографии.
При вводе текста в ячейку красной волнистой линией подчеркиваются слова, в которых есть орфографические ошибки.
- Для исправления орфографической ошибки щелкните правой кнопкой мыши по подчеркнутому слову и в контекстном меню выберите правильный вариант написания слова (рис. 4.21).

увеличить изображение
Рис. 4.21. Исправление орфографической ошибки в документе - Варианты написания слов предлагаются только тогда, когда в словаре есть похожие по написанию слова. Правильный вариант написания слова может отсутствовать в списке. Тогда внесите исправление самостоятельно.
Проверка правописания во всем документе
Лист может содержать ранее не исправленные или не замеченные ошибки. Для того чтобы не искать ячейки, в которых текст подчеркнут красной волнистой линией, следует запустить проверку правописания.
- В панели инструментов Стандартная нажмите кнопку Орфография и грамматика или нажмите функциональную клавишу F7.
- При обнаружении орфографической ошибки появится диалоговое окно Проверка орфографии. В заголовке окна будет указан также язык проверки (рис. 4.22).

увеличить изображение
Рис. 4.22. Выявленная орфографическая ошибка
В верхней части диалогового окна Проверка орфографии выводится фрагмент текста с ошибочным словом, выделенным красным цветом. В нижней части окна могут быть приведены правильные варианты написания слова (см. рис. 4.22).
- Для исправления орфографической ошибки выберите правильный вариант написания и нажмите кнопку Заменить или Заменить все (см. рис. 4.22).
Если в нижней части окна нет правильных вариантов написания слова, то исправление следует внести самостоятельно. Это можно сделать в верхней части окна, после чего, в зависимости от вида ошибки, необходимо нажать кнопку Заменить или Заменить все.
Добавление слов в словарь
Слово может быть написано правильно, но отсутствовать в словарях OpenOffice.org и потому выделяться как ошибочное. Чтобы это не повторялось, слово следует добавить в пользовательский словарь.
- При проверке правописания при вводе текста в контекстном меню выберите команду Добавить (см. рис. 4.21), а затем – имя пользовательского словаря, в который добавляется слово.
- При проверке правописания во всем документе, для добавления слова в словарь нажмите кнопку Добавить (см. рис. 4.22), а затем в появившемся меню – имя пользовательского словаря, в который добавляется слово.
0.4.4.5.Расстановка переносов
Расстановка переносов позволяет размещать текст в ячейке в несколько строк. Переносы можно устанавливать как по отдельным словам, так и по слогам.
- Выделите ячейку или диапазон ячеек.
- В меню Сервис выберите команду Язык, а затем в подчиненном меню – Расстановка переносов.
- Во вкладке Выравнивание диалогового окна Формат ячеек (рис. 4.23) установите необходимые флажки.

увеличить изображение
Рис. 4.23. Расстановка переносов
После расстановки переносов автоматически увеличится высота строк (рис. 4.24).

увеличить изображение
Рис. 4.24. Ячейки с переносами по слогам
0.4.4.6.Изменение регистра текста
Для введенного в ячейку текста можно изменить его регистр: например, строчные буквы преобразовать в прописные или наоборот.
Для этого следует открыть меню Формат и воспользоваться командами подчиненного меню Регистр (рис. 4.25).

увеличить изображение
Рис. 4.25. Изменение регистра текста
0.4.5.Упражнение 4
0.4.5.1.
Запустите OpenOffice.org Calc.
Откройте файл exercise_04.ods.
0.4.5.2.Задание 1
Перейдите к листу Лист 1.
В ячейку А1 введите текст Товары.
В ячейку В1 введите текст Количество.
В ячейку С1 введите в две строки текст Дата поступления.
В ячейку А2 введите текст Яблоки.
В ячейку А3 введите текст Груши.
В ячейки А4:А5 одновременно введите текст: Персики.
Ячейку А6 с использованием выбора из списка заполните текстом Груши.
В ячейку А7 с использованием автоввода введите текст Яблоки.
В ячейки В2:В7 введите числа: 12; 14,7; 9,8; 0; 0,017; 50.
В ячейку С2 введите дату 01.05.2011.
С использованием автозаполнения заполните ячейки С3:С7 последующими датами.
Создайте элемент автозамены для текста Продовольственная компания Эос.
0.4.5.3.Задание 2
Перейдите к листу Лист 2.
С использованием автозаполнения заполните ячейки А2:А24 последовательными числами.
С использованием автозаполнения заполните ячейки С2:С24 последующими датами.
С использованием автозаполнения заполните ячейки D2:D24 последующими днями недели.
С использованием автозаполнения заполните ячейки Е2:Е24 последующими датами рабочих дней.
Создайте собственный список автозаполнения на основе данных ячеек Н2:Н70.
С использованием автозаполнения заполните ячейки F2:F24 названиями городов.
0.4.5.4.Задание 3
Перейдите к листу Лист 3.
В ячейке А1 с использованием автозамены введите текст Продовольственная компания Эос.
В ячейку Е1 с использованием вставки специальных символов введите текст Київ.
В ячейках столбца F расставьте переносы по слогам.
Для ячеек строки 1 установите отображение содержимого прописными буквами.
0.4.5.5.Задание 4
Перейдите к листу Лист 4.
В ячейке А1 вместо текста Товар введите Шоколад.
В ячейку В1 к имеющемуся тексту Цена добавьте (руб.).
На всем листе проверьте правописание. Исправьте опечатки. Отсутствующее в словаре слово Ятрань добавьте в словарь.
Сохраните файл под именем Lesson_04.ods.
Закройте OpenOffice.org Calc.
0.5.Лекция 5. Создание таблиц
0.5.1.Организация данных на листе
0.5.1.1.Способы организации данных
Существует два способа организации данных на листе: таблица и список.
При организации данных в виде таблицы формируются строки и столбцы с записями, для которых в ячейку на пересечении строки и столбца помещаются данные. Например, на рис. 5.1 показана таблица уровня образования студентов Интернет-Университета по годам: года размещены в строках, а количество студентов соответствующего уровня образования – в столбцах.

увеличить изображение
Рис. 5.1. Табличный способ организации данных
Таблицы могут быть иметь весьма сложную структуру с несколькими уровнями записей в строках и столбцах.
Табличный способ обеспечивает, как правило, более компактное размещение данных на листе. Для данных, организованных табличным способом, удобнее создавать диаграммы; в отдельных случаях удобнее производить вычисления. С другой стороны, данные, организованные в виде таблицы, сложнее обрабатывать: производить выборки, сортировки и т. п.
Другой способ организации данных – список. Список – набор строк листа, содержащий однородные данные; первая строка содержит заголовки столбцов, остальные строки содержат однотипные данные в каждом столбце.
В виде списка можно представлять как данные информационного характера (номера телефонов, адреса и т. п.), так и данные, подлежащие вычислениям.
Представление данных в виде списка обеспечивает большее удобство при сортировках, выборках, подведении итогов и т. п. С другой стороны, в этом случае затруднено построение диаграмм, снижается наглядность представления данных на листе.
Одни и те же данные можно представить как в виде таблицы, так и в виде списка. Например, в списке на рис. 5.2 представлены данные, организованные как таблица на рис. 5.1.

увеличить изображение
Рис. 5.2. Организация данных в виде списка
Нет каких-либо конкретных рекомендаций по использованию того или иного способа организации данных на листе. В каждом случае оптимальный способ выбирают исходя из решаемых задач.
Поскольку термин "таблица" является более традиционным, здесь и далее массив данных будет называться таблицей, кроме тех случаев, когда способ организации имеет принципиальное значение.
0.5.1.2.Размещение данных
Как правило, на листе размещают одну таблицу.
Таблицу обычно помещают в левом верхнем углу листа. Первый столбец таблицы размещается в столбце А, соответственно следующие столбцы таблицы занимают следующие столбцы листа. Первая строка таблицы размещается в строке 1, соответственно следующие строки таблицы занимают следующие строки листа. При необходимости несколько первых строк листа могут быть заняты названием таблицы. Иное размещение затруднит печать таблицы.
При создании таблиц нельзя оставлять пустые столбцы и строки внутри таблицы.
0.5.2.Перемещение и копирование фрагментов листа
0.5.2.1.Перемещение и копирование перетаскиванием
Перемещать и копировать перетаскиванием можно одну ячейку, несколько смежных ячеек, столбец, несколько смежных столбцов, строку, несколько смежных строк.
- Выделите фрагмент листа.
- Наведите указатель мыши на любую ячейку в выделенном фрагменте.
- Нажмите на левую кнопку мыши и переместите фрагмент в другое место. Для копирования при этом следует держать нажатой клавишу Ctrl.
- На листе будет выделена область, на которую перемещаются ячейки. Отпустите левую кнопку мыши (рис. 5.3).

увеличить изображение
Рис. 5.3. Копирование ячеек перетаскиванием
Следует обратить внимание, что при копировании и перемещении данных на непустые ячейки старые данные в них автоматически заменяются новыми.
0.5.2.2.Перемещение и копирование с использованием буфера обмена
0.5.2.2.1.Стандартный режим
Перемещать и копировать с использованием буфера обмена можно любой диапазон выделенных ячеек.
- Выделите перемещаемый (копируемый) фрагмент.
- Для перемещения щелкните по выделенному фрагменту правой кнопкой мыши и в контекстном меню выберите команду Вырезать или нажмите кнопку Вырезать в панели инструментов Стандартная. Для копирования щелкните по выделенному фрагменту правой кнопкой мыши и в контекстном меню выберите команду Копировать или нажмите кнопку в панели инструментов Стандартная.
- Выделите ячейку, в которую перемещается (копируется) фрагмент (ячейку вставки). Нет необходимости выделять всю область вставки, достаточно одной ячейки (левая верхняя ячейка в области вставки). Ячейки вставляемого диапазона будут располагаться ниже и правее ячейки ставки. Если же выделить более широкий диапазон ячеек, чем диапазон ячеек в буфере обмена, этот диапазон ячеек будет вставлен несколько раз, чтобы заполнить выделенный диапазон.
- Для извлечения фрагмента из буфера обмена на лист щелкните по выделенной ячейке правой кнопкой мыши и в контекстном меню выберите команду Вставить или нажмите кнопку Вставить в панели инструментов Стандартная.
После вставки данных в непустые ячейки появляется запрос на замену существующих данных (рис. 5.4). Для того, чтобы такой запрос больше не появлялся можно установить соответствующий флажок и нажать кнопку Да.

увеличить изображение
Рис. 5.4. Запрос на замену данных при использовании буфера обмена
Следует обратить внимание, что при перемещении с использованием буфера обмена перемещается только содержимое ячеек. Пустые ячейки, из которых вырезаны данные, не удаляются.
0.5.2.2.2.Добавление ячеек
При необходимости вставки ячеек между существующими ячейками, а не вместо них, следует щелкнуть правой кнопкой мыши по ячейке вставки и в контекстном меню выбрать команду Вставить как или выбрать эту же команду в меню Правка. В разделе Переместить ячейки диалогового окна Вставить как (рис. 5.5) необходимо выбрать действие с существующими ячейками: сдвинуть их вправо или вниз.

увеличить изображение
Рис. 5.5. Выбор направления сдвига при добавлении ячеек
0.5.2.2.3.Копирование с помощью специальной вставки
Содержимое, находящееся в буфере обмена, можно вставить в документ в различных форматах. В OpenOffice.org можно выбрать способ вставки содержимого, используя меню раскрывающейся кнопки Вставить панели инструментов Стандартная или диалоговое окно Вставить как.
Доступные параметры вставки зависят от содержимого буфера обмена.
На рис. 5.6 показано меню кнопки Вставить при копировании (перемещении) фрагмента электронной таблицы OpenOffice.org Calc.

увеличить изображение
Рис. 5.6. Выбор способа вставки
Большой практической ценности возможности этого меню не представляют. В редких случаях для вставки фрагмента в виде графического объекта используют команды Метафайл GDI или Растровое изображение.
Для отображения диалогового окна Вставить как следует щелкнуть правой кнопкой мыши по ячейке вставки и в контекстном меню выбрать команду Вставить как или выбрать эту же команду в меню Правка.
В разделе Выбор (рис. 5.7) можно выбрать, что будет извлекаться из буфера обмена.

увеличить изображение
Рис. 5.7. Выбор параметров извлечения фрагмента из буфера обмена
Чтобы извлечь из буфера обмена все содержимое ячеек, включая примечания, форматирование и привязанные объекты (рисунки, диаграммы и т т.п.) следует установить флажок Вставить все.
Установка флажков Текст, Числа, Дата и время, Формулы позволяет извлекать только ячейки, содержание текстовые данные, числовые данные, даты и значения времени или формулы, соответственно. Можно использовать произвольные комбинации этих флажков. Например, извлечь только ячейки, содержащие числа и формулы.
Если, наряду с другим флажками, установить флажок Форматы, то ячейки будут извлечены с назначенным для них оформлением. Если же этот флажок не установлен, то форматирование ячеек извлекаться из буфера обмена не будет, и сохранится оформление диапазона, в который копируются ячейки. Можно поступить и наоборот: установить флажок Форматы, а все остальные флажки снять. В этом случае будет извлечено только параметры оформления ячеек, находящихся в буфере обмена.
Флажок Примечания используется для работы с примечаниями. Соответственно, можно копировать (перемещать) не только ячейки вместе с примечаниями к ним, но и ячейки без примечаний или примечания без содержимого ячеек.
Если из буфера обмена требуется извлечь рисунки, диаграммы и другие объекты, содержащиеся в выбранном диапазоне ячеек, следует установить флажок Объекты.
В разделе Операции можно выбрать операцию, которая будет применена при вставке ячеек на лист.
Переключатель Сложить используется для суммирования значений ячеек из буфера обмена со значениями целевых ячеек. Если в буфере обмена содержатся только комментарии, они также добавляются в целевые ячейки.
Установка переключателей Вычесть, Умножить или Разделить обеспечивает вычитание, умножение или деление значений ячеек в буфере обмена из значений (на значения) ячеек назначения, соответственно. Указанные операции не применяются к ячейкам, содержащим текст.
Следует иметь ввиду, что операции умножения и деления при работе с ячейками, содержащими значения дат или времени, всегда приводят в некорректным результатам.
В разделе Параметры задаются дополнительные параметры вставки содержимого буфера обмена.
При установке флажка Пропуск пустых ячеек пустые ячейки из буфера обмена не заменяют ячейки назначения. Если данный параметр используется вместе с операциями Умножить или Разделить, эта операция не применяется к ячейке назначения для пустой ячейки в буфере обмена. Если же данный флажок не установлен, пустые ячейки в буфере обмена обрабатываются как нулевые. Например, если применяется операция Умножить, ячейки назначения заполняются нулями.
Установка флажка Транспонировать позволяет преобразовать диапазон при извлечении его из буфера обмена. Строки диапазона вставляются как столбцы диапазона вывода, а столбцы диапазона вставляются как строки.
Если требуется, чтобы значения во вставленных ячейках автоматически изменялись при изменении значений в исходных ячейках, следует установить флажок Связь.
0.5.2.3.Копирование автозаполнением
Автозаполнение можно использовать для копирования данных на рядом расположенные ячейки.
Для копирования следует выделить ячейку с копируемыми данными и перетащить маркер автозаполнения по столбцу (рис. 5.8) или по строке.

увеличить изображение
Рис. 5.8. Копирование автозаполнением
В некоторых случаях вместо копирования может произойти автозаполнение последовательным рядом значений (например, при копировании дат, чисел и т.п.). В этом случае маркер автозаполнения следует перетаскивать при нажатой клавише Ctrl.
0.5.2.4.Копирование ячеек из одного листа на другой
Все ячейки листа или определенный диапазон ячеек можно копировать из одного листа на другой. При этом диапазон ячеек копируется точно в такую же область другого листа.
- Выделите весь лист целиком или копируемую область листа.
- Нажмите клавишу Ctrl и щелкните по ярлыку листа, на который необходимо вставить содержимое.
- В меню Правка выберите команду Заполнить, а затем в подчиненном меню – команду Листы. В диалоговом окне Заполнить листы (рис. 5.9) выберите необходимые параметры копирования. Параметры устанавливаются так же, как и в окне Вставить как (см. рис. 5.7). Рисунки, диаграммы и другие объекты при этом в любом случае не копируются.

увеличить изображение
Рис. 5.9. Настройка параметров при копировании ячеек листа
0.5.3.Добавление и удаление элементов таблицы
0.5.3.1.Добавление столбцов, строк и ячеек
Для добавления столбца (строки) можно щелкнуть правой кнопкой мыши по заголовку столбца (строки) листа, на место которого (которой) вставляется новый, и в контекстном меню выбрать команду Вставить столбцы ( Вставить строки ). При этом существующие уже столбцы таблицы будут сдвинуты вправо, а строки – вниз. Если выделить несколько столбцов (строк) и воспользоваться этой же процедурой, то добавлено будет столько же столбцов (строк), сколько было выделено.
Можно также выделить любую ячейку или несколько ячеек, а затем в меню Вставка выбрать команду Столбцы или Строки. И в этом случае существующие уже столбцы таблицы будут сдвинуты вправо, а строки – вниз.
Вставленный столбец (строка) повторяет оформление столбца, расположенного слева (строки, расположенной выше). В то же время, ширина столбца (высота строки) будет установлена такая же, как у столбца (строки), на место которого он вставляется.
При добавлении отдельных ячеек в таблицу следует выбрать направление сдвига уже существующих ячеек.
- Щелкните правой кнопкой мыши по ячейке, на место которой вставляется новая, и в контекстном меню выберите команду Вставить ячейки. Можно также в меню Вставка выбрать такую же команду.
- В окне Вставить ячейки (рис. 5.10) выберите направления сдвига существующих ячеек.

увеличить изображение
Рис. 5.10. Выбор направления сдвига ячеек при вставке
Вставленная ячейка повторяет оформление ячейки, расположенной слева или сверху (в зависимости от выбранного направления перемещения существующих ячеек).
При необходимости, с использованием соответствующих переключателей окна Вставить ячейки (см. рис. 5.10) можно добавлять столбцы и строки. При этом, как и ранее, существующие уже столбцы таблицы будут сдвинуты вправо, а строки – вниз.
Для добавления строк, столбцов и ячеек можно использовать соответствующие кнопки панели инструментов Добавить ячейку (рис. 5.11). Результат вставки будет такой же, как и при использовании команд контекстных меню или меню Вставка.

увеличить изображение
Рис. 5.11. Панель инструментов Добавить ячейку
Для удобства работы можно в панели инструментов Форматирование отобразить скрытые по умолчанию кнопки Вставить столбцы и Вставить строки.
Для добавления строк, столбцов и ячеек можно также при нажатой клавише Ctrl нажать клавишу плюс на цифровой клавиатуре.
0.5.3.2.Удаление столбцов, строк и ячеек
Для удаления столбца (строки) таблицы можно щелкнуть правой кнопкой мыши по заголовку столбца (строки) и в контекстном меню выбрать команду Удалить столбцы ( Удалить строки ). Вместо команды контекстного меню можно воспользоваться меню Правка и командой Удалить ячейки. Если требуется удалить несколько столбцов или строк, то следует их выделить.
Столбцы, расположенные справа от удаляемых, будут сдвинуты влево, а строки, расположенные ниже, – вверх.
При удалении отдельных ячеек в таблице следует выбрать направление сдвига ячеек.
- Щелкните правой кнопкой мыши по ячейке и в контекстном меню выберите команду Удалить.
- В окне Удаление ячеек (рис. 5.12) выберите направления сдвига существующих ячеек.

увеличить изображение
Рис. 5.12. Выбор направления сдвига ячеек при удалении
Для удобства работы можно в панели инструментов Форматирование отобразить скрытые по умолчанию кнопки Удалить столбцы и Удалить строки.
Для удаления строк, столбцов и ячеек можно также при нажатой клавише Ctrl нажать клавишу минус на цифровой клавиатуре.
0.5.4.Работа с листами
0.5.4.1.Вставка листа
0.5.4.1.1.Вставка пустого листа
Можно добавить новый лист или несколько листов слева или справа от текущего листа. Для этого следует выполнить одно из следующих действий:
- в меню Вставка выбрать команду Лист ;
- щелкнуть правой кнопкой мыши по ярлыку листа и в контекстном меню выбрать команду Добавить листы ;
- щелкнуть мышью в пустом месте линии ярлыков справа от ярлыка последнего листа.
Во всех случаях выйдет диалоговое окно Вставить лист (рис. 5.13).

увеличить изображение
Рис. 5.13. Вставка пустого листа
В разделе Положение можно выбрать расположение добавляемых листов: слева ( Перед текущим листом ) или справа ( После текущего листа ) от текущего листа.
В счетчике Количество листов можно указать число добавляемых листов.
Если добавляется один лист, в поле Название можно указать имя добавляемого листа. Если же добавляется несколько листов, то имя задать невозможно. Все добавляемые листы будут иметь имя Лист с добавлением номера.
Максимальное количество листов в документе – 256. При достижении этого числа добавление листов в документ невозможно.
0.5.4.1.2.Вставка листа из другого файла
В документ можно вставить лист из другого файла. Это может быть электронная таблица OpenOffice.org Calc, книга Microsoft Excel (версии до Microsoft Office 2007), база данных и др.
- В меню Вставка выберите команду Лист из файла, после чего появится окно Вставить лист и тут же откроется окно Вставить (рис. 5.14).

увеличить изображение
Рис. 5.14. Выбор файла при вставке листов - В окне Вставить (см. рис. 5.14) перейдите в папку, содержащую нужный файл и дважды щелкните по его значку или выделите значок и нажмите кнопку Вставить.
- В окне Вставить лист (рис. 5.15) выберите имена листов, вставляемых в текущий документ. Если нужно вставить несколько листов расположенных подряд, щелкните мышью по имени первого листа группы, а затем при нажатой клавише Shift щелкните по имени последнего листа группы. Если требуется вставить произвольно расположенные листы, щелкните мышью по имени первого листа, а затем при нажатой клавише Ctrl щелкайте по именам других листов.

увеличить изображение
Рис. 5.15. Выбор вставляемых листов из файла - Если требуется обеспечить автоматическое обновление данных на вставленных листах при изменении исходного файла, установите флажок Связь с файлом.
К добавлению листов из других файлов можно перейти и при обычной вставке листа. Для этого следует в окне Вставить лист (см. рис. 5.13) установить переключатель Из файла, а затем нажать кнопку Обзор и выбрать нужный файл.
0.5.4.2.Переименование листа
В большинстве случаев для удобства работы целесообразно присваивать листам содержательные имена, каким-либо образом связанные с имеющимися там данными.
- Дважды щелкните мышью по ярлыку листа или щелкните правой кнопкой мыши по ярлыку листа и в контекстном меню выберите команду Переименовать.
- В диалоговом окне Переименовать лист (рис. 5.16) введите новое имя листа.

увеличить изображение
Рис. 5.16. Переименование листа
Имя листа можно изменить напрямую.
- При нажатой клавише Alt щелкните мышью по ярлыку листа, после чего имя листа будет выделено черным фоном.
- Введите новое имя и для подтверждения нажмите клавишу Enter.
Имена листов могут содержать практически любые символы. Имена листов в одном документе не должны повторяться.
0.5.4.3.Перемещение и копирование листа в текущем документе
Перемещение и копирование листа в пределах одного документа обычно производят перетаскиванием ярлыка листа вдоль линии ярлыков при нажатой левой кнопке мыши. Для копирования следует держать нажатой клавишу Ctrl. При этом будет отображаться метка вставки в виде двух черных треугольников, направленных навстречу друг другу (рис. 5.17). При доведении метки вставки до нужной позиции в документе следует отпустить левую кнопку мыши.

увеличить изображение
Рис. 5.17. Перемещение листа
При копировании создается новый лист, являющийся полной копией существующего. Новому листу автоматически присваивается имя копируемого листа с добавлением символа подчеркивания и цифры 2. Например, при копировании листа Зарплата будет создан новый лист Зарплата_2.
Перемещать и копировать можно не только один лист, но и группу листов.
0.5.4.4.Перемещение и копирование листа в другие документы
Лист или несколько листов можно переместить или скопировать в другой открытый документ OpenOffice.org Calc.
- Щелкните правой кнопкой мыши по ярлыку листа и в контекстном меню выберите команду Переместить/копировать. Можно также в меню Правка выбрать команду Лист, а затем в подчиненном меню – эту же команду. Если требуется переместить или скопировать несколько листов, следует предварительно выделить их ярлыки.
- В окне Переместить/копировать лист (рис. 5.18) в раскрывающемся списке В документ выберите документ, в который будет перемещаться или копироваться лист, в списке Вставить перед можно выбрать место расположения вставляемого листа. Для копирования листа необходимо установить флажок Копировать.

увеличить изображение
Рис. 5.18. Перемещение и копирование листов в другие документы
Если в списке В документ выбрать - новый документ -, то будет создан новый документ, содержащий только перемещенные или скопированные в него листы.
Указанным способом можно перемещать и копировать листы и в текущем документе.
0.5.4.5.Удаление листов
Для удаления листа следует щелкнуть правой кнопкой мыши по ярлыку листа и в контекстном меню выбрать команду Удалить.
Можно также в меню Правка выбрать команду Лист, а затем в подчиненном меню – команду Удалить.
При удалении листа выйдет запрос на подтверждения действия (рис. 5.19). Для подтверждения удаления нажмите кнопку Да.

увеличить изображение
Рис. 5.19. Предупреждения о наличии данных на удаляемых листах
Удалять можно не только один лист, но и группу листов.
Нельзя удалить лист, если он является единственным в документе.
0.5.5.Работа с элементами листа
0.5.5.1.Изменение ширины столбцов
0.5.5.1.1.Произвольное изменение ширины
Ширина столбцов по умолчанию устанавливается в сантиметрах.
По умолчанию ширина столбца равна 2,27 см. Максимально возможная ширина столбца 100 см. При установке ширины столбца равной 0 (ноль) столбец становится скрытым.
Ширину столбца можно изменить, перетащив его правую границу между заголовками столбцов. Например, для того чтобы изменить ширину столбца В, следует перетащить границу между столбцами В и С (рис. 5.20). При этом во всплывающей подсказке отображается устанавливаемая ширина столбца.

увеличить изображение
Рис. 5.20. Изменение ширины столбца перетаскиванием
Перетаскиванием можно изменять ширину сразу нескольких выделенных столбцов (не обязательно смежных). Ширина столбцов при этом будет одинаковой.
Можно установить точную ширину столбца.
- Выделите любую ячейку столбца (или нескольких столбцов).
- В меню Формат выберите команду Столбец, а затем в подчиненном меню – команду Ширина. Можно также щелкнуть правой кнопкой мыши по заголовку столбца и в контекстном меню выбрать команду Ширина столбцов.
- В окне Ширина столбца (рис. 5.21) выберите или введите с клавиатуры требуемую ширину.

увеличить изображение
Рис. 5.21. Установка ширины столбца
Единицу измерения ( см ) можно не указывать. При желании ширину столбца можно устанавливать в других единицах: миллиметр ( мм ), дюйм ( дюйм ), пункт ( пт ).
Флажок По умолчанию (см. рис. 5.21) устанавливает значение ширины, принятое по умолчанию (2,27 см).
0.5.5.1.2.Подбор ширины
Для подбора ширины столбца по наибольшему содержимому какой-либо ячейки достаточно дважды щелкнуть мышью по правой границе этого столбца между заголовками столбцов. Например, для того чтобы подобрать ширину столбца В, следует дважды щелкнуть по границе между столбцами В и С (см. рис. 5.20). Если выделено несколько столбцов (не обязательно смежных), подбор ширины будет произведен сразу для всех столбцов.
Можно также выделить столбец или столбцы, для которых необходимо подобрать ширину, в меню Формат выбрать команду Столбец, а затем в подчиненном меню – команду Оптимальная ширина. Можно также щелкнуть правой кнопкой мыши по заголовку столбца и в контекстном меню выбрать команду Оптимальная ширина столбца. В соответствующем диалоговом окне (рис. 5.22) в счетчике Добавить можно выбрать или ввести значение дополнительного расстояния (зазора) между самым длинным содержимым ячейки столбца и его границей.

увеличить изображение
Рис. 5.22. Автоподбор ширины столбца
Можно установить флажок По умолчанию (см. рис. 5.22) и тогда дополнительный зазор для оптимальной ширины столбца устанавливается равным 0,1 дюйма.
Расположения дополнительного зазора зависит от способа выравнивания, установленного в ячейках. При выравнивании по правому краю зазор устанавливается относительно левого края столбца, при выравнивании по левому краю – относительно правого края столбца, а при выравнивании по центру – равномерно относительно левого и правого края.
Если при автоподборе ширины с использованием меню Формат будет выделен не столбец, а отдельная ячейка, то и ширина столбца будет подобрана по содержимому этой конкретной ячейки.
0.5.5.2.Изменение высоты строк
0.5.5.2.1.Произвольное изменение высоты
Высота строк в OpenOffice.org Calc по умолчанию устанавливается в сантиметрах.
По умолчанию высота строки равна 0,45 см. Максимально возможная высота строки 100 см. При установке высоты строки равной 0 (ноль) строка становится скрытой.
Высоту строки можно изменить, перетащив ее нижнюю границу между заголовками строк. Например, для того чтобы изменить высоту строки 2, следует перетащить границу между строками 2 и 3 (рис. 5.23). При этом во всплывающей подсказке отображается устанавливаемая высота строки.

увеличить изображение
Рис. 5.23. Изменение высоты строки перетаскиванием
Перетаскиванием можно изменять высоту сразу нескольких выделенных строк (не обязательно смежных). Высота строк при этом будет одинаковой.
Можно установить точную высоту строк.
- Выделите любую ячейку строки (или нескольких строк).
- В меню Формат выберите команду Строка, а затем в подчиненном меню – команду Высота. Можно также щелкнуть правой кнопкой мыши по заголовку строки и в контекстном меню выбрать команду Высота строк.
- В окне Высота строки (рис. 5.24) установите требуемую высоту.

увеличить изображение
Рис. 5.24. Установка высоты строки
Единицу измерения ( см ) можно не указывать. При желании высоту строки можно устанавливать в других единицах: миллиметр ( мм ), дюйм ( дюйм ), пункт ( пт ).
Флажок По умолчанию (см. рис. 5.24) устанавливает значение высоты, принятое по умолчанию (0,45 см).
0.5.5.2.2.Подбор высоты
Для подбора высоты строки по наибольшему содержимому какой-либо ячейки достаточно дважды щелкнуть по нижней границе этой строки между заголовками строк. Например, для того чтобы подобрать высоту строки 1, следует дважды щелкнуть по границе между строками 1 и 2 (см. рис. 5.23). Подбор высоты можно произвести и сразу для нескольких строк (не обязательно смежных). Для этого их необходимо выделить, а затем дважды щелкнуть по нижней границе любой выделенной строки.
Можно также выделить строку или строки, для которых необходимо подобрать высоту, в меню Формат выбрать команду Строка, а затем в подчиненном меню – команду Оптимальная высота. Можно также щелкнуть правой кнопкой мыши по заголовку строки и в контекстном меню выбрать команду Оптимальная высота строки. В соответствующем диалоговом окне (рис. 5.25) в счетчике Добавить можно выбрать или ввести значение дополнительного расстояния (зазора) между самым между самым большим символом в строке и ее границами.

увеличить изображение
Рис. 5.25. Автоподбор высоты строки
Можно установить флажок По умолчанию (см. рис. 5.25) и тогда дополнительный зазор для оптимальной высоты строки устанавливается равным 0,1 дюйма.
Расположения дополнительного зазора зависит от способа выравнивания, установленного в ячейках. При выравнивании по верхнему краю зазор устанавливается относительно нижнего края строки, при выравнивании по нижнему краю – относительно верхнего края строки, а при выравнивании по центру – равномерно относительно нижнего и верхнего края.
0.5.6.Упражнение 5
0.5.6.1.
Запустите OpenOffice.org Calc.
0.5.6.2.Задание 1
Откройте файл exercise_05_1.ods.
Перейдите к листу Лист 1.
Создайте таблицу для следующих товаров:
Твикс: 1-й квартал – 56; 2-й квартал – 50. Марс: 1-й квартал – 34; 2-й квартал – 38. Сникерс: 1-й квартал – 16; 2-й квартал – 19.
Перейдите к листу Лист 2.
Создайте таблицу в виде списка для следующих товаров:
Твикс: 1-й квартал – 56; 2-й квартал – 50. Марс: 1-й квартал – 34; 2-й квартал – 38. Сникерс: 1-й квартал – 16; 2-й квартал – 19.
0.5.6.3.Задание 2
Перейдите к листу Лист 3.
Переместите перетаскиванием ячейки А21:А23 на место ячеек В2:В4.
Скопируйте перетаскиванием ячейки В5:В7 на место ячеек В12:В14.
С использованием буфера обмена скопируйте ячейку С7 на место ячейки С12.
С использованием автозаполнения скопируйте ячейку А2 на ячейки А3:А14.
Ячейки А2:D4 с использованием буфера обмена скопируйте и добавьте в начало таблицы на листе Лист 4 так, чтобы имеющиеся ячейки сдвинулись вниз.
Перейдите к листу Лист 5.
С использованием специальной вставки скопируйте только значения ячеек А1:Е4 на ячейки А1:Е4 листа Лист 6.
0.5.6.4.Задание 3
Перейдите к листу Лист 7.
Вставьте один пустой столбец между столбцами Затраты и Менеджер.
Вставьте две пустых строки выше строки Итого.
Перейдите к листу Лист 8.
Удалите столбцы В (Поступление) и G (Реализация).
Удалите строку 2 (Сливочный).
Сохраните файл exercise_05_1.ods под именем Lesson_05_1.ods.
0.5.6.5.Задание 4
Откройте файл exercise_05_2.ods.
Вставьте новый чистый лист. Присвойте листу имя Март.
Переместите лист Март между листами Февраль и Апрель.
Создайте копию листа Январь. Присвойте листу имя Июнь.
Удалите лист Апрель.
Скопируйте лист Февраль в документ exercise_05_1.ods.
В конец документа вставьте лист Июль из файла exercise_05_3.ods.
Сохраните файл exercise_05_2.ods под именем Lesson_05_2.ods.
0.5.6.6.Задание 5
Откройте файл exercise_05_3.ods.
Перейдите к листу Июль.
Увеличьте ширину столбца А (Товар) примерно в 2 раза.
Уменьшите ширину столбца С (Поставщик) примерно в 3 раза.
Увеличьте высоту строки 1 (Товар) примерно в 3 раза.
Уменьшите высоту строки 13 (Итого) примерно в 2 раза.
Перейдите к листу Август.
Для столбца А (Товар) установите ширину 4 см.
Для столбца С (Поставщик) установите автоподбор ширины.
Для строки 1 (Товар) установите высоту 1,2 см.
Для строки 20 (Итого) установите автоподбор высоты.
Сохраните файл exercise_05_3.ods под именем Lesson_05_3.ods.
Закройте OpenOffice.org Calc.
0.6.Лекция 6. Основы вычислений
0.6.1.О формулах
0.6.1.1.Структура формулы
Формулы представляют собой выражения, по которым выполняются вычисления. Формула всегда начинается со знака равно (=). Формула может включать функции, ссылки на ячейки или имена, операторы и константы.
Например, в формуле =SUM(В2:В8)*30
SUM() – функция;
В2 и В8 – ссылки на ячейки;
: (двоеточие) и * (звездочка) – операторы;
30 – константа.
Функции – заранее определенные формулы, которые выполняют вычисления по заданным величинам, называемым аргументами, и в указанном порядке. Структура функции: имя функции, открывающая скобка, список аргументов, разделенных точками с запятой, закрывающая скобка. Аргументом функции может быть число, текст, логическое значение, массив, значение ошибки, ссылка на ячейку. В качестве аргументов используются также константы, формулы, или функции. В каждом конкретном случае необходимо использовать соответствующий тип аргумента.
Ссылка указывает на ячейку или диапазон ячеек листа, которые требуется использовать в формуле. Можно задавать ссылки на ячейки других листов текущего документа и на другие документы. Ссылки на ячейки других документов называются связями.
Оператором называют знак или символ, задающий тип вычисления в формуле. Существуют математические, логические операторы, операторы сравнения и ссылок.
Константой называют постоянное (не вычисляемое) значение. Формула и результат вычисления формулы константами не являются.
0.6.1.2.Операторы
0.6.1.2.1.Арифметические операторы
Арифметические операторы служат для выполнения арифметических операций. Операции выполняются над числами. Используются следующие арифметические операторы.
| Оператор | Значение | Пример |
|---|---|---|
| + (знак плюс) | Сложение | A1+A2 |
| – (знак минус) | Вычитание
Отрицание |
A1-A2
-A1 |
| * (звездочка) | Умножение | A1*A2 |
| / (косая черта) | Деление | A1/A2 |
| % (знак процента) | Процент | 50% |
| ^ (крышка) | Возведение в степень | A1^2 |
0.6.1.2.2.Операторы сравнения
Операторы сравнения используются для сравнения двух значений. Результатом сравнения является логическое значение: либо ИСТИНА, либо ЛОЖЬ.
| Оператор | Значение | Пример |
|---|---|---|
| = (знак равенства) | Равно | (A1=B1) |
| > (знак больше) | Больше | (A1>B1) |
| < (знак меньше) | Меньше | (A1<B1) |
| >= (знак больше и равно) | Больше или равно | (A1>=B1) |
| <= (знак меньше и равно) | Меньше или равно | (A1<=B1) |
| <> (знак меньше и больше) | Не равно | (A1<>B1) |
0.6.1.2.3.Текстовый оператор конкатенации
Текстовый оператор амперсанд (&) используется для объединения нескольких текстовых значений.
| Оператор | Значение | Пример |
|---|---|---|
| & (амперсанд) | Объединение последовательностей знаков в одну последовательность | "Фамилия"&"Имя"&"Отчество" |
Операторы ссылок
Операторы ссылок используют для описания ссылок на диапазоны ячеек.
| Оператор | Значение | Пример |
|---|---|---|
| : (двоеточие) | Ставится между ссылками на первую и последнюю ячейки диапазона | B5:B15 |
| ; (точка с запятой) | Оператор объединения | B5:B15;D5:D15 |
| ! (Восклицательный знак) | Оператор пересечения множеств, служит для ссылки на общие ячейки двух диапазонов | B7:D7!C6:C8 |
0.6.2.Создание и редактирование формул
0.6.2.1.Ввод формул с клавиатуры
Формулы можно вводить с использованием клавиатуры и мыши. Формулу можно вводить в Поле ввода панели формул или непосредственно в ячейку.
С использованием клавиатуры вводят операторы (знаки действий), константы, скобки и, иногда, функции. С использованием мыши выделяют ячейки и диапазоны ячеек, включаемые в формулу.
- Выделите ячейку, в которую требуется ввести формулу.
- Введите = (знак равенства) или нажмите кнопку Функция в панели формул.
- Выделите мышью ячейку, являющуюся аргументом формулы.
- Введите знак оператора.
- Выделите мышью ячейку, являющуюся вторым аргументом формулы.
- При необходимости продолжайте ввод знаков операторов и выделение ячеек.
- Подтвердите ввод формулы в ячейку: нажмите клавишу Enter или Tab или кнопку Ввод (галочка) в строке формул.
Например, необходимо создать формулу для расчета стоимости нескольких книг в ячейке D2 таблицы на рис. 6.1
- выделите ячейку D2,
- введите знак =,
- щелкните мышью по ячейке В2,
- введите знак * (звездочка),
- щелкните мышью по ячейке С2,
- нажмите клавишу Enter.

увеличить изображение
Рис. 6.1. Ввод формулы с клавиатуры
При вводе с клавиатуры формула отображается как в строке формул, так и непосредственно в ячейке (см. рис. 6.1). Последняя из ячеек, использованных в формуле ( С2 ), выделена красной рамкой.
0.6.2.2.Создание формул с использованием мастера функций
Функция – стандартная формула, которая обеспечивает выполнение определенных действий над значениями, выступающими в качестве аргументов. Функции позволяют упростить формулы, особенно если они длинные или сложные. Функции используют не только для непосредственных вычислений, но также и для преобразования чисел, например для округления, для поиска значений, сравнения и т. д.
- Выделите ячейку, в которую требуется ввести формулу.
- Нажмите кнопку Мастер функций в панели формул, или в меню Вставка выберите команду Функция, или нажмите комбинацию клавиш Ctrl + F2.
- В окне Мастер функций во вкладке Функции в раскрывающемся списке Категории выберите необходимую категорию функций, затем в списке Функция выберите требуемую функцию и нажмите кнопку Далее.
- Содержание вкладки Функции изменится: появятся поля для ввода аргументов функции. Введите аргументы функции. Ссылки на ячейки можно вводить с клавиатуры, но удобнее пользоваться выделением ячеек мышью. Для этого поставьте курсор в соответствующее поле и на листе выделите необходимую ячейку или диапазон ячеек. Следует иметь в виду, что некоторые функции не имеют аргументов.
- Для удобства выделения ячеек окно Мастер функций можно сдвинуть или свернуть. Чтобы временно свернуть окно, нажмите кнопку Выбрать, расположенную справа от поля аргумента.
- Текст, числа и логические выражения в качестве аргументов обычно вводят с клавиатуры.
- В качестве подсказки в верхней части окна отображается назначение функции и описание аргумента, в поле которого в данный момент находится курсор. В нижней части окна в поле Формула отображается создаваемая формула, а поле Результат – результат ее вычисления.
- После ввода всех необходимых аргументов в окне Мастер функций нажмите кнопку ОК.
Например, в таблице на рис. 6.2 в ячейке С2 необходимо создать формулу для округления до двух знаков после запятой значения в ячейке В2:
- выделите ячейку С2 ;
- нажмите кнопку Мастер функций в панели формул;
- в окне Мастер функций во вкладке Функции выберите категорию Математический и функцию ROUND, после чего нажмите кнопку Далее (рис. 6.2);

увеличить изображение
Рис. 6.2. Выбор функции - установите курсор в поле число и на листе выделите ячейку В2, затем установите курсор в поле количество и с клавиатуры введите число 2 (рис. 6.3);

увеличить изображение
Рис. 6.3. Ввод аргументов функции - нажмите кнопку ОК.
В функциях могут быть обязательные аргументы и дополнительные (необязательные). Необязательные аргументы можно оставлять пустыми только в том случае, если за ними не следуют другие аргументы. Например, если у функции четыре аргумента и два последних являются необязательными, то можно оставить пустыми параметры 3 и 4 или параметр 4. Оставить пустым аргумент 3 невозможно.
Одну из недавно использовавшихся функций можно вставить с использованием раскрывающегося списка Область листа в панели формул.
- Выделите ячейку, в которую требуется ввести формулу.
- Введите = (знак равенства) или нажмите кнопку Функция в панели формул.
- Щелкните по стрелке раскрывающегося списка Область листа и выберите требуемую функцию (рис. 6.4).

увеличить изображение
Рис. 6.4. Выбор функции в раскрывающемся списке Область листа - После того, как функция будет отображена в ячейке, с использованием мыши и клавиатуры введите в нее необходимые аргументы. При этом во всплывающей подсказке отображается синтаксис функции и названия аргументов (рис. 6.5).

увеличить изображение
Рис. 6.5. Ввод аргументов в формулу - После ввода всех необходимых аргументов нажмите клавишу Enter или кнопку Принять в панели формул.
Имена функций при создании формул можно вводить с клавиатуры. Для упрощения процесса создания и снижения количества опечаток можно использовать автозавершение формул.
- Выделите ячейку, в которую требуется ввести формулу.
- Введите = (знак равенства) и первые буквы используемой функции. После отображения нужной функции во всплывающей подсказке (рис. 6.6) нажмите клавишу Enter.

увеличить изображение
Рис. 6.6. Ввод формулы с использованием автозавершения - После того, как функция будет отображена в ячейке, с использованием мыши и клавиатуры введите в нее необходимые аргументы. При этом во всплывающей подсказке отображается синтаксис функции и названия аргументов (рис. 6.7).

увеличить изображение
Рис. 6.7. Ввод аргументов в формулу - После ввода всех необходимых аргументов нажмите клавишу Enter или кнопку Принять в панели формул.
0.6.2.3.Создание формул с использованием кнопки "Сумма"
Для быстрого выполнения суммирования ряда значений, расположенных в одном столбце или в одной строке можно использовать кнопку Сумма в панели формул.
- Выделите суммируемый диапазон.
- В панели формул нажмите кнопку Сумма, в результате чего в ячейку будет введена функция суммирования, в которой аргументом является выделенный диапазон (рис. 6.8).

увеличить изображение
Рис. 6.8. Суммирование диапазона одного столбца
Эту кнопку можно использовать и для суммирования произвольного диапазона ячеек.
- Выделите ячейку, в которой требуется получить сумму.
- В панели формул нажмите кнопку Сумма.
- Выделите на листе диапазон суммируемых ячеек (рис. 6.9) и нажмите клавишу Enter или кнопку Принять в панели формул.

увеличить изображение
Рис. 6.9. Суммирование диапазона произвольных ячеек
0.6.2.4.Редактирование формул
Ячейки с формулой можно редактировать так же, как и ячейки с текстовым или числовым значением: щелкнув мышью два раза по ячейке или в строке ввода панели формул.
При редактировании ячейки с формулой ссылки на ячейки и границы вокруг соответствующих ячеек выделяются цветом (рис. 6.10).

увеличить изображение
Рис. 6.10. Режим редактирования формулы
Если цветные рамки вокруг ячеек не отображаются, в меню Сервис следует выбрать команду Параметры и на странице OpenOffice.org Calc/Вид установить флажок Цветные ссылки (рис. 6.11).

увеличить изображение
Рис. 6.11. Установка выделения ссылок различными цветами
Для изменения ссылки на ячейки и/или диапазон ячеек достаточно перетащить цветную границу к новой ячейке или диапазону. В процессе перетаскивания указатель мыши принимает вид ладони (рис. 6.12).

увеличить изображение
Рис. 6.12. Изменение ссылки на ячейку
Для того чтобы изменить размер диапазона ячеек, можно перетащить угол границы. В процессе перетаскивания указатель мыши принимает вид небольшого черного крестика (рис. 6.13).

увеличить изображение
Рис. 6.13. Изменения ссылки на диапазон ячеек
В формулу можно добавлять новые операторы и аргументы. Например, в существующую формулу в ячейку D2 в таблице на рис. 6.14 нужно добавить оператор "/" (деление) и аргумент В4 (рис. 6.14).

увеличить изображение
Рис. 6.14. Редактируемая формула
- Дважды щелкните по ячейке D2 или выделите ее и щелкните мышью в Строке ввода панели формул.
- С использованием клавиатуры введите оператор "/" (деление).
- Щелкните мышью по ячейке В4 (рис. 6.15).

увеличить изображение
Рис. 6.15. Добавление аргумента в формулу - Нажмите клавишу Enter или кнопку Принять в панели формул.
В процессе редактирования можно запускать мастер функций. Например, в существующую формулу в ячейку D2 в таблице на рис. 6.14 нужно добавить оператор "/" (деление) и в качестве аргумента округленное значение ячейки В4.
- Выделите ячейку D2 и в панели формул нажмите кнопку Мастер функций.
- Перейдите во вкладку Функции окна Мастер функций, в поле Формула щелкните мышью и введите оператор деления " / " (рис. 6.16).

увеличить изображение
Рис. 6.16. Редактирование формулы с использованием Мастера функций - Выберите категорию Математический и функцию ROUND, после чего нажмите кнопку Далее.
- В соответствующие поля введите необходимые аргументы функции (рис. 6.17) и нажмите кнопку ОК.

увеличить изображение
Рис. 6.17. Добавление функции в формулу
Добавлять функции в формулу можно также с использованием раскрывающегося списка Область листа панели формул и путем ввода с клавиатуры.
0.6.2.5.Перемещение и копирование формул
Перемещать и копировать ячейки с формулами можно точно так же, как и ячейки с текстовыми или числовыми значениями.
Кроме того, при копировании ячеек с формулами можно пользоваться возможностями специальной вставки. Это позволяет копировать только формулу без копирования формата ячейки.
При перемещении ячейки с формулой содержащиеся в формуле ссылки не изменяются. При копировании формулы ссылки на ячейки могут изменяться в зависимости от их типа (относительные или абсолютные).
0.6.3.Использование ссылок в формулах
0.6.3.1.Ссылки на ячейки других листов и документов
При использовании в создаваемых формулах ссылок на ячейки других листов и документов в процессе создания формулы следует перейти на другой лист текущего документа или в другой документ и выделить там необходимую ячейку.
При каждом переходе на другой лист, его имя автоматически добавляется к ссылке на ячейку. Имя листа заключено в одинарные кавычки (апострофы). Имя листа и адрес ячейки разделены служебным символом . (точка).
Например, в формуле в ячейке D2 в таблице на рис. 6.18 использована ячейка В3 листа Курсы валют текущего документа.

увеличить изображение
Рис. 6.18. Ссылка на ячейку другого листа текущего документа
Ссылка на ячейку другого документа содержит имя этого документа и путь к нему в одинарных кавычках, затем символ "решетка" ( # ), имя листа другого документа, после которого стоит точка и имя ячейки. Например, в формуле в ячейке D2 в таблице на рис. 6.19 использована ячейка В2 листа ЦБ файла Валюты.ods, расположенного в папке ИНТУИТ диска D:\.

увеличить изображение
Рис. 6.19. Ссылка на ячейку другого документа
0.6.3.2.Относительные и абсолютные ссылки
По умолчанию ссылки на ячейки в формулах относительные, то есть адрес ячейки определяется на основе расположения этой ячейки относительно ячейки с формулой. При копировании ячейки с формулой относительная ссылка автоматически изменяется. Именно возможность использования относительных ссылок и позволяет копировать формулы.
Например, при копировании автозаполнением ячейки Е2 (рис. 6.20) на нижерасположенные ячейки, в ячейке Е3 будет формула =С3*D3, в ячейке Е4 будет формула =С4*D4 и т. д.

увеличить изображение
Рис. 6.20. Копирование формул
В некоторых случаях использование относительных ссылок недопустимо. Например, в таблице на рис. 6.21 при копировании ячейки Е2 на нижерасположенные ячейки ссылка на ячейки С2 и D2 должны изменяться, а ссылка на ячейку В8 должна оставаться неизменной.

увеличить изображение
Рис. 6.21. Использование абсолютных ссылок
Для того чтобы ссылка на ячейку при копировании не изменялась, необходимо использовать абсолютные ссылки. Абсолютная ссылка ячейки имеет формат $A$1, где $ – служебный символ, показывающий абсолютную ссылку.
Чтобы ссылка на ячейку была абсолютной, после указания ссылки на ячейку следует нажать комбинацию клавиш Shift + F4. Ссылку можно преобразовать из относительной в абсолютную и при редактировании ячейки с формулой. К заголовкам столбца и строки в адресе ячейки следует добавить служебный символ $. Например, для того чтобы ссылка на ячейку В8 стала абсолютной, необходимо ввести $В$8.
Ссылка может быть не только относительной или абсолютной, но и смешанной.
Ссылка формата A$1 является относительной по столбцу и абсолютной по строке, т.е. при копировании ячейки с формулой выше или ниже, ссылка изменяться не будет. А при копировании влево или вправо будет изменяться заголовок столбца.
Ссылка формата $A1 является относительной по строке и абсолютной по столбцу, т.е. при копировании ячейки с формулой влево или вправо выше или ниже ссылка изменяться не будет. А при копировании выше или ниже будет изменяться заголовок строки.
Например, в ячейке Е2 таблицы на рис. 6.21 достаточно было ввести смешанную ссылку В$8.
0.6.3.3.Использование имен ячеек и диапазонов
0.6.3.3.1.Присваивание имен
Имя (название) – слово или набор символов, представляющих ячейку, диапазон ячеек, формулу или константу. Имена можно использовать в любом листе документа или только в отдельном выбранном листе. При использовании в формулах имена ячеек являются абсолютными ссылками.
Имя можно присвоить ячейке или диапазону ячеек.
- Выделите ячейку или диапазон ячеек.
- В меню Вставка выберите команду Названия, а затем в подчиненном меню – команду Определить. Можно также нажать комбинацию клавиш Ctrl + F3.
- В окне Определение названия в поле Название введите имя ячейки или диапазона (рис. 6.22).

увеличить изображение
Рис. 6.22. Присвоение имени ячейке
Для удобства работы рекомендуется создавать имена короткие и хорошо запоминающиеся. Первый знак в имени должен быть буквой или знаком подчеркивания. Остальные знаки имени могут быть буквами, числами, точками и знаками подчеркивания. Пробелы не допускаются. Также не допускаются имена, которые имеют такой же вид, как и ссылки на ячейки, например Z100 или R1C1. В имени может быть больше одного слова. В качестве разделителей слов могут быть использованы знаки подчеркивания и точки, например: Год_2010 или Год.2010. Имя может содержать до 375 знаков. Имя может состоять из строчных и прописных букв, но OpenOffice.org Calc их не различает.
Имя можно присвоить формуле или постоянному значению (константе). Например, имя " Скидка ", которому присвоено значение 33 процента, можно использовать в любом месте для вычисления цены со скидкой.
Для присвоения имени формуле или константе в поле Назначено окна Определение названия следует ввести знак равенства (=) и формулу или константу (рис. 6.23).

увеличить изображение
Рис. 6.23. Присвоение имени константе
Можно использовать и более простой способ присвоения имени ячейке или диапазону.
- Выделите ячейку или диапазон ячеек.
- В поле раскрывающегося списка Область листа панели формул введите имя (рис. 6.24) и нажмите клавишу Enter.

увеличить изображение
Рис. 6.24. Присвоение имени ячейке
0.6.3.3.2.Применение имен
При создании формул имена ячеек можно вводить с клавиатуры. Достаточно ввести первый символ имени, как в виде всплывающей подсказки появится все имя (рис. 6.25).

увеличить изображение
Рис. 6.25. Ввод имени ячейки в формулу
Достаточно нажать клавишу Enter, чтобы принять имя из подсказки. Если с одних и тех же символов начинается несколько имен, можно прокрутить все имена с помощью клавиши Tab.
Во избежание возможных ошибок при использовании имен в процессе создания формулы можно использовать другую процедуру.
- В меню Вставка выберите команду Названия, а затем в подчиненном меню - команду Вставить.
- В окне Вставить название дважды щелкните мышью по нужному имени или выделите его и нажмите кнопку ОК (рис. 6.26).

увеличить изображение
Рис. 6.26. Вставка имени в формулу
0.6.3.3.3.Удаление имени
Ненужное или ошибочное имя можно удалить.
- В меню Вставка выберите команду Названия, а затем в подчиненном меню – команду Определить. Можно также нажать комбинацию клавиш Ctrl + F3.
- В окне Определение названия в поле Название выделите имя ячейки или диапазона и нажмите кнопку Удалить (рис. 6.27).

увеличить изображение
Рис. 6.27. Удаление имени
0.6.4.Проверка ошибок
0.6.4.1.Проверка ошибок при создании и редактировании формул
В процессе создания и/или редактирования формул OpenOffice.org Calc обнаруживает в функциях ошибки синтаксиса, аргументов и формул, после чего приостанавливает дальнейшую работу. В окне отображается сообщение об обнаружении ошибки (рис. 6.28) или непосредственно в ячейке отображается код ошибки, а в строке состояния – соответствующее сообщение (рис. 6.29).

увеличить изображение
Рис. 6.28. Сообщение об ошибке во введенной формуле

увеличить изображение
Рис. 6.29. Отображение кода ошибки в формуле
В сообщении об ошибке предлагается возможный вариант ее исправления ошибки (см. рис. 6.28). Чтобы принять его следует нажать кнопку Да. Если нажать кнопку Нет, в ячейке будет отображен код ошибки.
Основные ошибки и некоторые возможные причины их появления приведены в таблице.
| Отображение в ячейке | Сообщение в строке состояния | Причина ошибки |
|---|---|---|
| #DIV/0! | Ошибка: деление на ноль | В формуле содержится явное деление на ноль (например, =А1/0).
Используется ссылка на пустую ячейку или ячейку, содержащую 0 в качестве делителя |
| #ЗНАЧЕН! | Ошибка: Неправильный тип данных | Формула вычисляет значение, не соответствующее определению, или ячейка, на которую ссылается формула, содержит текст вместо числа |
| #ИМЯ? | Ошибка: недопустимое имя |
Используется имя ячейки или диапазона, которое не было определено. Ошибка в написании имени ячейки или диапазона. Ошибка в написании имени функции. В ссылке на диапазон ячеек пропущено двоеточие (:)В формулу введен текст, не заключенный в двойные кавычки |
| #ССЫЛ! | Ошибка: недопустимая ссылка | Ячейки, на которые ссылаются формулы, были удалены или в эти ячейки было помещено содержимое других скопированных ячеек |
| Ошибка:501 | Недопустимый символ | Символ в формуле недействителен. |
| Ошибка:502 | Ошибка: недопустимый аргумент | Функция имеет недопустимый аргумент, например отрицательное число для функции извлечения корня |
| Ошибка:504 | Ошибка в списке параметров | Недопустимый параметр функции |
| Ошибка:508 | Ошибка использования скобок | Отсутствует скобка: например, есть закрывающие скобки, но нет открывающих скобок |
| Ошибка:509 | Ошибка: оператор отсутствует | Отсутствует оператор: например, в выражении =2(3+4) нет оператора между символами 2 и ( |
| Ошибка:510 | Ошибка: переменная отсутствует | Нет переменной, например, в случае, когда два оператора стоят рядом =1+*2 |
| Ошибка:511 | Ошибка: переменная отсутствует | Функция требует большего количества переменных, например SQRT() |
| Ошибка:512 | Ошибка: слишком длинная формула | Компилятор: общее количество внутренних лексем (т.е. операторов, переменных и угловых скобок) в формуле превышает 512 |
| Ошибка:518 | Внутренняя синтаксическая ошибка | Переменная недоступна |
| Ошибка:522 | Ошибка: итерационная ссылка | Формула прямым или косвенным образом ссылается на себя (циклическая ссылка) |
0.6.4.2.Трассировка связей между формулами и ячейками
Для удобства поиска причин ошибок, а также и в некоторых других случаях можно графически отобразить связь между ячейками в формуле. Зависимости между ячейками отображаются с использованием подчиненного меню команды Зависимости из меню Сервис (рис. 6.30).

увеличить изображение
Рис. 6.30. Инструменты для отображения зависимостей ячеек
Для отображения ячеек, входящих в формулу в качестве аргументов, необходимо выделить ячейку с формулой и выбрать команду Влияющие ячейки (см. рис. 6.30).
Однократный выбор команды Влияющие ячейки отображает связи с ячейками, непосредственно определяющими результат вычисления. Если в этих ячейках также находятся формулы, то повторный выбор отображает связи с ячейками, являющимися аргументами этих формул. И так далее (рис. 6.31).

увеличить изображение
Рис. 6.31. Трассировка влияющих ячеек
Для отображения ячеек, в формулы которых входит какая-либо ячейка, ее следует выделить и выбрать команду Зависимые ячейки (см. рис. 6.30).
Однократный выбор команды Зависимые ячейки отображает связи с ячейками, непосредственно зависящими от выделенной ячейки. Если эти ячейки также влияют на значения в других ячейках, то повторный выбор отображает связи с ними. И так далее (рис. 6.32).

увеличить изображение
Рис. 6.32. Трассировка зависимых ячеек
Связи с ячейками других листов и документов отображаются синими ромбами (входящая стрелка в ячейку В9 на рис. 6.33). Красные стрелки показывают ячейки, вызывающие ошибки (стрелка между ячейками С9 и Е7 на рис. 6.33).

увеличить изображение
Рис. 6.33. Связи ячеек
Для отображения не всех стрелок связей на листе, а только некоторых, следует выбрать команду Режим заливки (см. рис. 6.30). Указатель мыши при этом примет вид наклоненной банки с выливающейся краской. При первом переключении в этот режим щелчок мыши по ячейке идентичен команде Влияющие ячейки. Для выбора дальнейших параметров режима заполнения и для выхода из этого режима используют контекстное меню (рис. 6.34).

увеличить изображение
Рис. 6.34. Установления связей в режиме заливки
Для скрытия стрелок используют команды Убрать стрелки к влияющим ячейкам и Убрать стрелки к зависимым ячейкам ; для скрытия всех стрелок связей следует выбрать команду Убрать все стрелки (см. рис. 6.30).
0.6.5.Организация вычислений
По умолчанию OpenOffice.org Calc автоматически пересчитывает значения ячеек, которые зависят от других ячеек, содержащих изменившиеся значения. Этот тип пересчета позволяет избежать ненужных вычислений. Пересчет также производится при открытии документа.
Для выбора режима вычислений в меню Сервис выберите команду Содержимое ячейки (рис. 6.35).

увеличить изображение
Рис. 6.35. Изменение режима вычислений
В режиме Вычислять автоматически производится автоматический пересчет всех формул в документе. Все ячейки пересчитываются после изменения любой из них. Обновляются также все диаграммы, содержащиеся на листе. Команда Пересчитать в этом случае применяется только к формулам вида RAND или NOW.
Если отказаться от режима автоматического пересчета, то для пересчета формул только на текущем листе следует использовать команду Пересчитать (см. рис. 6.35) или функциональную клавишу F9. Для пересчета формул во всех листах текущего документа следует использовать комбинацию клавиш Shift + Ctrl + F9.
0.6.6.Упражнение 6
0.6.6.1.Задание 1
Запустите OpenOffice.org Calc.
Откройте файл exercise_06_1.ods.
Перейдите к листу Поставки.
В ячейке D2 рассчитайте произведение ячеек В2 и С2.
В ячейке F2 рассчитайте сумму ячеек D2 и E2.
В ячейке G2 с использованием функции ROUND рассчитайте округленное до двух знаков после запятой значение ячейки F2.
Скопируйте автозаполнением формулу ячейки D2 на ячейки D3:D6.
Скопируйте автозаполнением формулу ячейки F2 на ячейки F3:F6.
Скопируйте автозаполнением формулу ячейки G2 на ячейки G3:G6.
В ячейке C7 с использованием функции AVERAGE рассчитайте среднее значение ячеек С2:С6.
В ячейке D7 с использованием кнопки ![]() рассчитайте сумму ячеек D2:D6.
рассчитайте сумму ячеек D2:D6.
Отредактируйте формулу в ячейке E7: добавьте к суммируемым ячейкам ссылку на ячейку Е6.
Отредактируйте формулу в ячейке B7: среднее значение должно быть рассчитано для ячеек B2:B6.
В ячейке Н2 рассчитайте частное от деления ячейки G2 на ячейку В10 так, чтобы эту формулу можно было копировать на ячейки Н3:Н6. Скопируйте автозаполнением формулу ячейки Н2 на ячейки Н3:Н6.
В ячейке I2 рассчитайте частное от деления ячейки G2 на ячейку В1 листа Курс так, чтобы эту формулу можно было копировать на ячейки I3:I6. Скопируйте автозаполнением формулу ячейки I2 на ячейки I3:I6.
Присвойте ячейке В2 листа Курс имя Фунт.
В ячейке J2 рассчитайте частное от деления ячейки G2 на ячейку Фунт. Скопируйте автозаполнением формулу ячейки J2 на ячейки J3:J6.
Скопируйте автозаполнением формулу ячейки G7 на ячейки H7:J7.
Удалите из документа имя ячейки Доллар.
Сохраните файл exercise_06_1.ods под именем Lesson_06_1.ods.
0.6.6.2.Задание 2
Откройте файл exercise_06_2.ods.
Перейдите к листу Лист 1.
Найдите и исправьте ошибки в формулах.
Перейдите к листу Лист 2.
Для ячейки D8 покажите зависящие ячейки.
Перейдите к листу Лист 3.
Для ячейки В12 покажите зависимые ячейки.
Сохраните файл exercise_06_2.ods под именем Lesson_06_2.ods.
Закройте OpenOffice.org Calc.
0.7.Лекция 7. Использование функций
0.7.1.Математические вычисления
0.7.1.1.О математических и тригонометрических функциях
Математические и тригонометрические функции используют при выполнении арифметических и тригонометрических вычислений, округлении чисел и в некоторых других случаях.
0.7.1.2.Суммирование
0.7.1.2.1.Простая сумма
Для простейшего суммирования используют функцию SUM. Синтаксис функции:
SUM(Число1; Число2; ...; Число30),
где: Число1; Число2; ...; Число30 – список от 1 до 30 аргументов, которые требуется суммировать. Аргумент может быть ячейкой, диапазоном ячеек, числом или формулой. Ссылки на пустые ячейки, текстовые или логические значения игнорируются.
Фактически данная функция заменяет непосредственное суммирование с использованием оператора сложения (+). Формула =SUM(В2:В6), указанная в ячейке В7 (рис. 7.1), тождественна формуле =В2+В3+В4+В5+В6. Однако есть и некоторые отличия. При использовании функции SUM добавление ячеек в диапазон суммирования автоматически изменяет запись диапазона в формуле. Например, если в таблицу вставить строку, то в формуле будет указан новый диапазон суммирования. Аналогично формула будет изменяться и при уменьшении диапазона суммирования.

увеличить изображение
Рис. 7.1. Простое суммирование
0.7.1.2.2.Выборочная сумма
Иногда необходимо суммировать не весь диапазон, а только ячейки, отвечающие некоторым условиям (критериям). В этом случае используют функцию SUMIF. Синтаксис функции:
SUMIF(Диапазон; Условия; Диапазон суммирования),
где: Диапазон – диапазон ячеек, которые требуется проверить на соответствие условию. Условие – ячейка, которая содержит условие поиска, либо само условие поиска. Если условие записано в формуле, его необходимо заключить в двойные кавычки. Диапазон суммирования – диапазон, значения которого суммируются. Если этот параметр не указан, то суммируются значения, принадлежащие диапазону.
Можно суммировать значения, отвечающие заданному условию. Например, в таблице на рис. 7.2 суммированы только студенты по странам, при условии, что число студентов от страны превышает 200.

увеличить изображение
Рис. 7.2. Выборочное суммирование
Можно суммировать значения, относящиеся к определенным значениям в смежных ячейках. Например, в таблице на рис. 7.3 суммированы только студенты, изучающие курсы со средней оценкой выше 4,1. Критерий можно ввести с клавиатуры или выбрать нужную ячейку на листе.

увеличить изображение
Рис. 7.3. Выборочное суммирование
0.7.1.3.Умножение
Для умножения используют функцию PRODUCT. Синтаксис функции:
PRODUCT(Число1; Число2; ...; Число30).
где: Число1…30 – до 30 аргументов, которые используются для вычисления произведения. Аргумент может быть ячейкой, диапазоном ячеек, числом или формулой. Ссылки на пустые ячейки, текстовые или логические значения игнорируются.
Фактически данная функция заменяет непосредственное умножение с использованием оператора умножения (*). Так же как и при использовании функции SUM, при использовании функции PRODUCT добавление ячеек в диапазон перемножения автоматически изменяет запись диапазона в формуле. Например, если в таблицу вставить строку, то в формуле будет указан новый диапазон перемножения. Аналогично формула будет изменяться и при уменьшении диапазона.
0.7.1.4.Округление
Округление чисел особенно часто требуется при денежных расчетах. Например, цену товара в рублях, как правило, нельзя устанавливать с точностью более двух знаков после запятой. Если же в результате вычислений получается большее число десятичных разрядов, требуется округление. В противном случае накапливание тысячных и десятитысячных долей рубля приведет в итоге к ошибкам в вычислениях.
Для округления чисел можно использовать целую группу функций.
Наиболее часто используют функции ROUND, ROUNDUP и ROUNDDOWN. Синтаксис функции ROUND:
ROUND(Число; Количество),
где: Число – округляемое число. Количество – число знаков после запятой (десятичных разрядов), до которого округляется число.
Синтаксис функций ROUNDUP и ROUNDDOWN точно такой же, что и у функции ROUND.
Функция ROUND при округлении отбрасывает цифры меньшие 5, а цифры большие 5 округляет до следующего разряда. Функция ROUNDUP при округлении любые цифры округляет до следующего разряда. Функция ROUNDDOWN при округлении отбрасывает любые цифры.
Функции ROUND, ROUNDUP и ROUNDDOWN можно использовать и для округления целых разрядов чисел. Для этого необходимо использовать отрицательные значения аргумента Количество.
Для округления числа до меньшего целого можно использовать функцию INT. Синтаксис функции:
INT(Число),
где: Число – округляемое число.
Можно использовать функцию TRUNC, которая позволяет отбрасывать знаки после запятой. Синтаксис функции TRUNC:
TRUNC(Число; Количество),
где: Число – округляемое число. Количество – число знаков оставляемых после запятой.
Для округления до ближайшего четного или нечетного числа можно использовать функции EVEN и ODD.
Синтаксис функции EVEN:
EVEN(Число),
где: Число – округляемое число.
Функция ODD имеет такой же синтаксис.
Обе функции округляют положительные числа до ближайшего большего четного или нечетного числа, а отрицательные – до ближайшего меньшего четного или нечетного числа.
Пример использования функций округления приведены на рис. 7.4. Во всех примерах, где требовалось указать значение параметра Количество, использовалось число 2.

увеличить изображение
Рис. 7.4. Округление до заданного количества десятичных разрядов
Следует обратить внимание на различие в округлении и установке отображаемого числа знаков после запятой с использованием средств форматирования. При использовании числовых форматов изменяется только отображаемое число, а в вычислениях используется хранимое значение.
0.7.1.5.Возведение в степень
Для возведения в степень используют функцию POWER. Синтаксис функции:
POWER(Основание; Степень),
где: Основание – число, возводимое в степень. Степень – показатель степени, в которую возводится число.
Отрицательные числа можно возводить только в степень, значение которой является целым числом. В остальном ограничений на возведение в степень нет.
Для извлечения квадратного корня можно использовать функцию SQRT. Синтаксис функции:
SQRT(Число),
где: Число – число, из которого извлекают квадратный корень.
Нельзя извлекать корень из отрицательных чисел.
0.7.1.6.Тригонометрические вычисления
В Microsoft Excel можно выполнять как прямые, так и обратные тригонометрические вычисления, то есть, зная значение угла, находить значения тригонометрических функций или, зная значение функции, находить значение угла.
Синтаксис всех прямых тригонометрических функций одинаков. Например, синтаксис функции SIN:
SIN(Число),
где: Число – угол в радианах, для которого определяется синус.
Точно так же одинаков и синтаксис всех обратных тригонометрических функций. Например, синтаксис функции ASIN:
ASIN(Число),
где: Число – число, равное синусу определяемого угла.
Следует обратить внимание, что все тригонометрические вычисления производятся для углов, измеряемых в радианах. Для перевода значений в более привычные градусы следует использовать функции преобразования ( DEGREES, RADIANS ). Можно и самостоятельно переводить значения, используя функцию PI(). Функция PI вставляет значение числа ? (3,14159265358979). Аргументов функция не имеет, но скобки после названия удалять нельзя.
Например, при необходимости рассчитать значение синуса угла 45 градусов, следует использовать формулу:
=SIN(RADIANS(45))
или
=SIN(45*PI()/180).
0.7.1.7.Преобразование чисел
Преобразование чисел может потребоваться при переводе углов из градусов в радианы и обратно, при определении абсолютной величины числа и в некоторых других случаях.
Для перевода значения угла, указанного в радианах, в градусы используют функцию DEGREES. Синтаксис функции:
DEGREES(Число),
где: Число – угол в радианах, преобразуемый в градусы.
Для перевода значения угла, указанного в градусах, в радианы используют функцию RADIANS. Синтаксис функции:
RADIANS(Число),
где: Число – угол в градусах, преобразуемый в радианы.
Для определения абсолютной величины числа используют функцию ABS. Абсолютная величина числа – это число без знака. Синтаксис функции:
ABS(Число),
где: Число – число, для которого определяется абсолютное значение.
Функция ABS часто применяется для преобразования результатов вычислений с использованием финансовых функций, которые в силу своих особенностей дают отрицательный результат вычислений. Например, при расчете стоимости инвестиции с использованием функции PV результат получается отрицательным, поскольку эту сумму необходимо заплатить. Для преобразования результата в положительное число можно использовать функцию ABS (рис. 7.5).

увеличить изображение
Рис. 7.5. Преобразование в положительное число
0.7.1.8.Комбинаторика
Для расчета числа возможных комбинаций (групп) без повторений из заданного числа элементов используют функцию COMBIN. Синтаксис функции:
COMBIN(Число1; Число2),
где: Число1 – количество элементов в множестве. Число2 – количество элементов для выбора из множества.
А для расчета числа возможных комбинаций с учетом повторений используют функцию COMBINA. Синтаксис этой функции такой же, как и COMBIN.
Во вспомогательных расчетах в комбинаторике может потребоваться расчет факториала числа. Факториал числа – это произведение всех чисел от 1 до числа, для которого определяется факториал. Например, факториал числа 6 (6!) равен 1*2*3*4*5*6. Для расчета факториала используют функцию FACT. Синтаксис функции:
FACT(Число),
где: Число – число, для которого рассчитывается факториал.
Факториал нельзя рассчитать для отрицательных чисел. Факториал число 0 (ноль) равен 1. При расчете факториала дробных чисел десятичные дроби отбрасываются.
0.7.1.9.Генератор случайных чисел
В некоторых случаях на листе необходимо иметь число, которое автоматически и независимо от пользователя может принимать различные случайные значения.
Для создания такого числа используют функцию RAND. Функция вставляет число, большее или равное 0 и меньшее 1. Новое случайное число вставляется при каждом вычислении в книге. Аргументов функция не имеет, но скобки после названия удалять нельзя.
Похожим образом работает функция RANDBETWEEN. Отличие ее заключается в том, что случайное число является целым и находится в заданном диапазоне. Синтаксис функции:
RANDBETWEEN (Нижняя граница; Верхняя граница),
где: Нижняя граница – наименьшее целое число. Верхняя граница – наибольшее целое число.
0.7.2.Статистические вычисления
0.7.2.1.О статистических функциях
Статистические функции используют при анализе данных. Использование большинства функций этой категории требует знания математической статистики и теории вероятностей.
0.7.2.2.Расчет средних значений
В самом простом случае для расчета среднего арифметического значения используют функцию AVERAGE. Синтаксис функции:
AVERAGE(Число1; Число2; ...; Число30),
где: Число1...30 – список от 1 до 30 аргументов, среднее значение которых требуется найти. Аргумент может быть ячейкой, диапазоном ячеек, числом или формулой. Ссылки на пустые ячейки, текстовые или логические значения игнорируются.
Если в диапазон, для которого рассчитывают среднее значение, попадают данные, существенно отличающиеся от остальных, расчет простого среднего арифметического может привести к неправильным выводам. В этом случае следует использовать функцию TRIMMEAN. Эта функция вычисляет среднее, отбрасывая заданный процент данных с экстремальными значениями. Синтаксис функции:
TRIMMEAN(Данные; Альфа),
где: Данные – массив или диапазон данных в выборке. Альфа – доля данных с не учитываемыми экстремальными значениями.
Доля данных, исключаемых из вычислений, указывается в процентах от общего числа данных. Например, доля 10 % означает, что из данных, содержащих 20 значений, отбрасываются 2 значения: одно наибольшее, другое – наименьшее. В таблице на рис. 7.6 величина брака по одному из товаров существенно отличается от остальных значений (8% и 34 %). Среднее арифметическое значение данных составляет 2,56 % (ячейка Е1 ), что дает несколько искаженную картину реальных значений. Расчет среднего значения с использованием функции TRIMMEAN (ячейка Е2 ) дает более правильное представление о средних величинах брака в партиях товаров (0,96 %).

увеличить изображение
Рис. 7.6. Расчет среднего значения с отбрасыванием заданного процента данных с экстремальными значениями
0.7.2.3.Нахождение крайних значений
Для нахождения крайних (наибольшего или наименьшего) значений в диапазоне данных используют функции MAX и MIN. Синтаксис функции MAX:
MAX(Число1; Число2; ...; Число30),
где: Число1…30 – список от 1 до 30 аргументов, среди которых требуется найти наибольшее значение. Аргумент может быть ячейкой, диапазоном ячеек, числом или формулой. Ссылки на пустые ячейки, текстовые или логические значения игнорируются. Если в диапазоне (диапазонах) ячеек не обнаружены числовые значения, и отсутствуют ошибки, результатом будет 0.
Функция MIN имеет такой же синтаксис, что и функция MAX.
Функции MAX и MIN только определяют крайние значения, но не показывают, в какой ячейке эти значения находятся.
В тех случаях, когда требуется найти не самое большое (самое маленькое) значение, а значение, занимающее определенное положение в диапазоне данных (например, второе или третье по величине), следует использовать функции LARGE или SMALL. Синтаксис функции LARGE:
LARGE(данные; К)
где: данные – список от 1 до 30 аргументов, среди которых требуется найти значение. Аргумент может быть ячейкой, диапазоном ячеек, числом или формулой. Ссылки на пустые ячейки, текстовые или логические значения игнорируются. К – позиция (начиная с наибольшей) в множестве данных. Если требуется найти второе значение по величине, то указывается позиция 2, если третье, то позиция 3 и т. д.
Функция SMALL имеет такой же синтаксис, что и функция LARGE.
Например, для данных таблицы на рис. 7.7 максимальное значение составит 40415, а второе по величине значение составит 16501; минимальное – 1640, а второе из наименьших – 1653.

увеличить изображение
Рис. 7.7. Нахождение максимальных и минимальных значений
0.7.2.4.Расчет количества ячеек
Для определения количества ячеек, содержащих числовые значения, можно использовать функцию COUNT. Синтаксис функции:
COUNT(Значение1; Значение2; ...Значение30),
где: Значение1…30 – список от 1 до 30 аргументов, среди которых требуется определить количество ячеек, содержащих числовые значения. Аргумент может быть ячейкой, диапазоном ячеек, числом или формулой. Ссылки на пустые ячейки, текстовые или логические значения игнорируются.
Если требуется определить количество ячеек, содержащих любые значения (числовые, текстовые, логические), то следует использовать функцию COUNTA. Синтаксис функции:
COUNTA(Значение1; Значение2; ...Значение30),
где: Значение1…30 – список от 1 до 30 аргументов, среди которых требуется определить количество ячеек, содержащих любые значения. Аргумент может быть ячейкой, диапазоном ячеек, числом или формулой. Ссылки на пустые ячейки игнорируются.
Наоборот, если требуется определить количество пустых ячеек, следует использовать функцию COUNTBLANK. Синтаксис функции:
COUNTBLANK(Диапазон),
где: Диапазон – диапазон ячеек, среди которых требуется определить количество пустых ячеек. Элемент может быть ячейкой, диапазоном ячеек, числом или формулой. Ссылки на ячейки с нулевыми значениями игнорируются.
Можно также определять количество ячеек, отвечающих заданным условиям. Для этого используют функцию COUNTIF. Синтаксис функции:
COUNTIF (Диапазон; Критерий),
где: Диапазон – диапазон проверяемых ячеек. Критерий – условие в виде числа, выражения или символьной строки. Эти условия определяют ячейки, которые должны учитываться. Можно также ввести текст для поиска в виде регулярного выражения, например " И.* " для всех слов, начинающихся с буквы " И ". Кроме того, можно указать диапазон, содержащий условие поиска. Буквенные символы следует заключать в двойные кавычки.
Например, в таблице на рис. 7.8 подсчитано количество курсов, которые изучают более 1000 студентов.

увеличить изображение
Рис. 7.8. Расчет количества ячеек, отвечающих заданным условиям
0.7.3.Финансовые вычисления
0.7.3.1.О финансовых функциях
Финансовые функции используют в планово-экономических расчетах.
0.7.3.2.Расчет амортизационных отчислений
Для расчета амортизационных отчислений необходимо знать, по крайней мере, три параметра:
- начальная стоимость имущества;
- остаточная стоимость по окончании эксплуатации;
- продолжительность эксплуатации.
Для расчета амортизационных отчислений могут быть использованы различные принципы и методики. В зависимости от этого могут быть применены и различные функции.
В простейшем случае амортизация разносится равномерно на каждый год эксплуатации имущества. Для расчета величины амортизационных отчислений в этом случае используют функцию SLN. Синтаксис функции:
SLN(Стоимость; Ликв_стоим; Время_эксплуатации),
где: Стоимость – начальная стоимость актива. Ликв_стоим – стоимость актива в конце периода амортизации. Время эксплуатации – период амортизации, который определяет количество периодов для актива.
Например, приобретено оборудование стоимостью 97000 руб. Продолжительность эксплуатации оборудования – 8 лет. Остаточная стоимость – 7500 руб. Величина амортизационных отчислений составит 11187,50 руб. за каждый и любой год эксплуатации (рис. 7.9).

увеличить изображение
Рис. 7.9. Расчет амортизационных отчислений линейным методом
В более сложном случае необходимо учитывать, что стоимость имущества в процессе его эксплуатации уменьшается. Следовательно, с каждым годом эксплуатации должны уменьшаться и амортизационные отчисления. Однако суммарно величина амортизационных отчислений должна составить разницу между начальной и остаточной стоимостью имущества. Для расчета величины амортизационных отчислений в этом случае используют функцию SYD. Синтаксис функции:
SYD(Стоимость; Ликв_стоим; Время_эксплуатации; Период),
где: Стоимость – начальная стоимость актива. Ликв_стоим – стоимость актива после амортизации. Время_эксплуатации – период, в течение которого стоимость актива амортизируется. Период – период, для которого рассчитывается амортизация.
Например, приобретено оборудование стоимостью 100000 руб. Продолжительность эксплуатации оборудования – 8 лет. Остаточная стоимость – 12000 руб. Величина амортизационных отчислений за первый год эксплуатации составит 19 555,56 руб., за второй год – 17 111,11 руб. и т. д. (рис. 7.10).

увеличить изображение
Рис. 7.10. Расчет амортизационных отчислений методом "суммы чисел"
0.7.3.3.Анализ инвестиций
Использование сложных процентов необходимо при вычислении доходности вкладов (инвестиций), сумм платежей по кредитам, сумм страховых платежей и т. п.
Во всех этих случаях для расчета необходимо знать, по крайней мере, три параметра:
- процентная ставка за период;
- общее число периодов платежей;
- выплата, производимая в каждый период или общая сумма.
Все аргументы, означающие денежные средства, которые должны быть выплачены, представляются отрицательными числами; денежные средства, которые должны быть получены, представляются положительными числами.
0.7.3.3.1.Расчет суммы вклада (величины займа)
В простейших случаях для расчета можно использовать функцию FV. Эта функция вычисляет для будущего момента времени величину вложения, которое образуется в результате единовременного вложения и/или регулярных периодических вложений под определенный процент. Эту же функцию можно использовать для вычисления возможной величины займа под определенный процент, при определенных регулярных периодических выплатах по погашению займа. Синтаксис функции:
FV(Процент; КПЕР; Выплата; ТЗ; Тип),
где: Процент – процентная ставка за период. КПЕР – общее число платежей. Выплата – выплата, производимая в каждый период и не меняющаяся за все время выплаты (если аргумент опущен, он полагается равным 0). ТЗ (необязательно) – текущая денежная стоимость инвестиции. Тип (необязательно) – срок выплаты в начале или конце периода (число 0 или 1, обозначающее, когда должна производиться выплата. 0 или опущен – в конце периода, 1 – в начале периода).
При создании формулы следует устанавливать одинаковую размерность периода для процентной ставки и числа платежей. Например, если платежи производятся один раз в год, то и процентная ставка должна быть дана в годовом исчислении, а если платежи производятся ежемесячно, то должна быть задана месячная процентная ставка.
Например, необходимо рассчитать будущую сумму вклада в размере 10000 руб., внесенного на 10 лет с ежегодным начислением 10% (рис. 7.11). Или будущую сумму вклада при тех же условиях, но с ежегодным внесением 1000 руб. (рис. 7.12).

увеличить изображение
Рис. 7.11. Расчет величины вклада с начальным взносом

увеличить изображение
Рис. 7.12. Расчет величины вклада с начальным взносом при регулярном пополнении
Результат вычисления – в первом случае – 25937,4 руб., во втором – 41874,85руб.
0.7.3.3.2.Расчет процентных платежей
В зависимости от порядка расчетов могут быть использованы различные функции. В простейших случаях для расчета можно использовать функцию PMT. Функция PMT вычисляет размер периодических выплат, необходимых для погашения займа, полученного под определенный процент, за определенный срок. Эту же функцию можно использовать для вычисления величины регулярных вложений под определенный процент, необходимых для достижения определенной величины вклада за определенный срок. Синтаксис функции:
PMT(Ставка; КПЕР; Сумма; Остаток; Тип),
где: Ставка – процентная ставка за период. КПЕР – общее число платежей. Сумма – выплата, производимая в каждый период и не меняющаяся за все время выплаты. Остаток (необязательно) – требуемое значение будущей стоимости или остатка средств после последней выплаты. Если аргумент опущен, он полагается равным 0 (будущая стоимость займа, например, равна 0 ). Тип (необязательно) – срок периодических платежей (число 0 или 1, обозначающее, когда должна производиться выплата. 0 или опущен – в конце периода. 1 – в начале периода).
При создании формулы следует устанавливать одинаковую размерность периода для процентной ставки и числа платежей. Например, если выплаты производятся один раз в год, то и процентная ставка должна быть дана в годовом исчислении, а если выплаты производятся ежемесячно, то должна быть задана месячная процентная ставка.
Например, необходимо рассчитать величину ежемесячного вложения под 6 % годовых, которое через 12 лет составит сумму вклада 50000 руб. (рис. 7.13)

увеличить изображение
Рис. 7.13. Расчет процентных платежей с использованием функции PMT
Результат вычисления получается отрицательным (-140,34 руб.) поскольку эту сумму необходимо выплачивать.
0.7.4.Функции даты и времени
0.7.4.1.О функциях даты и времени
Функции дат и времени используют для преобразования форматов даты и времени, вычислений промежутков времени, а также для вставки на лист автоматически обновляемых значений даты и времени.
0.7.4.2.Автоматически обновляемая текущая дата
0.7.4.2.1.Текущая дата и время
Для вставки текущей автоматически обновляемой даты используется функция TODAY. Функция аргументов не имеет. Значение в ячейке будет обновляться при открытии файла.
Для вставки текущей даты и времени можно использовать функцию NOW. Функция аргументов не имеет. Значение в ячейке будет обновляться при открытии файла, а также после любых вычислений в книге или вводе данных на любой лист. В связи с этим данной функцией удобно пользоваться, например, при подготовке и распечатке счетов.
0.7.4.3.День недели произвольной даты
Для вычисления дня недели любой произвольной даты можно использовать функцию WEEKDAY. День недели указывается порядковым номером. Синтаксис функции:
WEEKDAY(Число; Тип),
где: Число – дата, для которой определяется день недели. Дату можно вводить обычным порядком. Тип – тип отсчета дней недели. 1 – отсчет дней недели начинается с воскресенья (этот отсчет используется по умолчанию, если аргумент Тип опущен). 2 – отсчет дней недели начинается с понедельника. 3 – отсчет начинается с понедельника, но понедельник считается нулевым днем недели.
Для получения формулы, определяющей, является ли день недели рабочим днем, можно использовать функцию IF. Например, для определения типа дня недели в ячейке А1 можно использовать формулу (рис. 7.14):
IF(WEEKDAY(A1; 2)<6; "Рабочий день"; "Выходной").

увеличить изображение
Рис. 7.14. Определение типа дня недели
0.7.5.Текстовые функции
0.7.5.1.О текстовых функциях
Текстовые функции используют для преобразования и анализа числовых текстовых значений.
0.7.5.2.Преобразование арабских цифр в римские и наоборот
Для преобразования числа, записанного арабскими цифрами в число, записанное римскими цифрами, используют функцию ROMAN. Синтаксис функции:
ROMAN(Число; Режим),
где: Число – число, записанное арабскими цифрами. Режим (необязательно) – степень упрощения. Чем выше это значение, тем выше степень упрощения римского числа.
Функцию нельзя использовать для отрицательных чисел, а также для чисел больше 3999.
Для преобразования числа, записанного римскими цифрами в число, записанное арабскими цифрами, используют функцию ARABIC. Синтаксис функции:
ARABIC (Текст),
где: Текст – число, записанное римскими цифрами.
Число, записанное римскими цифрами, не должно превышать MMMCMXCIX (3999).
0.7.5.3.Изменение регистра текста
Для изменения регистра текста используются три функции: UPPER (преобразует все буквы в прописные), PROPER (преобразует в прописные только первую букву каждого слова) и LOWER (преобразует все буквы в строчные). Синтаксис всех функций одинаков:
UPPER (Текст), PROPER (Текст), LOWER (Текст),
где: Текст – ячейка с преобразуемым текстом.
0.7.5.4.Объединение текста
Для объединения текста из разных ячеек используют функцию CONCATENATE. Синтаксис функции:
CONCATENATE(Текст1; Текст2; ...; Текст30),
где Текст1…30 – список от 1 до 30 аргументов, текст которых требуется объединить. Аргумент может быть ячейкой, текстом или числом. Ссылки на пустые ячейки игнорируются. Нельзя использовать ссылки на диапазоны смежных ячеек.
На рис. 7.15 показан пример объединения текста. Текст "Студент" и пробелы введены с клавиатуры, остальные данные взяты из ячеек таблицы.

увеличить изображение
Рис. 7.15. Объединение текста
0.7.6.Использование логических функций
0.7.6.1.О логических функциях
Логические функции используют для проверки и анализа данных, а также в условных вычислениях.
Вместо функций TRUE или FALSE можно непосредственно ввести слово ИСТИНА или ЛОЖЬ с клавиатуры в ячейку или в формулу.
Логические функции в качестве аргументов используют логические выражения. Логические выражения используются для записи условий, в которых сравниваются числовые или текстовые значения. В логических выражениях используют операторы сравнения, приведенные в таблице.
0.7.6.2.Проверка и анализ данных
Для наглядного представления результатов анализа данных можно использовать функцию IF. Синтаксис функции:
IF(Тест; Тогда значение; Иначе значение),
где: Тест – логическое выражение, правильность которого следует проверить. Тогда значение (необязательно) – значение, если логическое выражение истинно (если значение отсутствует, в ячейке отображается ИСТИНА ). Иначе значение (необязательно) – значение, если логическое выражение ложно (если значение отсутствует, в ячейке отображается ЛОЖЬ ).
Например, в таблице на рис. 7.16 функция IF используется для проверки значений в ячейках столбца В по условию >=4,25 (больше или рано 4,25) Если значение удовлетворяет условию, то функция принимает значение "Отлично", а если значение не удовлетворяет условию, то функция принимает значение "Хорошо".

увеличить изображение
Рис. 7.16. Проверка значений
0.7.6.3.Условные вычисления
Часто выбор формулы для вычислений зависит от каких-либо условий. Например, при расчете торговой скидки могут использоваться различные формулы в зависимости от размера покупки.
Для выполнения таких вычислений используется функция IF, в которой в качестве аргументов значений вставляются соответствующие формулы.
Например, в таблице на рис. 7.17 при расчете стоимости товара цена зависит от объема партии товара. При объеме партии более 30 цена понижается на 10%. Следовательно, при выполнении условия используется формула B2*C2*0,9, а при невыполнении условия – B2*C2.

увеличить изображение
Рис. 7.17. Условное вычисление
0.7.7.Упражнение 7
0.7.7.1.
Запустите OpenOffice.org Calc.
Откройте файл exercise_07.ods.
0.7.7.2.Задание 1
Перейдите к листу Лист 1.
В ячейке В11 рассчитайте сумму ячеек В2:Е6.
Перейдите к листу Лист 2.
В ячейке В19 рассчитайте сумму ячеек в диапазоне В2:В17, значения в которых превышают 30.
Перейдите к листу Лист 3.
В ячейке В19 рассчитайте сумму ячеек в диапазоне В2:В17 для товара Мечта.
Перейдите к листу Лист 4.
В ячейке С2 рассчитайте цену товара, указанную в ячейке В2, округленно до двух знаков после запятой. Скопируйте формулу на ячейки С3:С4.
Перейдите к листу Лист 5.
В ячейке С2 рассчитайте цену товара, указанную в ячейке В2, округленно в большую сторону до двух знаков после запятой. Скопируйте формулу на ячейки С3:С4. В ячейке D2 рассчитайте цену товара, указанную в ячейке В2, округленно в меньшую сторону до двух знаков после запятой. Скопируйте формулу на ячейки D3:D4.
Перейдите к листу Лист 6.
В ячейке С2 рассчитайте температуру, указанную в ячейке В2, округленно до целого числа. Скопируйте формулу на ячейки С3:С4.
Перейдите к листу Лист 7.
Возведите в степень 64 число, находящееся в ячейке В2. Скопируйте формулу на ячейки С3:С4.
Перейдите к листу Лист 8.
В ячейке В3 рассчитайте синус угла, указанного в ячейке А3. Скопируйте формулу на ячейки В4:В9.
Перейдите к листу Лист 9.
С использованием функций в ячейке В1 отобразите абсолютное значение ячейки А1. С использованием функций в ячейке В2 отобразите в радианах угол, указанный в ячейке А2. С использованием функций в ячейке В3 преобразуйте в римское число, указанное в ячейке А3.
0.7.7.3.Задание 2
Перейдите к листу Лист 10.
В ячейке Е1 с использованием функций рассчитайте средний процент брака. В ячейке Е2 с использованием функций рассчитайте средний процент брака без учета 20 % самых больших и самых малых значений. В ячейке Е3 с использованием функций найдите наиболее часто встречающийся процент брака. В ячейке Е4 с использованием функций найдите максимальный процент брака. В ячейке Е5 с использованием функций найдите минимальный процент брака.
Перейдите к листу Лист 11.
В ячейке Е1 с использованием функций определите общее количество партий товара. В ячейке Е2 с использованием функций определите количество отгруженных партий товара (указан объем отгрузки). В ячейке Е3 с использованием функций определите количество партий товара, для которых нет данных. В ячейке Е4 использованием функций определите количество партий товаров объемом более 50. В ячейке Е5 использованием функций определите количество партий товара Мечта.
0.7.7.4.Задание 3
Перейдите к листу Амортизация 1.
В ячейке В5 с использованием линейного метода при заданных условиях рассчитайте размер ежегодных амортизационных отчислений.
Перейдите к листу Амортизация 2.
В ячейке В6 с использованием метода "суммы чисел" при заданных условиях рассчитайте размер амортизационных отчислений для года эксплуатации, указанного в ячейке А6. Скопируйте формулу на ячейки В7:В12.
Перейдите к листу Вклад 1.
В ячейке В6 рассчитайте, какова будет итоговая величина вклада на 10 лет под 7% годовых при начальном вкладе 15000 руб. и ежегодных вложения 20000 руб.
Перейдите к листу Вклад 2.
В ячейке В6 рассчитайте, какова будет итоговая величина вклада на 5 лет под 6% годовых при начальном вкладе 20000 руб.
Перейдите к листу Инвестиция.
В ячейке В6 рассчитайте, какую сумму необходимо вложить сейчас под 7% годовых, чтобы через 5 лет получить 200000 руб.
0.7.7.5.Задание 4
Перейдите к листу Дата.
В ячейку В1 с использованием функций введите текущую дату. В ячейку В2 с использованием формулы введите дату и время последнего изменения данных на листе.
0.7.7.6.Задание 5
Перейдите к листу Лист 12.
Вставьте пустой столбец слева от столбца Шоколад. В новом столбце с использованием функций исправьте регистр текста в ячейках столбца Шоколад.
Перейдите к листу Лист 13.
В ячейке D2 с использованием функций соедините текст из ячеек А1, А2, В1 и В2 так, чтобы получилась фраза: Фирма Ирис – курирует менеджер Григорьев. Скопируйте формулу на ячейки D2:D6.
0.7.7.7.Задание 6
Перейдите к листу Лист 14.
В ячейке D2 с использованием функций создайте такую формулу, чтобы оплата определялась как произведение количества на цену, но при покупке более 50 единиц товара цена уменьшалась на 15%. Скопируйте формулу на ячейки D2:D22.
Сохраните файл под именем Lesson_07.ods.
Закройте OpenOffice.org Calc.
0.8.Лекция 8. Форматирование данных
0.8.1.Установка числовых форматов
0.8.1.1.О числовых форматах
Под числами в OpenOffice.org Calc понимаются собственно числа, включая числа с десятичными и/или простыми дробями и числа с указанием символа процентов, а также даты и время.
Форматирование чисел используется для более удобного представления данных на листе.
Устанавливать числовые форматы можно как для чисел, введенных с клавиатуры или импортированных, так и для результатов вычислений. Значение введенного или импортированного числа или результата вычислений при установке формата не изменяется.
При установке формата отображение введенного числа в строке ввода и в ячейке может отличаться. Но именно значение числа, отображаемое в строке ввода, будет использоваться при вычислениях, сортировках и т. д.
Точно так же как отформатированное число отображается на листе, оно будет и напечатано.
Фрагмент листа, для которого устанавливается числовой формат, должен быть выделен. Для установки числовых форматов используют элементы панели инструментов Форматирование. Название каждой кнопки начинается словами Числовой формат, а затем через двоеточие следует ее конкретное название (рис. 8.1).

увеличить изображение
Рис. 8.1. Элементы панели инструментов Форматирование для установки числовых форматов
Кроме того, для установки встроенных числовых форматов и создания пользовательских используют вкладку Числа диалогового окна Формат ячеек (рис. 8.2).

увеличить изображение
Рис. 8.2. Вкладка Числа диалогового окна Формат ячеек
Для перехода к вкладке Числа диалогового окна Формат ячеек можно в меню Формат выбрать команду Ячейки или щелкнуть правой кнопкой мыши по ячейке или выделенному диапазону ячеек и в контекстном меню выбрать команду Формат ячеек.
В OpenOffice.org Calc для оформления числовых данных используется несколько категорий числовых форматов: числовой, процентный, денежный, даты, время, научный (экспоненциальный), дробный (с простыми дробями), логический, текстовый.
Следует обратить внимание, что невозможно изменить числовой формат ячеек, если он был установлен в результате условного форматирования.
0.8.1.2.Общий формат (Standard)
Общий числовой формат ( Standard ) используется по умолчанию. В большинстве случаев числа, имеющие общий формат, отображаются так, как они были введены с клавиатуры.
Для установки формата Standard проще всего нажать кнопку Числовой формат: стандарт в панели инструментов Форматирование (см. рис. 8.1).
0.8.1.3.Общие возможности числовых форматов
0.8.1.3.1.Установка языка
Язык выбирают в соответствующем раскрывающемся списке вкладки Числа диалогового окна Формат ячеек (см. рис. 8.2).
Выбор языка определяет языковые параметры для выделенных ячеек, а именно: вид разделителя разрядов и символ, отделяющий десятичную часть числа от целого, денежные единицы, формат дат и времени. Это гарантирует сохранение форматов, даже если документ будет открыт в операционной системе, использующей другие языковые параметры по умолчанию.
Если для языка установлено значение Standard, в OpenOffice.org автоматически применяются числовые форматы, связанные со стандартным языком системы.
0.8.1.3.2.Установка разделителя групп разрядов
Оформление числовых данных с разделителем групп разрядов позволяет отображать в ячейке разделитель между группами разрядов: тысячи, миллионы, миллиарды и т. д. Вид используемого разделителя зависит от выбранного языка. Например, для русского языка в качестве разделителя используется одиночный пробел, а для английского – запятая (рис. 8.3).

увеличить изображение
Рис. 8.3. Формат с разделителем разрядов
Для установки разделителей разрядов следует установить соответствующий флажок во вкладке Числа диалогового окна Формат ячеек (см. рис. 8.1).
Разделитель разрядов можно использовать для числовых (столбцы С и D на рис. 8.3), денежных (столбцы Е и F на рис. 8.3) и процентных (столбец G на рис. 8.3) форматов.
0.8.1.3.3.Форматы отрицательных чисел
Для удобства просмотра числовых, денежных и процентных данных можно установить отображение отрицательных значений красным цветом (рис. 8.4).

увеличить изображение
Рис. 8.4. Установка формата отрицательных чисел
Для установки красного цвета шрифта отрицательных значений следует установить соответствующий флажок во вкладке Числа диалогового окна Формат ячеек (см. рис. 8.2).
Установленный таким образом красный цвет шрифта невозможно изменить обычными средствами форматирования шрифта ячеек.
0.8.1.3.4.Изменение разрядности десятичных дробей
Изменение разрядности позволяет изменять количество знаков после запятой, отображаемое в ячейке. Этот параметр можно изменять при установке числовых, денежных и процентных форматов.
Определенное число отображаемых знаков после запятой устанавливают в счетчике Дробная часть вкладки Числа диалогового окна Формат ячеек (см. рис. 8.2).
Для увеличения или уменьшения количества десятичных знаков можно также использовать кнопки Числовой формат: добавить разрядность или Числовой формат: убрать разрядность панели инструментов Форматирование (см. рис. 8.1). Одно нажатие соответствующей кнопки увеличивает или уменьшает на один знак количество отображаемых знаков после запятой.
0.8.1.3.5.Отображение начальных нулей
Эта редко используемая возможность позволяет изменять количество нулей отображаемых в начале числа при установке числовых, денежных и процентных форматов. Обычно отображается только один ноль и только перед числом, меньшим единицы. Однако можно отображать и несколько нулей (ячейки А2 и А3 на рис. 8.5) или не отображать вовсе (ячейка А4 на рис. 8.5). При работе с числами больше единицы, начальные нули отображаются, только если их количество больше количества разрядов числа (ячейка В3 на рис. 8.5: количество нулей – 3, количество разрядов – 2)

увеличить изображение
Рис. 8.5. Отображение начальных нулей
Для установки количества нулей используют счетчик Начальные нули вкладки Числа диалогового окна Формат ячеек (см. рис. 8.2).
0.8.1.4.Денежный формат
Денежный формат позволяет вместе с числом отображать в ячейке обозначение денежных единиц. Для отображения денежной единицы, установленной на компьютере по умолчанию, достаточно нажать кнопку Числовой формат: деньги в панели инструментов Форматирование (см. рис. 8.1).
Для установки отображения произвольной денежной единицы следует в списке Категории вкладки Числа диалогового окна Формат ячеек выбрать Денежный, а затем воспользоваться раскрывающимся списком Формат, в котором есть практически все валюты мира (рис. 8.6).

увеличить изображение
Рис. 8.6. Установка денежного формата
0.8.1.4.1.Процентный формат
Процентный формат позволяет установить обозначение знака процента ( % ) для числа, отображаемого в ячейке. Обычно это используют для представления результатов вычислений.
Для установки процентного формата достаточно нажать кнопку Числовой формат: проценты в панели инструментов Форматирование (см. рис. 8.1).
Для чисел, введенных с клавиатуры, процентный формат изменяет отображение не только в ячейке, но и в строке ввода. Например, число 0,4 после применения процентного формата будет отображаться и в ячейке, и в строке ввода как 40%. На результатах вычислений это никак не сказывается.
0.8.1.4.2.Дробный формат
OpenOffice.org Calc позволяет отображать десятичные дроби в виде простых дробей. Дробный формат округляет десятичную дробь до ближайшей простой дроби в соответствии с выбранным типом.
Для выбора типа дроби следует в списке Категории вкладки Числа диалогового окна Формат ячеек выбрать Дробный, а затем списком Формат. Можно выбрать дробь со знаменателем из однозначного или двухзначного числа (рис. 8.7).

увеличить изображение
Рис. 8.7. Установка дробного формата
Дробный формат отображает в простых дробях только десятичные дроби. Отображение целой части числа не изменяется.
0.8.1.4.3.Научный формат
Научный формат позволяет отображать очень большие или очень маленькие чисел в экспоненциальной записи.
Например, масса планеты Земля (5980000000000000000000000 кг) будет отображена как 5,98E+24, что означает 5,98 умноженное на 1024 (десять в двадцать четвертой степени), а масса атома водорода (0,000000000000000000000000001673 кг) будет отображена как 1,67E-27, что означает 1,67 умноженное на 10-27 (десять в минус двадцать седьмой степени) (рис. 8.8). Для установки экспоненциального формата следует в списке Категории вкладки Числа диалогового окна Формат ячеек выбрать Научный, а затем списком Формат.

увеличить изображение
Рис. 8.8. Научный формат
Для установки экспоненциального формата следует в списке Категории вкладки Числа диалогового окна Формат ячеек выбрать Научный, а затем списком Формат.
Научный формат изменяет отображение не только в ячейке, но и в строке ввода.
0.8.1.5.Форматирование дат и времени
0.8.1.5.1.Формат даты
Установка формата даты позволяет изменить представление даты, отображаемой в ячейке. На рис. 8.9 показаны способы отображения даты 12.04.1961 в разных форматах и на разных языках.

увеличить изображение
Рис. 8.9. Установка формата даты
Для установки требуемого формата даты следует в списке Категории вкладки Числа диалогового окна Формат ячеек выбрать Дата, затем воспользоваться раскрывающимся списком Язык и выбрать язык представления даты, а затем выбрать способ представления в списке Формат.
Выбор языка представления даты может изменить вид разделителя числа месяца и года, отображаемого в строке ввода.
0.8.1.5.2.Формат времени
Установка формата времени позволяет изменить представление времени, отображаемое в ячейке. На рис. 8.10 показаны способы отображения времени 17 часов 45 минут в разных форматах и на разных языках.

увеличить изображение
Рис. 8.10. Форматы времени
Для установки требуемого формата времени следует в списке Категории вкладки Числа диалогового окна Формат ячеек выбрать Время, затем воспользоваться раскрывающимся списком Язык и выбрать язык представления времени, а затем выбрать способ представления в списке Формат.
Выбор языка может изменить представление времени, отображаемое в строке ввода.
0.8.1.6.Текстовый формат
Формат Текст используется в тех случаях, когда в ячейку предполагается вводить числа, которые должны обрабатываться как текст. Это могут быть банковские реквизиты, номера телефонов и т.п. (рис. 8.11).

увеличить изображение
Рис. 8.11. Использование формата Текст
Для установки формата следует в списке Категории вкладки Числа диалогового окна Формат ячеек выбрать Текст. При этом сначала необходимо установить формат Текст, а только затем вводить числа в ячейку. Если попытаться изменить формат на текстовый, после того как в ячейку уже были введены обычные числа, они так и останутся обычными числами.
Следует обратить внимание, что текстовый формат устанавливает выравнивание чисел по левому краю ячейки.
0.8.2.Использование пользовательских числовых форматов
0.8.2.1.О пользовательских форматах
Пользователь может создавать собственные числовые форматы, которые позволяют изменить стандартные отображения данных в форматах OpenOffice.org Calc, а также применять собственные способы отображения данных. Например, можно добавлять собственные единицы измерения, изменять цвет представления положительных, отрицательных или нулевых значений, добавлять текст к значениям и т. д.
Использование пользовательских форматов может облегчить просмотр и анализ данных.
0.8.2.2.Создание числовых форматов
0.8.2.2.1.Общие правила
- Выделите ячейку или диапазон ячеек, для которых создается формат.
- Отобразите вкладку Числа диалогового окна Формат ячеек.
- В списке Категории и в списке Формат выберите наиболее близкий к создаваемому встроенный формат
- В поле Код формата откорректируйте установленные или введите новые коды создаваемого формата (рис. 8.12). После ввода всех необходимых кодов нажмите кнопку Добавить, а затем кнопку ОК. Можно и сразу нажать кнопку ОК.

увеличить изображение
Рис. 8.12. Создание пользовательского числового формата
Созданный числовой формат сохраняется только в той книге, в которой был создан. Для переноса формата в другие книги следует воспользоваться копированием.
0.8.2.2.2.Структура числового формата
Числовой формат может иметь до четырех разделов, определяющих форматирование положительных чисел, отрицательных чисел, нулевых значений и текста соответственно. Если указаны только два раздела, первый из них используется для форматирования положительных и нулевых значений, а второй – для отрицательных. Если указан один раздел, то ко всем числам применяется этот формат. Разделы отделяются друг от друга точкой с запятой. Если раздел пропущен, должна присутствовать завершающая его точка с запятой.
Каждый раздел может включать в себя коды, определяющие следующие параметры: способ отображения числа; цвет шрифта; условие; текст.
0.8.2.2.3.Отображение чисел
Способ отображения числа задается кодом. Для представления цифр в качестве местозаполнителей используют ноль ( 0 ) или знак решетки ( # ). Количество цифр задается числом символов 0 и # в коде. Местозаполнитель # отображает только значащие цифры, тогда как 0 – значащие цифры и нули, если в числе содержится меньше цифр, чем в числовом формате. Если число имеет больше цифр в десятичной части, то отображаемое число округляется.
В дробном формате качестве местозаполнителя цифры можно использовать знак вопроса ( ?), чтобы представить число цифр, включаемое в числитель и знаменатель дроби.
В коде можно использовать комбинации символов 0, # и ?. Кроме того, в коде можно использовать пробел, точку или запятую для разделения целой и дробной десятичной части и в качестве разделителя групп разрядов.
В различных разделах числового формата можно устанавливать различные шаблоны отображения чисел. Для отображения отрицательных чисел со знаком минус ( - ) необходимо перед кодом числа в соответствующем разделе поставить этот знак. В противном случае, знак отображаться не будет.
В тех случаях, когда не требуется особенностей форматирования числа, можно указывать код формата Standard. Если не указать никакого кода для формата числа, то код Standard будет установлен автоматически.
0.8.2.2.4.Отображение дат и времени
Способ отображения даты и времени задается кодом. В коде можно использовать следующие символы (буквы), приведенные в таблицах. Буквы вводятся в латинской раскладке клавиатуры.
| Код формата | Формат |
|---|---|
| М | Месяцы в виде чисел от 1 до 12 |
| ММ | Месяцы в виде чисел от 01 до 12 |
| МММ | Месяцы в виде Янв |
| ММММ | Месяцы в виде Январь |
| МММММ | Месяцы первой буквой месяца |
| D | Дни в виде чисел от 1 до 31 |
| DD | Дни в виде чисел от 01 до 31 |
| DDD, или NN, или AAA | Дни в виде Вс |
| DDDD, или NNN, или AAAA | Дни в виде Воскресенье |
| YY или E | Года в виде 00 – 99 |
| YYYY, или EE, или R | Года в виде 1900 – 9999 |
| WW | Календарная неделя в виде числа от 1 до 52 |
| Q | Квартал в виде от 1-й кв. до 4-й кв. |
| Квартал в виде от 1-й квартал до 4-й квартал | |
| GG | Эра в виде аббревиатуры н.э. или до н.э. |
| h | Часы в виде чисел от 0 до 23 |
| hh | Часы в виде чисел от 00 до 23 |
| м | Минуты в виде чисел от 0 до 59 |
| мм | Минуты в виде чисел от 00 до 59 |
| s | Секунды в виде чисел от 0 до 59 |
| ss | Секунды в виде чисел от 00 до 59 |
В одном шаблоне может присутствовать комбинация кодов даты и времени. Символы шаблона можно располагать в любом порядке. Между символами можно использовать пробелы, ставить знаки препинания, скобки и т. д. Для отображения времени в 12-ти часовом формате можно добавить код АМ/РМ или А/Р.
При выполнении вычислений может потребоваться отображение разницы во времени между двумя событиями в часах, минутах или секундах. В этом случае соответствующий код следует заключить в квадратные скобки.
0.8.2.2.5.Цвет шрифта
Цвет шрифта указывается в квадратных скобках. Можно выбрать один из восьми цветов: черный ( BLACK ), синий ( BLUE ), голубой ( CYAN ), зеленый ( GREEN ), пурпурный ( MAGENTA ), красный ( RED ), белый ( WHITE ), желтый ( YELLOW ).
Цвет шрифта можно указывать для всего формата. Например, формат [BLUE]Standard устанавливает отображение любых чисел синим шрифтом.
Можно устанавливать различный цвет шрифта для различных разделов формата. Например, формат [RED]Standard;[GREEN]Standard устанавливает отображение положительных чисел и нулевых значений красным шрифтом, а отрицательных – зеленым.
Следует отметить, что дальнейшее оформление ячейки не сможет изменить установленный цвет шрифта.
0.8.2.2.6.Условия
Условия используют для установки числовых форматов, применяемых только для чисел, отвечающих заданному условию. Условие должно состоять из оператора сравнения и значения.
В качестве операторов сравнения можно использовать знаки:
= (равно),
> (больше),
< (меньше),
>= (больше или равно),
<= (меньше или равно),
<> (не равно).
Значение условия задается числом. Оператор сравнения и значение указываются в квадратных скобках. Например, формат [BLUE][<=36,6]Standard;[RED][>36,6]Standard устанавливает отображение чисел меньших или равных 36,6 синим шрифтом, а чисел более 36,6 – красным шрифтом.
0.8.2.2.7.Текст
Русский текст, отображаемый в ячейке вместе с числом, можно непосредственно вводить в поле кода формата (см. рис. 8.12) без каких-либо проблем и ограничений. Также можно вводить и текст латиницей, но только если он не включает в себя символы, используемые в качестве кодов при форматировании дат и времени. Чтобы гарантировать корректное отображение текста в ячейке, лучше всегда заключать его в кавычки (" "). Для отображения одиночного символа можно поставить перед ним обратную косую черту (\).
Для разделения числа и текста в код формата следует ввести знак подчеркивания и один или несколько пробелов.
Текст может располагаться и перед числом, и после числа, а также одновременно перед числом и после числа.
Можно добавлять различный текст для различных разделов формата. Например, формат 0,00_"Прибыль";0,00_"Убыток";0,00;Standard устанавливает отображение положительных чисел с текстом Прибыль, отрицательных – с текстом Убыток, а нулевых значений без текста.
Текст можно добавлять и в форматы с условиями. Например, формат [<=36,6]0,0"_Нормальная";[>36,6]0,0_"Повышенная" устанавливает отображение чисел меньших или равных 36,6 с текстом Нормальная, а чисел более 36,6 – с текстом Повышенная.
0.8.2.2.8.Текстовый раздел
Текстовый раздел позволяет отображать в ячейке постоянный текст вместе с текстом, вводимым с клавиатуры. Текстовый раздел включает собственно текст и знак @, установленный перед текстом или после текста. Текст должен быть заключен в кавычки (" "). Между символами текста можно использовать пробелы, ставить знаки препинания, скобки и т. д.
Текстовый раздел может быть единственным разделом формата. Например, формат "Студент" @ устанавливает в ячейке отображение слова Студент перед любым тестом в ячейке, а формат @" - сотрудник" устанавливает в ячейке отображение текста - сотрудник после любого текста в ячейке.
Если в ячейку с таким форматом вводится число или дата, то OpenOffice.org Calc воспринимает это число не как число, а как текст.
Текстовый раздел также может присутствовать в формате наряду с другими разделами. В этом случае он всегда является последним разделом. Например, формат DD.MM.YY;;;@" - Ошибка" устанавливает в ячейке отображение даты в формате DD.MM.YY при вводе текста или цифр, не являющихся датой, в ячейке справа от введенных данных отображается текст - Ошибка.
Можно изменять цвет шрифта при использовании текстового раздела. Например, формат DD.MM.YY;;;[Red]@" - Ошибка". Работает так же, как и в предыдущем случае, но введенные ошибочные данные и текст - Ошибка будут отображены красным шрифтом.
0.8.2.2.9.Скрытие значений
Средствами создания и установки пользовательских форматов можно скрывать значения в ячейках. Для этого следует в поле Код формата во вкладке Число окна Формат ячеек (см. рис. 8.12) ввести подряд три символа точка с запятой ( ; ). Если ввести два символа точка с запятой ( ; ), то будут отображаться только текстовые значения, а все числовые значения будут скрыты.
Следует отметить, что скрытые значения отображаются в строке ввода. С ними можно производить вычисления, использовать при выборках, сортировках и т. д.
Для отображения скрытых значений следует выбрать любой другой числовой формат.
0.8.2.3.Повторное использование пользовательских форматов
Все созданные в документе числовые форматы автоматически сохраняются. Это относится как к специально создаваемым пользовательским форматам, так и к любому, даже случайному и впоследствии отмененному, изменению встроенных форматов. Причем не имеет значения, как был изменен формат: в поле кода формата (см. рис. 8.12) или с помощью обычных средств форматирования чисел, например, с использованием кнопок Числовой формат: добавить разрядность или Числовой формат: убрать разрядность панели инструментов Форматирование (см. рис. 8.1).
Каждый числовой формат сохраняется в соответствующей категории. Кроме того, все созданные форматы сохраняются в категории Особые вкладки Числа диалогового окна Формат ячеек (см. рис. 8.2).
Для повторного использования следует выбрать нужный формат в соответствующей категории или в категории Особые.
0.8.2.4.Удаление пользовательского формата
Пользовательские числовые форматы можно удалять.
- Во вкладке вкладки Числа диалогового окна Формат ячеек (см. рис. 8.2) выделите формат в его категории или в категории Особые.
- Нажмите кнопку Убрать, расположенную справа от поля Код формата (рис. 8.13).

увеличить изображение
Рис. 8.13. Удаления пользовательского формата - Во вкладке Числа диалогового окна Формат ячеек нажмите кнопку ОК.
В течение некоторого времени ячейки еще будут сохранять оформление, установленное удаленным форматом. После принудительного сохранения документа или его автосохранения, для ячеек будет установлен формат, используемый по умолчанию в данной категории числовых форматов.
0.8.3.Упражнение 8
0.8.3.1.
Запустите OpenOffice.org Calc.
Откройте файл exercise_08.ods.
0.8.3.2.Задание 1
Перейдите к листу Лист 1.
Для ячеек столбца Стоимость, руб. (В2:В6) установите денежный формат (руб.).
Для ячеек столбца Скидка (С2:С6) увеличьте разрядность до четырех знаков после запятой.
Для ячеек столбца Скидка, % (D2:D6) установите процентный формат.
Для ячеек столбца Дата размещения (E2:E6) установите формат даты в последовательности: месяц (слово), год (четырьмя цифрами), без указания числа (Июль 2010).
Для ячеек столбца Дата исполнения (F2:F6) установите формат даты в последовательности: число (цифрами), месяц (цифрами) без указания года (14.3).
Для ячеек столбца Стоимость, $ (G2:G6) установите денежный формат ($).
Для ячеек столбца Затраты (H2:H9) установите общий формат данных.
Для ячеек столбца Количество (I2:I6) установите формат с разделителями разрядов.
Для ячеек столбца Код заказа (J2:J6) установите текстовый формат.
0.8.3.3.Задание 2
Перейдите к листу Лист 2.
Для ячеек G2:G26 установите числовой формат, отображающие положительные числа шрифтом синего цвета, а отрицательные – шрифтом красного цвета.
Для ячеек F2:F26 установите числовой формат, отображающий числа более 50 шрифтом синего цвета, а менее 50 – шрифтом красного цвета.
Для ячеек С2:С26 установите числовой формат, отображающий даты в виде дня недели полным словом.
Для ячеек В2:В26 установите числовой формат, отображающий после числа текст "штук".
Для ячеек А2:А26 установите числовой формат, отображающий перед текстом текст "Шоколад".
При выполнении всех заданий при необходимости установите автоподбор ширины столбцов так, чтобы данные отображались полностью.
Сохраните файл под именем Lesson_08.ods.
Закройте OpenOffice.org Calc.
0.9.Лекция 9. Форматирование ячеек
0.9.1.О параметрах форматирования ячеек
Выбор параметров оформления ячеек в значительной степени определяет внешний вид таблицы.
Для строк и столбцов заголовков таблицы и остальных ячеек можно использовать различные шрифты. Также, как правило, используется и разный размер шрифта.
Отдельные фрагменты таблицы, к которым следует привлечь внимание, можно выделять полужирным начертанием, курсивом, подчеркиванием, цветом шрифта, изменением цвета фона ячеек.
Можно установить границы таблицы, а также ее отдельных строк, столбцов и ячеек.
Можно использовать и многие другие параметры форматирования ячеек.
Если сравнить таблицы на рис. 9.1 и рис. 9.2, которые различаются только параметрами оформления ячеек, то можно заметить, что второй документ намного лучше выглядит, легче читается, привлекает большее внимание.

увеличить изображение
Рис. 9.1. Неоформленная таблица

увеличить изображение
Рис. 9.2. Таблица, оформленная с использованием параметров форматирования ячеек
Конечно же, не следует злоупотреблять возможностями изменения параметров оформления ячеек. Излишнее количество используемых шрифтов, большое число применяемых размеров и цветов шрифта и фона, злоупотребление возможностями выделения делает таблицу излишне пестрой, безвкусной.
Параметры форматирования ячеек являются частью параметров стилей, используемых при оформлении таблиц, и, следовательно, при выборе другого стиля они будут изменяться.
Следует обратить внимание, что невозможно изменить параметры оформления ячеек, которые установлены в результате условного форматирования.
0.9.2.Установка параметров шрифта
0.9.2.1.Общие положения
По умолчанию в OpenOffice.org Calc при создании нового пустого документа принят шрифт Arial размером 10 пт. При использовании других шаблонов по умолчанию может быть установлен другой шрифт.
Установка параметров шрифта изменяет отображение данных на листе и при печати. Отображение данных в строке ввода не изменяется.
Параметры шрифта можно устанавливать для диапазона выделенных ячеек, а также для отдельных фрагментов текста ячеек. В этом случае необходимо войти в режим редактирования ячеек и выделить оформляемый фрагмент ячейки (символ, число, слово, несколько слов и т. п.). Параметры шрифта отдельных цифр в числах, датах или времени изменять нельзя, поскольку они после этого перестают распознаваться как числовые значения.
Для установки параметров шрифта используют элементы панели инструментов Форматирование, а также вкладку Эффекты шрифта диалогового окна Формат ячеек (рис. 9.3). Вкладку Шрифт этого же диалогового окна практически не используют, поскольку ее возможности дублируются элементами панели инструментов Форматирование.

увеличить изображение
Рис. 9.3. Элементы OpenOffice.org Calc для установки параметров шрифта
Для перехода к диалоговому окну Формат ячеек следует в меню Формат выбрать команду Ячейки или щелкнуть правой кнопкой мыши по выделенному диапазону ячеек и в контекстном меню выбрать команду Формат ячеек.
0.9.2.2.Шрифт
Выбор шрифта (гарнитуры) определяет внешний вид символов текста, цифр, знаков и т. д. Шрифт выбирается в раскрывающемся списке Гарнитура панели инструментов Форматирование (рис. 9.4).

увеличить изображение
Рис. 9.4. Выбор шрифта
Последние пять использованных шрифтов отображаются в верхней части списка, что облегчает их повторное применение.
Набор доступных шрифтов определяется не только OpenOffice.org, но и всей операционной системой.
Определенных правил для выбора шрифта документа не существует.
При выборе шрифта следует иметь в виду, что не все шрифты содержат начертания русских букв.
0.9.2.3.Размер шрифта
0.9.2.3.1.Установка произвольного размера
Размер шрифта определяет высоту и ширину символов текста. Размер шрифта устанавливается в специальных единицах – пунктах. 1 пункт (1 пт) равен 0,35 мм. Размер шрифта устанавливается в раскрывающемся списке Кегль панели инструментов Форматирование (см. рис. 9.3).
Можно выбрать любой размер шрифта из раскрывающегося списка. Если же подходящего размера в списке нет, то необходимо щелкнуть левой кнопкой в поле раскрывающегося списка, ввести требуемое значение размера и нажать клавишу Enter.
Минимально возможный размер шрифта — 2 пт. Максимальный размер – 999,9 пт. Размер шрифта можно устанавливать с точностью до 0,1 пт (с такой точностью размер не всегда отображается в поле раскрывающегося списка Кегль ).
Определенных правил для выбора размера шрифта не существует. Обычно для оформления основной части таблицы используют шрифты размером от 10 до 12 пт; для заголовков – несколько крупнее.
0.9.2.3.2.Подбор размера шрифта
Если содержимое не помещается в ячейку, можно автоматически уменьшить размер шрифта.
- В меню Формат выберите команду Ячейки или щелкните правой кнопкой мыши по выделенному диапазону ячеек и в контекстном меню выберите команду Формат ячеек.
- Во вкладке Выравнивание диалогового окна Формат ячеек установите флажок Уменьшить по размеру ячейки (рис. 9.5).

увеличить изображение
Рис. 9.5. Автоподбор размера шрифта
После установки режима автоподбора размер шрифта будет автоматически изменяться при изменении размера ячейки. В любом случае размер шрифта не будет больше, чем значение, установленное в раскрывающемся списке Кегль.
Если для ячейки установлен режим автоподбора, размер шрифта невозможно изменить с использованием раскрывающегося списка Кегль.
0.9.2.4.Цвет шрифта
По умолчанию в OpenOffice.org Calc при создании нового документа для текста ячеек установлен автоцвет шрифта, который на белом фоне отображается как черный, а при использовании темных цветов фона ячеек автоматически изменяется на белый.
Цвет шрифта выбирается в палитре цветов раскрывающейся кнопки Цвет текста панели инструментов Форматирование (см. рис. 9.3). После выбора нужного цвета палитра автоматически скрывается. При этом выбранный цвет будет запомнен, и для повторного его применения уже не нужно открывать палитру кнопки: достаточно щелкнуть по ней самой.
Если требуется многократно устанавливать разные цвета шрифта, палитру можно сместить в сторону от кнопки (рис. 9.6), после чего она перестанет автоматически скрываться, превратившись в своеобразную панель инструментов.

увеличить изображение
Рис. 9.6. Открепленная палитра цветов шрифта
По окончании работы с цветами шрифта можно закрыть палитру щелчком по кнопке Закрыть в ее заголовке.
Определенных правил выбора цвета шрифта документа не существует. Не рекомендуется использовать бледные цвета на белом фоне. Не рекомендуется на одном листе использовать большое разнообразие цветов – это затрудняет восприятие таблицы.
Следует обратить внимание, что в документе может быть включен режим выделения значений цветом (числовые – шрифтом синего цвета, а результаты вычислений – шрифтом зеленого цвета). В этом случае для ячеек с соответствующим содержимым невозможно изменить цвет шрифта. Для отказа от выделения значений в меню Вид следует выбрать команду Выделение значений цветом или нажать комбинацию клавиш Ctrl + F8.
Также цвет шрифта невозможно изменить для ячеек, к которым применен числовой формат с красным цветом для отрицательных чисел (числовой или денежный), а также личный формат с использованием цвета. Нельзя произвольно изменять цвет шрифта и для ячеек, к которым применено условное форматирование.
0.9.2.5.Начертание шрифта
Начертание определяет особенности внешнего вида символов. Можно установить полужирное начертание и курсив.
Для установки полужирного начертания следует нажать кнопку Полужирный ( Ж ), а для установки курсивного – кнопку Курсив ( К ) панели инструментов Форматирование (см. рис. 9.3).
Обе эти кнопки работают в режиме переключателя, то есть после того, как будет установлено начертание для выделенного фрагмента, кнопка так и останется нажатой. Для того чтобы убрать оформление полужирным начертанием или курсивом следует еще раз нажать на соответствующую кнопку.
0.9.2.6.Подчеркивание и надчеркивание
Для установки простого подчеркивания одинарной линией используют кнопку Подчеркнутый ( Ч ) панели инструментов Форматирование (см. рис. 9.3).
Вкладка Эффекты шрифта диалогового окна Формат ячеек (см. рис. 9.3) предоставляет дополнительные возможности при установке подчеркивания.
В раскрывающемся списке Подчеркивание можно выбрать способ подчеркивания. Обычно подчеркивание имеет тот же цвет, что и содержимое ячеек. Но можно выбрать и независимый цвет подчеркивания в раскрывающемся списке Цвет подчеркивания. Если установить флажок Только слова, то пробелы между словами не будут подчеркнуты.
Независимо от выбранного способа установки подчеркивания, чтобы снять его достаточно нажать кнопку Подчеркнутый панели Форматирование (см. рис. 9.3).
Надчеркивание, то есть отображение линии над символами, редко используется для выделения. При необходимости параметры надчеркивания устанавливаются так же, как и подчеркивания.
0.9.2.7.Зачеркивание
Зачеркивание содержимого может применяться как способ выделения данных на листе.
Во вкладке Эффекты шрифта диалогового окна Формат ячеек (см. рис. 9.3) в раскрывающемся списке Зачеркивание можно выбрать способ зачеркивания. Зачеркивание всегда имеет тот же цвет, что и содержимое ячеек.
0.9.2.8.Эффекты для заголовков
При оформлении заголовков в таблицах и в некоторых других случаях использования шрифтов большого размера (более 40 пт) можно применять эффекты тени, контура (рис. 9.7) и рельефа (рис. 9.8). В принципе, эти эффекты можно применять и к мелким шрифтам, но в этом случае они малозаметны.

увеличить изображение
Рис. 9.7. Эффекты тени и контура

увеличить изображение
Рис. 9.8. Эффекты рельефа
Для установки эффектов контура и тени используют соответствующие флажки вкладки Эффекты шрифта диалогового окна Формат ячеек (см. рис. 9.3). Следует обратить внимание, что эффект контура можно применить не для всех типов шрифта.
Для установки рельефа следует воспользоваться раскрывающимся списком Рельеф вкладки Эффекты шрифта (см. рис. 9.3). Рельеф применим к шрифту любого цвета, но сколь-нибудь наглядный эффект наблюдается только для автоцвета, черного и белого цветов. Но и в этом случае для наглядности лучше использовать заливку фона ячеек (см. рис. 9.8).
Эффект рельефа невозможно использовать одновременно с установкой тени и/или контура.
0.9.2.9.Особенности установки параметров шрифта в режиме редактирования ячейки
В режиме редактирования к содержимому ячеек можно применять дополнительные параметры форматирования шрифта.
- Дважды щелкните по ячейке или выделите ее и нажмите функциональную клавишу F2.
- В ячейке выделите оформляемый текст. Для выделения одного слова можно щелкнуть по нему два раза мышью. Для выделения абзаца можно щелкнуть по нему три раза мышью. Для выделения произвольного фрагмента текста следует провести по нему указателем мыши при нажатой левой кнопке мыши.
- Для установки гарнитуры, размера, начертания, цвета шрифта можно воспользоваться соответствующими элементами панели инструментов Форматирование.
- Для получения доступа к дополнительным возможностям щелкните правой кнопкой мыши по выделенному фрагменту содержимого ячейки и в появившемся контекстном меню выберите команду Символы (рис. 9.9). Можно также эту команду выбрать в меню Формат.

увеличить изображение
Рис. 9.9. Установка параметров шрифта в режиме редактирования ячейки - Во вкладке Положение диалогового окна Символы (рис. 9.10) можно оформлять верхние и нижние индексы, изменять ширину символов и межсимвольных интервалов.

увеличить изображение
Рис. 9.10. Дополнительные возможности оформления содержимого ячейки
Вкладки Шрифт и Эффекты шрифта диалогового окна Символы (см. рис. 9.10) не отличаются от одноименных вкладок диалогового окна Формат ячеек (см. рис. 9.3). Однако следует обратить внимание, что при оформлении фрагмента содержимого ячейки следует пользоваться только диалоговым окном Символы.
0.9.3.Выравнивание в ячейках
0.9.3.1.Общие положения
По умолчанию в OpenOffice.org Calc выравнивание по левому и правому краю ячейки устанавливается в зависимости от типа данных: для текста – по левому краю, а для чисел, дат и времени – по правому. Числа, для которых установлен числовой формат Текст, выравниваются по левому краю. Вертикальное выравнивание устанавливает для любого типа данных по нижнему краю ячейки.
Выравнивание в ячейках изменяет отображение данных на листе и при печати. Отображение данных в строке ввода не изменяется.
Выравнивание можно устанавливать как для одной выделенной ячейки, так и для диапазона ячеек.
Для установки выравнивания используют элементы панели инструментов Форматирование, а также вкладку Выравнивание диалогового окна Формат ячеек (рис. 9.11).

увеличить изображение
Рис. 9.11. Элементы OpenOffice.org Calc для установки выравнивания
Для перехода к диалоговому окну Формат ячеек следует в меню Формат выбрать команду Ячейки или щелкнуть правой кнопкой мыши по выделенному диапазону ячеек и в контекстном меню выбрать команду Формат ячеек.
0.9.3.2.Горизонтальное выравнивание
0.9.3.2.1.Выравнивание по краям ячейки
Для простейшего выравнивания содержимого по краям ячейки используют одну из четырех кнопок По левому краю, Горизонтально по центру, По левому краю или По ширине (см. рис. 9.11).
При установке выравнивания по ширине содержимое ячейки автоматически располагается в несколько строк, даже если соответствующие флажки для переносов не установлены. Причем, это относится как к текстовому содержимому, так и к датам и числам (рис. 9.12). В связи с этим, не рекомендуется использовать такое выравнивание для ячеек с числами.

увеличить изображение
Рис. 9.12. Выравнивание по ширине
0.9.3.2.2.Установка отступов
Отступы определяют расстояние содержимого ячейки до левого края ячейки. При этом независимо от типа данных и установленного ранее выравнивания, устанавливает выравнивание по левому краю.
Для увеличения отступа используют кнопку Увеличить отступ, а для уменьшения – Уменьшить отступ (см. рис. 9.11). Каждое нажатие кнопки увеличивает или уменьшает величину отступа на 10 пт (примерно 3,5 мм).
Для установки отступа с точностью до 1 пт следует установить нужно значение в счетчике Отступ вкладки Выравнивание диалогового окна Формат ячеек (см. рис. 9.11). Счетчик доступен только в том случае, если в раскрывающемся списке Выравнивание выбран параметр По левому краю.
0.9.3.3.Вертикальное выравнивание
В тех случаях, когда высота ячейки (строки) превышает размер шрифта, можно устанавливать вертикальное выравнивание содержимого в ячейке.
Выравнивание устанавливается в раскрывающемся списке По вертикали вкладки Выравнивание диалогового окна Формат ячеек (см. рис. 9.11). Содержимое ячейки можно выровнять по верхнему краю или по нижнему краю ячейки, а также по ее середине. Выравнивание По умолчанию устанавливает выравнивание по нижней границе ячейки.
Если вертикальное выравнивание требуется устанавливать часто, в панели инструментов Форматирование можно отобразить соответствующие кнопки.
0.9.3.4.Заполнение ячеек
При создании таблицы может потребоваться заполнить какую-либо ячейку повторяющимся текстом или, что чаще, повторяющимися знаками (символами).
- В ячейку ведите символ, которым предстоит заполнить ячейку.
- Выделите ячейку.
- Отобразите вкладку Выравнивание диалогового окна Формат ячейки.
- В списке По горизонтали выберите Заполнение (рис. 9.13).

увеличить изображение
Рис. 9.13. Выравнивание с заполнением
Несмотря на то, что символ заполнения введен только один раз, символы заполнения отображаются в ячейке от левого до правого края, независимо от ее ширины. Для изменения символа заполнения достаточно ввести другой символ.
0.9.3.5.Поворот содержимого ячеек
Содержимое ячеек можно расположить не только горизонтально, но и под любым углом.
Для поворота содержимого на произвольный угол во вкладке Выравнивание диалогового окна Формат ячеек (см. рис. 9.11) в разделе Направление текста следует щелкнуть по метке нужного угла поворота в поле, где написано ABCD, или установить значение в счетчике Наклон.
С использованием переключателей Относительно грани можно выбрать край ячейки, от которого будет начинаться повернутый текст. Можно выбрать один из трех вариантов:
- Растяжение текста от нижнего канта ячейки – текст после поворота начинается от нижнего края ячейки и направлен наружу;
- Растяжение текста от верхнего канта ячейки – текст после поворота начинается от верхнего края ячейки и направлен наружу;
- Растяжение текста внутри ячейки – текст после поворота располагается только внутри ячейки.
Использование этого параметра особенно важно для ячеек с установленными границами. В первых двух вариантах границы ячеек поворачиваются вместе с содержимым. При выборе третьего варианта положение границ не изменяется (рис. 9.14).

увеличить изображение
Рис. 9.14. Управление расположением содержимого и границ ячеек при изменении направления текста
Для изменения ориентации на вертикальную (буквы расположены "столбиком" - см., например, ячейку F1 на рис. 9.2) следует установить флажок С накоплением по вертикали (см. рис. 9.11).
0.9.3.6.Объединение ячеек
Объединение ячеек используется при оформлении заголовков таблиц и в некоторых других случаях.
- Введите данные в левую верхнюю ячейку объединяемого диапазона.
- Выделите диапазон ячеек.
- Нажмите кнопку Объединить ячейки панели инструментов Форматирование (см. рис. 9.11).
Объединенная ячейка приобретает адрес крайней левой верхней ячейки объединяемого диапазона. Остальные ячейки объединенного диапазона будут скрыты.
Содержимое объединенной ячейки можно выравнивать по горизонтали и вертикали, поворачивать точно так же, как и обычной ячейки.
Если в других ячейках диапазона, помимо верхней левой, также имеются какие-либо данные, при объединении появится запрос (рис. 9.15).

увеличить изображение
Рис. 9.15. Предупреждение об уничтожении данных
Если нажать кнопку Да, содержимое всех ячеек будет помещено в объединенную ячейку. Если же нажать кнопку Нет, содержимое всех ячеек, кроме верхней левой, отображаться не будет, однако никуда не пропадает. В последующем, при разделении объединенной ячейки, это содержимое по-прежнему будет отображаться в ячейках.
Следует отметить, что наличие на листе объединенных ячеек может привести к некоторым проблемам при выделении элементов листа, автозаполнении, сортировках и т. д.
Для разделения объединенной ячейки следует ее выделить, а затем нажать кнопку Объединить ячейки панели инструментов Форматирование (см. рис. 9.11).
0.9.4.Установка границ ячеек
Бледно-серая сетка, отображаемая на листе, не всегда достаточно четко разделяет ячейки таблицы. Кроме того, сетка листа обычно не печатается.
Для удобства просмотра и печати таблицы можно установить границы ячеек (обрамление ячеек).
Простейшая граница в виде тонкой линии (толщина 0,05 пт) черного цвета устанавливается с использованием палитры раскрывающейся кнопки Обрамление панели инструментов Форматирование. Если требуется многократно устанавливать границы, палитру можно сместить в сторону от кнопки (рис. 9.16), после чего она перестанет автоматически скрываться, превратившись в своеобразную панель инструментов.

увеличить изображение
Рис. 9.16. Установка границ
- Выделите диапазон ячеек.
- В палитре Обрамление (см. рис. 9.16) выберите один из вариантов границы.
По окончании работы с границами можно закрыть палитру щелчком по кнопке Закрыть в ее заголовке.
Для установки и настройки параметров обрамления используют вкладку Обрамление диалогового окна Формат ячеек (рис. 9.17).

увеличить изображение
Рис. 9.17. Установка обрамления ячеек
Устанавливать обрамление и настраивать его параметры можно в произвольном порядке.
- В списке Стиль выберите линию обрамления.
- В раскрывающемся списке Цвет выберите цвет обрамления.
- В разделе Положение линий с помощью имеющихся там кнопок выберите один из четырех предлагаемых расположений линий рамки: только внешняя рамка, внешняя рамка и горизонтальные линии, внешняя рамка и линии внутри или только внешняя, не затрагивая внутренние линии.
- С помощью поля Особое можно установить произвольное расположение линий обрамления. Для установки линии щелкните по ее положению в поле. Точно также щелчком можно отказаться от имеющейся уже линии. Помимо обычных рамок по границе ячеек, можно устанавливать и диагональные рамки, пересекающие ячейку от одного угла к другому. Следует обратить внимание, что диагональная линия не разделяет ячейку на части.
- В счетчиках раздела Отступы от содержимого можно установить расстояние между линией рамки и содержимым ячеек. Для того чтобы можно было устанавливать различные расстояния, снимите флажок Синхронизировать. Максимальное расстояние от рамки до содержимого – 5 см.
Для обрамления можно установить эффект тени.
- В разделе Стиль теней выберите один из предлагаемых вариантов расположения тени.
- В счетчике Ширина установите ширину линии тени, а в раскрывающемся списке Цвет выберите ее цвет.
Для снятия обрамления следует щелкнуть по стрелке раскрывающейся кнопки Обрамление панели инструментов Форматирование и в появившейся палитре нажать левую верхнюю кнопку (см. рис. 9.16).
Следует обратить внимание, что граница по краю листа на экране не отображается или отображается не в полную свою ширину. Однако в режиме предварительного просмотра она будет отображена полностью. Естественно, полностью она будет и напечатана.
0.9.5.Заливка ячеек
Заливка ячеек цветным фоном чаще всего используется для разделения данных на листе. В этом случае устанавливают заливку всего столбца или всей строки листа. Можно использовать заливку и отдельных ячеек.
Цвет заливки выбирается в палитре цветов раскрывающейся кнопки Цвет фона панели инструментов Форматирование. Если требуется многократно устанавливать разные цвета фона, палитру можно сместить в сторону от кнопки (рис. 9.18), после чего она перестанет автоматически скрываться, превратившись в своеобразную панель инструментов.

увеличить изображение
Рис. 9.18. Открепленная палитра цветов фона
По окончании работы с цветами фона можно закрыть палитру щелчком по кнопке Закрыть в ее заголовке.
Для удаления заливки ячеек следует щелкнуть по стрелке кнопки Цвет фона панели инструментов Форматирование и в появившейся палитре выбрать параметр Без заливки (см. рис. 9.18).
0.9.6.Упражнение 9
0.9.6.1.
Запустите OpenOffice.org Calc.
Откройте файл exercise_09.ods.
0.9.6.2.Задание 1
Перейдите к листу Лист 1.
Для ячеек строки 1 установите шрифт Impact размером 12 пунктов.
Для ячеек А2:G6 установите размер шрифта 11 пт.
Для ячеек столбца А установите полужирное начертание.
Для ячеек столбца В установите курсив и подчеркивание.
Для ячеек E2:E6 установите зачеркивание.
Для всех ячеек таблицы установите темно-синий цвет шрифта.
Для ячеек А1:А6 установите заливку светло-коричневым цветом.
0.9.6.3.Задание 2
Перейдите к листу Лист 2.
Для ячейки А1 установите эффекты контура и тени.
Для символов текста в ячейке А1 установите масштаб 150% и разреженный интервал на 3 пт.
Объедините ячейки А1:G1.
Выровняйте по центру текст ячеек Е2:Е7.
Выровняйте по правому краю текст ячейки А8.
Увеличьте отступ текста в ячейках А4, А6.
Установите вертикальное выравнивание по середине для ячеек А2:G2.
С использованием выравнивания заполните всю ячейку В8 введенным в нее символом.
Установите перенос текста по словам в ячейках А2:G2.
Поверните на 45 градусов против часовой стрелки текст в ячейке Е2.
Для ячеек А2:G8 установите границы линией синего цвета шириной (толщиной) 2,5 пт.
Сохраните файл под именем Lesson_09.ods.
Закройте OpenOffice.org Calc.
0.10.Лекция 10. Форматирование таблиц
0.10.1.Использование стилей
0.10.1.1.Общие положения
При работе с документом часто приходится к однородным фрагментам, например, названиям таблиц, заголовкам строк и столбцов, строкам и столбцам итогов и т. п., применять одинаковое оформление. Конечно, можно для каждого фрагмента устанавливать требуемые параметры числовых форматов, шрифтов, выравнивания и др. Но это, во-первых, долго и утомительно, а во-вторых, трудно запомнить, где и какие параметры оформления были установлены.
Использование стилей обеспечивает единообразие оформления данных и ячеек во всем документе, позволяет быстро устанавливать выбранный набор параметров форматирования, а также мгновенно изменять оформление всех ячеек, к которым применен один стиль.
В OpenOffice.org Calc используется две категории стилей.
Стиль ячейки определяет набор параметров форматирования: числовой формат; выравнивание; шрифт; граница; фон; защита. Стиль не обязательно должен включать в себя все параметры форматирования.
Стиль страницы задает параметры страницы (размеры, поля, ориентация), колонтитулы, нумерацию страниц.
При изменении параметров стиля автоматически изменяется оформление всех ячеек или страниц, к которым применен изменяемый стиль.
Для ячеек, к которым применен какой-либо стиль, можно применять также и любое другое оформление. Параметры оформления, установленные после применения стиля, не будут автоматически изменяться при изменении стиля.
Каждый шаблон имеет набор стилей, которые "передаются" создаваемому документу. В последующем при работе с документом можно изменять параметры стилей, можно добавлять стили из других шаблонов и документов, можно создавать новые стили. Стили можно сохранять в документе или в шаблоне.
Стиль всегда имеет имя. Стили с одним и тем же именем в разных документах и шаблонах могут иметь разное оформление.
Документ всегда оформлен с использованием стилей, даже если специально они не применялись. В некоторых случаях стиль фрагментов документа устанавливается автоматически.
Помимо перечисленных, к стилям, используемым при оформлении документов OpenOffice.org Calc, с некоторой натяжкой можно отнести и стили автоформатирования таблиц. В OpenOffice.org Calc имеется несколько встроенных стилей автоформатирования. Стили автоформатирования можно создавать самостоятельно. Однако изменять и настраивать параметры этих стилей невозможно.
В данной лекции будет рассмотрена работа со стилями ячеек и стилями автоформатирования. Работа со стилями страниц будет показана в соответствующей лекции.
Основным инструментом, используемым при работе со стилями, является окно Стили и форматирование. Обычно это окно прикреплено к правой границе окна OpenOffice.org Calc (рис. 10.1), но может быть и свободно размещено в окне.

увеличить изображение
Рис. 10.1. Инструменты для работы со стилями
Для отображения окна Стили и форматирование следует нажать кнопку Стили, расположенную в левой части панели инструментов Форматирование (см. рис. 10.1) или функциональную клавишу F11. Можно также в меню Формат выбрать команду Стили.
В верхней части окна расположены кнопки выбора категории отображаемых в окне стилей: Стили ячейки и Стили страницы. Кроме того, справа в верхней части расположены кнопки применения и создания стилей.
В нижней части окна расположен раскрывающийся список, в котором можно выбрать группы стилей, отображаемых в окне.
| Группа | Какие стили отображаются |
|---|---|
| По иерархии | Стили выбранной категории в иерархическом списке. Чтобы просмотреть стили нижестоящего уровня, щелкните значок плюс (+) рядом с именем уровня |
| Все стили | Все стили активной категории |
| Используемые стили | Стили выбранной категории, используемые в текущем документе |
| Стили пользователя | Все созданные пользователем стили выбранной категории |
Для доступа к стилям без использования окна Стили и форматирование в панели инструментов Форматирование можно отобразить скрытый по умолчанию раскрывающийся список Стиль (см. рис. 10.1).
0.10.1.2.Назначение стиля
По умолчанию в новом документе к ячейкам применяется стиль Базовый.
Для назначения произвольного стиля используют окно Стили и форматирование.
- Выделите ячейку или диапазон.
- В окне Стили и форматирование (см. рис. 10.1) отобразите список нужных стилей ячейки.
- Дважды щелкните по названию назначаемого стиля в окне Стили и форматирование.
В тех случаях, когда какой-либо один стиль требуется назначить для различных фрагментов документа, удобно пользоваться возможностями стилевой заливки.
- В окне Стили и форматирование выберите требуемый стиль и нажмите кнопку Стилевая заливка. Указатель мыши при этом примет вид наклоненной банки с выливающейся краской (рис. 10.2).

увеличить изображение
Рис. 10.2. Выбор стиля - Выделите указателем мыши фрагменты листа, для которых назначается стиль (рис. 10.3).

увеличить изображение
Рис. 10.3. Стилевая заливка - Таким образом можно выделить любое число произвольно расположенных ячеек.
- Если какой-либо фрагмент был выделен по ошибке, щелкните правой кнопкой мыши в любом месте листа и продолжите выделение нужных фрагментов.
- Для завершения режима применения стиля, нажмите кнопку Стилевая заливка еще раз.
0.10.1.3.Изменение стилей
0.10.1.3.1.Изменение на основе фрагмента документа
Проще всего изменить параметры стиля можно путем переопределения.
- Выделите ячейку, оформленную с использованием изменяемого стиля.
- Установите новые параметры оформления.
- В окне Стили и форматирование (см. рис. 10.1) нажмите кнопку Обновить стиль по образцу.
0.10.1.3.2.Произвольное изменение параметров
Некоторые параметры стиля невозможно изменить путем переопределения его в соответствии с образцом.
Для получения возможности изменения любых параметров стиля следует отобразить соответствующее диалоговое окно.
- В окне Стили и форматирование щелкните правой кнопкой мыши по названию стиля и в контекстном меню выберите команду Изменить (рис. 10.4).

увеличить изображение
Рис. 10.4. Переход к изменению параметров стиля - В результате будет отображено диалоговое окно для изменения параметров стиля (рис. 10.5).

увеличить изображение
Рис. 10.5. Изменение стиля ячейки
Параметры стиля изменяются во вкладках диалогового окна.
Следует отметить, что изменить имя встроенного стиля невозможно.
0.10.1.4.Создание стилей
0.10.1.4.1.Создание на основе ячейки
Проще всего создать новый стиль на основе оформленной ячейки.
- Выделите ячейку и установите требуемые параметры оформления.
- В окне Стили и форматирование (см. рис. 10.1) отобразите стили ячейки. Нажмите кнопку Создать стиль из выделенного.
- В окне Новый стиль в поле Название стиля введите имя нового стиля и нажмите кнопку ОК (рис. 10.6). Имя нового стиля может быть произвольным, но не должно повторять имена встроенных и ранее созданных пользовательских стилей. При этом в разных категориях могут быть стили с одинаковыми именами.

увеличить изображение
Рис. 10.6. Присвоение имени новому стилю
0.10.1.4.2.Создание без использования фрагмента документа
Новый стиль можно создавать и, не используя оформленный фрагмент документа.
- В окне Стили и форматирование (см. рис. 10.1) отобразите стили ячейки.
- Щелкните правой кнопкой мыши по любому названию существующего стиля или в пустом месте поля окна и в контекстном меню выберите команду Создать.
- Во вкладке Управление (рис. 10.7) введите имя создаваемого стиля.

увеличить изображение
Рис. 10.7. Создание стиля - Для стиля абзаца и символа в раскрывающемся списке Связан с выберите имеющийся стиль, на котором будет основан новый стиль. Поскольку в этом случае новый стиль будет наследовать некоторые параметры основного стиля, это может привести в последующем к изменениям параметров создаваемого стиля при изменении стиля, на котором он основан.
- В раскрывающемся списке Категория отображается категория, к которой будет отнесен создаваемый стиль. При создании или изменении нового стиля выберите из списка значение Пользовательский стиль.
- В остальных вкладках окна (см. рис. 10.7) установите необходимые параметры шрифта, выравнивания, границ, фона, так же, как это делается при обычном оформлении ячеек.
0.10.1.5.Копирование стилей
0.10.1.5.1.Копирование формата по образцу
Стиль можно копировать с одного фрагмента документа на другой.
- Выделите ячейку, стиль которой необходимо копировать.
- На панели инструментов Стандартная нажмите кнопку Формат по образцу. Указатель мыши примет вид инструмента заливки (такой же, как и при использовании нажмите кнопку Стилевая заливка на рис. 10.2).
- Выделите фрагмент листа, к которому необходимо применить форматирование.
В случае необходимости применения форматирования к нескольким фрагментам следует дважды нажать кнопку Формат по образцу. Для прекращения применения форматирования необходимо еще раз нажать эту кнопку или нажать клавишу Esc.
Копирование формата по образцу используют чаще всего при копировании оформления в пределах видимой части одного листа. Но этот способ можно использовать и для копирования оформления на другие листы.
0.10.1.5.2.Копирование с использованием буфера обмена
Копирование стилей с использованием буфера обмена обычно используют при копировании оформления на ячейки других листов или документов.
- Ячейку с копируемым форматом скопируйте в буфер обмена.
- Выделите ячейки, на которые копируется оформление.
- В меню Правка выберите команду Вставить как или щелкните правой кнопкой мыши по выделенному фрагменты и выберите эту же команду в контекстном меню.
- В окне Вставить как в разделе Выбор установите единственный флажок Форматы (рис. 10.8) и нажмите кнопку ОК.

увеличить изображение
Рис. 10.8. Копирование форматов
0.10.1.5.3.Импорт стилей из других документов
Для того чтобы копировать в текущий документ какой-либо стиль из другого открытого документа достаточно скопировать ячейку, оформленную с применением этого стиля. После этого скопированную ячейку из текущего документа можно удалить; стиль все равно останется в документе и может быть использован при оформлении.
Стили в текущий документ можно импортировать из другого документа или шаблона, не открывая их.
- В меню Файл выберите команду Шаблоны, а затем в подчиненном меню команду Управление.
- В левой части диалогового окна Управление шаблонами дважды щелкните по группе шаблонов, затем дважды щелкните по имени нужного шаблона, после чего под именем шаблона отобразится значок Стили (рис. 10.9).

увеличить изображение
Рис. 10.9. Выбор шаблона, из которого копируются стили - Дважды щелкните по значку Стили, после чего отобразится список стилей шаблона. Точно так же дважды щелкните по значку файла в правой части окна, а затем по появившемуся значку Стили, после чего будет отображен список стилей документа.
- При нажатой клавише Ctrl перетащите значок нужного стиля из левой части окна в правую (рис. 10.10).

увеличить изображение
Рис. 10.10. Копирование выбранного стиля из шаблона
Стили таким образом можно копировать не только из шаблонов, но и из любых файлов OpenOffice.org.
- Внизу левой части диалогового окна Управление шаблонами в раскрывающемся списке выберите параметр Документы и нажмите кнопку Файл (рис. 10.11).

увеличить изображение
Рис. 10.11. Выбор файла, из которого копируются стили - В окне Открыть выберите файл, содержащий стили, которые требуется копировать, и нажмите кнопку Открыть, после чего значок файла отобразится в левой и правой частях окна Управление шаблонами.
- В левой части окна дважды щелкните по значку файла, из которого будут копироваться стили, а затем по значку Стили, после чего будет отображен список стилей файла. Точно так же в правой части окна отобразите список стилей файла, в который будут копироваться стили. Так же, как и при копировании стиля из шаблона, при нажатой клавише Ctrl перетащите значок нужного стиля из левой части окна в область списка стилей в правой части окна.
При совпадении имени копируемого стиля с именем стиля, уже имеющегося в документе, выйдет запрос на замену. Для подтверждения замены следует нажать кнопку ОК.
Следует иметь в виду, что действие по импорту и замене стилей отменить невозможно.
0.10.1.6.Замена стилей в документе
На листе, в выделенном фрагменте или во всем документе можно один стиль заменить другим.
- В панели инструментов Стандартная нажмите кнопку Найти и заменить или выберите эту команду в меню Правка.
- В диалоговом окне Найти и заменить нажмите кнопку Детали.
- Установите флажок Искать по стилям. В раскрывающемся списке Найти выберите заменяемый стиль, а в раскрывающемся списке Заменить на – заменяющий стиль (рис. 10.12).

увеличить изображение
Рис. 10.12. Замена стилей в документе - Для поиска ближайшего вхождения искомого стиля нажмите кнопку Заменить. Следующее нажатие кнопки производит замену найденного стиля и переход к следующему вхождению.
- Для замены всех вхождений искомого стиля нажмите кнопку Заменить все.
Для замены стилей только в каком-либо фрагменте листа, необходимо его предварительно выделить, а в окне Найти и заменить установить флажок Только текущее выделение. Для замены стилей не только на текущем листе, а во всем документе, следует установить флажок Поиск во всех листах (см. рис. 10.12).
0.10.1.7.Использование стилей тем форматирования
В OpenOffice.org Calc встроен набор тем форматирования, которые можно применять для оформления таблиц. Каждая тема содержит набор определенных стилей. Для доступа к списку тем необходимо отобразить панель инструментов Сервис.
- В панели инструментов Сервис нажмите кнопку Выбор темы.
- В диалоговом окне Выбор темы выберите требуемую тему (рис. 10.13).

увеличить изображение
Рис. 10.13. Выбор темы - Сразу после выбора темы стили будут добавлены в документ. Для подтверждения выбора темы нажмите кнопку Да. Впрочем, стили будут добавлены в документ и могут быть использованы, даже если нажать кнопку Отменить.
Невозможно добавить другие темы или изменить существующие. Однако можно изменять стили тем после их добавления в документ.
0.10.1.8.Очистка форматирования
Можно очистить все форматирование (параметры шрифта и абзаца), примененное непосредственно к фрагменту документа, и вернуться к исходным параметрам стиля.
- Выделите фрагмент документа, для которого требуется очистить форматирование.
- В меню Формат выберите команду Форматирование по умолчанию или щелкните по выделенному фрагменту правой кнопкой мыши и выберите эту же команду в контекстном меню.
Можно отказаться от стилей, назначенных фрагментам документа и вернуться к стилю, принятому по умолчанию ( Базовый ).
- Выделите фрагмент документа, для которого требуется очистить форматирование.
- В панели инструментов Форматирование (см. рис. 10.1) щелкните по стрелке раскрывающегося списка Стиль и выберите режим Отменить форматирование.
0.10.1.9.Удаление стиля
Из документа можно удалить пользовательские стили. Встроенные стили удалить невозможно.
- В окне Стили и форматирование (см. рис. 10.1) отобразите стили ячейки.
- По названию удаляемого стиля щелкните правой кнопкой мыши и в контекстном меню выберите команду Удалить.
- В окне запроса на удаление стиля нажмите кнопку Да.
При удалении стиля ко всем ячейкам, оформленным с его использованием, будет применен стиль, с которым он был связан.
0.10.2.Условное форматирование
0.10.2.1.Об условном форматировании
Условное форматирование применяют для выделения из общего массива данных, отвечающих некоторым условиям. Условное форматирование можно применять как к данным, введенным с клавиатуры, так и к результатам вычислений. Чаще всего условное форматирование применяют к числовым данным.
Данные, отвечающие заданным условиям, выделяются измененным форматированием (параметры шрифта, границы, заливки).
Условный формат можно установить для одной ячейки или диапазона ячеек. На ячейку или диапазон ячеек можно накладывать до трех разных условий.
Установка условного форматирования ограничивает обычное форматирование ячеек: параметры формата, определяемые наложенным условием, невозможно изменить обычными средствами.
0.10.2.2.Установка условного формата
- Выделите ячейку или диапазон ячеек, для которых устанавливается формат.
- В меню Формат выберите команду Условное форматирование, после чего появится окно Условное форматирование (рис. 10.14).

увеличить изображение
Рис. 10.14. Установка условного формата - В первом раскрывающемся списке выберите тип условного формата, применяемого для выделенной ячейки или диапазона ячеек. Тип Значение ячейки используют для форматирования ячейки на основе ее значения или содержимого. Тип формула используют для форматирования ячейки на основе указанной формулы. Значение формулы должно быть истинно или ложно. Чаще всего используют тип Значение ячейки.
- Во втором раскрывающемся списке выберите условие (оператор), используемое при задании формата. Можно выбрать одно из восьми условий: между ; вне ; равно ; не равно ; больше ; меньше ; больше или равно ; меньше или равно.
- В поле для ввода введите значение условия форматирования. Если было выбрано условие между или вне, появляются два поля ввода, в которых необходимо указать верхнее и нижнее значения; при этом они включаются в диапазон. Значения можно ввести с клавиатуры или выбрать ячейку со значением на листе. Во втором случае следует поставить курсор в поле ввода, а затем выделить на листе требуемую ячейку. В качестве значения можно также использовать функцию с аргументами.
- В раскрывающемся списке Стиль ячейки выберите стиль, который будет применен к ячейкам, если их значения соответствуют заданному условию.
- Если нужный стиль не был создан заранее, нажмите кнопку Новый и во вкладках окна Стиль ячейки (рис. 10.15) укажите параметры создаваемого стиля.

увеличить изображение
Рис. 10.15. Создание стиля для условного форматирования - Если требуется установка других условий, установите флажок Условие 2 и точно так же задайте условия и параметры форматирования. При необходимости можно установить флажок Условие 3 и задать еще одно условие форматирования. Если данные удовлетворяют нескольким из установленных условий (два и три), применяется только тот формат, который соответствует первому условию.
- Для применения формата в окне Условное форматирование нажмите кнопку ОК. Ячейки со значениями, удовлетворяющими установленным условиям, будут соответствующим образом оформлены.
Параметры форматирования, определяемые наложенным условием, невозможно изменить обычными средствами. Например, если для данных, отвечающих заданному условию, установлен фон ячеек, то произвольно изменить фон с использованием кнопки Цвет фона панели инструментов Форматирование или вкладки Фон окна Формат ячеек нельзя. Если же данные не соответствуют установленному условию, то, несмотря на примененный к ним условный формат, их можно оформлять обычными средствами.
0.10.2.3.Удаление условного формата
Для диапазона, оформленного с использованием условного форматирования, можно удалить все условия, а можно – только некоторые. Если было установлено три условия, то после удаления первого условия второе станет первым, а третье – вторым.
- Выделите ячейки, для которых установлено условное форматирование.
- В меню Формат выберите команду Условное форматирование.
- В окне Условное форматирование (рис. 10.16) снимите флажки удаляемых условий и нажмите кнопку ОК.

увеличить изображение
Рис. 10.16. Удаление условного форматирования
Можно удалить все условное форматирование на листе.
- Выделите все ячейки листа.
- В меню Формат выберите команду Условное форматирование.
- В окне Условное форматирование (см. рис. 10.14) снимите флажок Условие 1. Обратите внимание, чтобы флажки Условие 2 и Условие 3 также не были установлены.
- Нажмите кнопку ОК.
Если в процессе назначения условного форматирования были созданы какие-либо стили, после удаления условных форматов эти стили останутся в документе.
0.10.3.Автоформатирование таблиц
0.10.3.1.Применение автоформата
OpenOffice.org Calc предлагает несколько готовых вариантов оформления (стилей) таблиц.
- Выделите диапазон листа, для которого будет применен автоформат. Диапазон не может быть меньше, чем 4 на 4 ячейки.
- В меню Формат выберите команду Автоформат.
- В диалоговом окне Автоформат выделите стиль в списке Формат (рис. 10.17).

увеличить изображение
Рис. 10.17. Стили автоформатирования - Для просмотра скрытой части окна нажмите кнопку Еще, в результате чего будет отображен раздел Форматирование (рис. 10.18).

увеличить изображение
Рис. 10.18. Выбор атрибутов автоформатирования - Выберите назначаемые параметры форматирования.
Для каждого стиля характерны свои параметры шрифтов, обрамления, заливки, числовых форматов в столбцах и строках, выравнивания столбцов таблицы. Не обязательно применять все параметры форматирования, входящие в состав стиля.
0.10.3.2.Работа со стилями автоформатирования
0.10.3.2.1.Создание стиля
Стили автоформатирования можно создавать самостоятельно на основе существующей таблицы и в последующем использовать при оформлении таблиц.
- Создайте и оформите таблицу. Таблица должна содержать не менее 4 строк и 4 столбцов.
- Выделите таблицу.
- В меню Формат выберите команду Автоформат.
- В диалоговом окне Автоформат нажмите кнопку Добавить (см. рис. 10.17).
- В окне Добавить автоформат введите название создаваемого стиля (рис. 10.19). Название может быть любым, но не должно повторять имена существующих уже встроенных и пользовательских стилей.

увеличить изображение
Рис. 10.19. Создание нового стиля
0.10.3.2.2.Переименование стиля
Любой стиль автоформатирования, как пользовательский, так и встроенный, кроме стиля Базовый, можно переименовать.
- Выделите любой диапазон листа размером не менее 4 на 4 ячейки.
- В меню Формат выберите команду Автоформат.
- В диалоговом окне Автоформат выделите стиль в списке Формат и нажмите кнопку Переименовать (см. рис. 10.18).
- В окне Переименовать автоформат введите новое имя стиля (рис. 10.20). Имя стиля может быть любым, но не должно повторять имена существующих встроенных и пользовательских стилей.

увеличить изображение
Рис. 10.20. Переименование стиля
0.10.3.2.3.Удаление стиля
Любой стиль автоформатирования, как пользовательский, так и встроенный, кроме стиля Базовый, можно удалить. Для этого достаточно выделить его в списке Формат и нажать кнопку Удалить (см. рис. 10.17 или рис. 10.18).
При этом оформление ячеек, установленное удаленным стилем автоформатирования, останется неизменным.
0.10.4.Упражнение 10
0.10.4.1.
Запустите OpenOffice.org Calc.
0.10.4.2.Задание 1
Откройте файл exercise_10_1.ods.
Перейдите к листу Поставки.
Для ячейки А1 установите стиль ячейки Заголовок.
Для ячеек С3:С8 установите стиль ячейки Стоимость.
На основе оформления ячейки D3 обновите параметры стиля ячейки Скидка. Убедитесь, что ячейки D4:D8 стали иметь такое же оформление, как и ячейка D3.
На основе оформления ячейки А2 обновите параметры стиля ячейки Заголовок1.
Измените параметры стиля ячейки Стоимость: установите обозначение денежной единицы руб., язык – русский. Убедитесь, что в ячейках С3:С8 изменилось отображение денежной единицы.
На основе оформления ячейки А3 создайте стиль ячейки Товар. Назначьте созданный стиль Товар ячейкам А4:А8.
Создайте стиль ячейки Количество. Установите для стиля вертикальное выравнивание По середине, шрифт – полужирный. Назначьте созданный стиль Количество ячейкам В3:В8.
Из файла exercise_10_0.ods скопируйте стиль Дата. Убедитесь, что в ячейках E3:F8 изменилось отображение дат.
Перейдите к листу Поставки 2.
На ячейки А3:А8 скопируйте стиль ячейки Товар (ячейки А3:А8 листа Поставки ) с использованием кнопки Копировать форматирование.
Откройте файл exercise_10_0.ods. С использованием буфера обмена скопируйте стиль ячейки Текст (ячейки В2:В14 ) на ячейки G3:G8 листа Поставки 2 файла exercise_10_1.ods.
На листе Поставки 2 замените стиль Заголовок1 стилем Заголовок.
Удалите стиль Число. Убедитесь, что в ячейках В3:В8 изменилось оформление.
Восстановите форматирование, примененное к ячейке А1.
Сохраните файл exercise_10_1.odsпод именем Lesson_10_1.ods.
0.10.4.3.Задание 2
Откройте файл exercise_10_2.ods.
Перейдите к листу Лист 1.
С использованием условного форматирования и стиля Много в столбце С выделите ячейки со значениями более 60.
С использованием условного форматирования и стиля Ниже среднего в столбце D выделите ячейки со значениями меньше среднего значения диапазона D2:D44.
С использованием условного форматирования в столбце Е выделите ячейки со значениями меньше 100000, от 100000 до 400000 и более 400000. Необходимые стили создайте в процессе назначения условного форматирования.
Перейдите к листу Лист 2.
Удалите условное форматирование для ячеек D2:D44.
Удалите второе условие условного форматирования ячеек С2:С44.
Сохраните файл exercise_10_2.ods под именем Lesson_10_2.ods.
0.10.4.4.Задание 3
Откройте файл exercise_10_3.ods.
Перейдите к листу Июнь.
Примените к таблице стиль автоформатирования Бирюзовый.
Перейдите к листу Июль.
Примените к таблице стиль автоформатирования Денежный фиолетовый, не используя числовые форматы этого стиля.
Перейдите к листу Август.
На основе имеющейся таблицы создайте новый стиль автоформатирования Поставки.
Перейдите к листу Сентябрь.
Примените к таблице стиль автоформатирования Поставки.
Перейдите к листу Октябрь.
Примените к таблице стиль автоформатирования Поставки, не используя числовые форматы и автоподбор ширины столбцов и высоты строк.
Удалите стиль автоформатирования Поставки.
Сохраните файл exercise_10_3.ods под именем Lesson_10_3.ods.
Закройте OpenOffice.org Calc.
0.11.Лекция 11. Работа с данными
0.11.1.Поиск и замена данных
Для простого и быстрого поиска текста на текущем листе используют панель инструментов Поиск.
- Введите искомый текст в поле Найти.
- Щелкните по кнопке Следующее. Если искомый текст имеется в ячейке, она будет выделена (рис. 11.1).

увеличить изображение
Рис. 11.1. Поиск текста с использованием панели инструментов Найти
Повторное нажатие кнопки Следующее выделит следующее вхождение искомого текста. Аналогичным образом можно пользоваться кнопкой Предыдущее.
Гораздо большие возможности для поиска дает диалоговое окно Найти и заменить (рис. 11.2). Для отображения этого окна следует в панели инструментов Стандартная нажать кнопку Найти и заменить или выбрать эту команду в меню Правка. Поиск данных можно производить на всем листе или в выделенной области листа, например, только в некоторых столбцах или строках, а также сразу во всей книге.

увеличить изображение
Рис. 11.2. Диалоговое окно Найти и заменить
Для еще большего расширения возможностей поиска следует нажать кнопку Детали, после чего отобразится дополнительный раздел окна (рис. 11.3).

увеличить изображение
Рис. 11.3. Диалоговое окно Найти и заменить с расширенными возможностями
В раскрывающемся списке Искать в следует выбрать способ поиска: по формулам ( Формулы ) или по значениям ячеек ( Значения ). Например, ячейка может показывать значение "100", но содержать формулу =А8*25. При поиске числа "100" по формулам эта ячейка найдена не будет. При поиске числа "100" по значениям эта ячейка будет найдена. При поиске данных, введенных с клавиатуры, выбор того или иного параметра не имеет значения. Поиск также можно выполнять по примечаниям, добавленным к ячейкам ( Заметки ).
Искомые данные вводится в поле Найти. Искать можно текст, числа, даты, время, формулы и их значения. При поиске даты необходимо вводить ее в полном формате так, как она отображается в строке ввода. При желании в раскрывающемся списке поля Найти можно выбрать предыдущие варианты поиска.
Можно установить флажок Учитывать регистр, и тогда OpenOffice.org Calc при поиске будет различать прописные и строчные буквы.
Установка флажка Только слово целиком, обеспечивает поиск ячеек, содержимое которых точно и полностью совпадает с набором символов, заданным в поле Найти, а не всех ячеек, в которые текст входит как составная часть. Например, для поиска ячейки с числом 5 установка указанного флажка позволит избежать нахождения множества ячеек с числами, содержащими цифру 5.
Флажок Только текущее выделение позволяет искать текст в выделенном фрагменте документа.
По умолчанию поиск производится от текущей ячейки курсора к концу листа. Установив флажок К началу документа, можно изменить направления поиска.
Установка флажка Регулярное выражение позволяет использовать при поиске подстановочные знаки.
Некоторые примеры использования подстановочных знаков приведены в таблице.
| Назначение знака | Подстановочный знак | Пример | Результат поиска |
|---|---|---|---|
| Любой один символ | . (точка) | к.т | кот, кит, кат, Квт и др. |
| Любое число любых символов | .* (точка и звездочка) | к.*й | кий, который, короткий |
| Любой символ из указанного диапазона | [-] | [а-ж]очка | бочка и дочка, но не точка |
| Текст в начале ячейки | ^ | ^Более | слово "Более"" только в том случае, если с него начинается абзац |
| Элемент, находящийся в начале слова | \< | \<интер | Интер ес и интер нат, но не спр интер |
| Элемент, находящийся в конце слова | \> | лин\> | к лин и пав лин, но не лин кор |
Флажок Поиск подобных позволяет искать похожие данные. После установки флажка рядом с ним активизируется кнопка. Нажав ее, можно настроить параметры подобия.
Для поиска не только на текущем листе, а во всем документе, следует установить флажок Поиск во всех листах.
Выбор направления поиска (переключатели Столбцы или Строки ), как правило, большого значения не имеет.
Для нахождения ближайшей ячейки, содержащей искомое значение, следует нажать кнопку Найти. Найденная ячейка будет выделена, а ее содержимое отображено в строке формул. Для нахождения всех ячеек листа или книги, содержащих искомое значение, следует нажать кнопку Найти все. Все ячейки будут выделены.
При замене данных следует ввести заменяющие данные в поле Заменить на. При желании в раскрывающемся списке поля можно выбрать предыдущие варианты замен.
Для замены ближайшего вхождения искомых данных нажмите кнопку Заменить. Каждое следующее нажатие кнопки производит замену в следующей найденной ячейке. Для замены всех вхождений искомого данных нажмите кнопку Заменить все.
0.11.2.Сортировка данных
0.11.2.1.Правила сортировки
0.11.2.1.1.Общие правила
Сортировка – расположение данных на листе в определенном порядке.
Чаще всего необходимо сортировать строки с данными, но можно сортировать и столбцы. Как правило, при сортировке упорядочиваются целиком строки (столбцы), но можно сортировать и отдельные ячейки в выделенном диапазоне.
Сортировку можно производить как по возрастанию, так и по убыванию. При желании можно сортировать данные в соответствии с собственным порядком сортировки.
Поскольку при сортировке OpenOffice.org Calc автоматически определяет связанный диапазон данных, сортируемый диапазон не должен иметь пустых столбцов и строк.
При сортировке заголовки столбцов обычно не сортируются вместе с данными, но сортируемый диапазон может и не иметь заголовков столбцов.
Прежде чем приступать к сортировке, рекомендуется сделать видимыми скрытые строки и столбцы.
Можно выполнять сортировку данных по тексту (от А к Я или от Я к А), числам (от наименьших к наибольшим или от наибольших к наименьшим), а также датам и времени (от старых к новым или от новых к старым). Можно также выполнять сортировку по настраиваемым спискам.
0.11.2.1.2.Порядок сортировки
При сортировке по возрастанию используется следующий порядок.
Числа сортируются от наименьшего отрицательного до наибольшего положительного числа.
При сортировке алфавитно-цифрового текста сравниваются значения по знакам слева направо. Например, если ячейка содержит текст "Дом100", она будет поставлена после ячейки, содержащей запись "Дом1", и перед ячейкой, содержащей запись "Дом12".
Текст, в том числе содержащий числа, сортируется в следующем порядке:
0 1 2 3 4 5 6 7 8 9 (пробел) ! " # $ % & ( ) * , . / : ; ? @ [ \ ] ^ _ ` { | } ~ + < = > A B C D E F G H I J K L M N O P Q R S T U V W X Y Z А Б В Г Д Е Ё Ж З И Й К Л М Н О П Р С Т У Ф Х Ц Ч Ш Щ Ъ Ы Ь Э Ю Я
Если предназначенный для сортировки столбец содержит как числа, так и числа с текстом (например, 1, 1а, 2, 2а), все они должны быть отформатированы как текст. В противном случае после сортировки первыми будут располагаться числа, а за ними числа с текстом.
Логическое значение ЛОЖЬ ставится перед значением ИСТИНА.
Все значения ошибки равны.
Пустые значения всегда ставятся в конец.
При сортировке по убыванию порядок заменяется на обратный, за исключением пустых ячеек, которые всегда помещаются в конец списка.
0.11.2.2.Сортировка по значениям одного столбца
Простейшая сортировка производится по данным одного столбца.
- Выделите одну любую ячейку в столбце, по данным которого сортируется таблица.
- Нажмите кнопку Сортировать по возрастанию или Сортировать по убыванию панели инструментов Стандартная (рис. 11.4)

увеличить изображение
Рис. 11.4. Простая сортировка
0.11.2.3.Сортировка по нескольким столбцам
Сортировку можно осуществлять по нескольким столбцам для группировки данных с одинаковыми значениями в одном столбце и последующего осуществления сортировки другого столбца или строки в этих группах с одинаковыми значениями. Можно одновременно осуществлять сортировку по 3 столбцам.
- Выделите одну любую ячейку в диапазоне сортируемых данных.
- В меню Данные выберите команду Сортировка.
- Во вкладке Условия сортировки окна Сортировка в раскрывающемся списке Сортировать по выберите название столбца, по данным которого будет выполняться первая сортировка. Затем в раскрывающихся списках Затем по выберите названия второго и, при необходимости, третьего столбца. После выбора всех необходимых уровней сортировки нажмите кнопку ОК (рис. 11.5).

увеличить изображение
Рис. 11.5. Установка сортировки по нескольким столбцам
0.11.2.4.Настройка параметров сортировки
Некоторые параметры сортировки можно настроить.
- Выделите одну любую ячейку в диапазоне сортируемых данных.
- В меню Данные выберите команду Сортировка.
- Во вкладке Параметры окна Сортировка установите необходимые параметры сортировки (рис. 11.6).

увеличить изображение
Рис. 11.6. Настройка параметров сортировки
Таблицу можно сортировать не по строкам, а по столбцам. Для этого в разделе Направление следует установить переключатель Слева направо.
Если таблица не имеет заголовков столбцов, для включения первой строки в область сортировки следует снять флажок Заголовки в первой строке. При сортировке по столбцам этот флажок называется Содержит заголовки строк.
При сортировке можно учитывать регистр букв, установив соответствующий флажок. При этом сортировка сначала выполняется по прописным, затем по строчным буквам.
При сортировке данные обычно сохраняют установленный для них формат. Если снять флажок Включая форматы, сортироваться будут только данные таблицы, а форматы будут "закреплены" за ячейками. Например, если установить полужирное начертание для второй строки таблицы, то при любой сортировке без указанного флажка для данных во второй строке будет установлено полужирное начертание.
Сортировку не обязательно производить непосредственно в текущей таблице. Результаты сортировки можно поместить в другой диапазон текущего или другого листа документа. Для этого следует установить флажок Поместить результат в. Затем необходимо в нижерасположенном раскрывающемся списке выбрать именованную ячейку (именованный диапазон) или в соседнем поле ввести ссылку на ячейку, которая будет левой верхней при размещении отсортированной таблицы.
При попытке сортировки данных по названиям месяцев или дней недели обычно возникают проблемы, связанные с тем, что месяцы (дни недели) по умолчанию сортируются в алфавитном порядке. То есть, первым месяцем будет август, а последним январь. Для решения этой проблемы следует использовать нестандартный порядок сортировки.
- Установите флажок Порядок сортировки определенный пользователем (см. рис. 11.6).
- В раскрывающемся списке выберите необходимый порядок сортировки (рис. 11.7).

увеличить изображение
Рис. 11.7. Установка пользовательского порядка сортировки
Раскрывающийся список (см. рис. 11.7) содержит стандартные календарные списки OpenOffice.org Calc, а также списки автозаполнения, созданные пользователем.
0.11.2.5.Сортировка части диапазона
Можно сортировать часть данных таблицы, например, только данные одного столбца без влияния на другие столбцы.
- Выделите ячейки сортируемого диапазона.
- Нажмите кнопку Сортировать по возрастанию или Сортировать по убыванию панели инструментов Стандартная (см. рис. 11.4)
- В появившемся предупреждении (рис. 11.8) нажмите кнопку Текущее выделение.

увеличить изображение
Рис. 11.8. Сортировки части диапазона
Следует быть осторожным при использовании этого средства. Сортировка по одному столбцу диапазона может привести к нежелательным результатам.
0.11.3.Отбор данных
0.11.3.1.Общие положения
Отбор данных производится с использованием фильтров. В отфильтрованном списке отображаются только строки, отвечающие условиям, заданным для столбца. Фильтрацию можно применять для любых типов данных. Фильтрацию можно применять как для значений, введенных с клавиатуры, так и полученных в результате использования формул.
В отличие от сортировки, фильтр не меняет порядок записей в списке. При фильтрации временно скрываются строки, которые не требуется отображать.
Строки, отобранные при фильтрации, можно редактировать, форматировать, создавать на их основе диаграммы, выводить их на печать, не изменяя порядок строк и не перемещая их.
Фильтры можно использовать для любого диапазона, расположенного в любом месте листа. Диапазон не должен иметь полностью пустых строк и/или столбцов, отдельные пустые ячейки допускаются.
Для отбора данных используют автофильтр, стандартный фильтр и расширенный фильтр.
0.11.3.2.Использование автофильтра
Автофильтр используют для отбора данных, удовлетворяющих одному значению в столбце, а также для отбора десяти максимальных значений.
- Выделите одну любую ячейку в диапазоне, для которого устанавливаются фильтры.
- В меню Данные выберите команду Фильтр, а затем в подчиненном меню – команду Автофильтр.
- После установки фильтров в названиях столбцов таблицы появятся значки раскрывающих списков (ячейки A1: F1 в таблице на рис. 11.9).

увеличить изображение
Рис. 11.9. Таблица с установленными фильтрами
Для отбора данных, удовлетворяющих одному значению в столбце, следует щелкнуть по значку раскрывающегося списка соответствующего столбца и выбрать значение (рис. 11.10).

увеличить изображение
Рис. 11.10. Использование фильтра
Значки раскрывающихся списков, по которым была произведена выборка, отображаются синим цветом и на них появляется особая отметка. Например, в таблице на рис. 11.11 произведен отбор данных по столбцу А ( Audi ) и столбцу Е ( Автомат ).

увеличить изображение
Рис. 11.11. Таблица с отобранными данными с использованием фильтра
При желании значки автофильтров можно скрыть. Для этого следует в меню Данные выбрать команду Фильтр, а затем в подчиненном меню – команду Скрыть автофильтр.
Количество столбцов, по которым производится выборка, не ограничено. Если данные уже отфильтрованы по одному из столбцов, при использовании фильтра для другого столбца будут предложены только те значения, которые видны в отфильтрованном списке.
Для отбора десяти максимальных значений следует в раскрывающемся списке автофильтра выбрать параметр 10 первых (см. рис. 11.10). Этот режим можно использовать только для числовых данных (собственно числа, даты и время). При попытке использовать его для отбора по столбцу с текстовыми данными, будут скрыты все строки таблицы.
Для снятия фильтрации щелкните по значку раскрывающегося списка соответствующего столбца и выберите параметр Все (см. рис. 11.10). При удалении автофильтров также отображаются все строки.
Для удаления автофильтров следует в меню Данные выбрать команду Фильтр, а затем в подчиненном меню – команду Автофильтр или Удалить фильтр.
0.11.3.3.Использование стандартного фильтра
Стандартный фильтр используют для отбора по нескольким значениям данных одного столбца, а также для использования логических условий фильтрации данных.
Отбор производится с использованием диалогового окна Стандартный фильтр (рис. 11.12).

увеличить изображение
Рис. 11.12. Диалоговое окно Стандартный фильтр
Для отображения диалогового окна следует в меню Данные выбрать команду Фильтр, а затем в подчиненном меню – команду Стандартный фильтр. Если для таблицы были установлены автофильтры, то к использованию стандартного фильтра можно перейти, выбрав соответствующий параметр в раскрывающемся списке (см. рис. 11.10).
Для расширения возможностей отбора с использованием стандартного фильтра можно нажать кнопку Детали, после чего отобразится дополнительный раздел окна (рис. 11.13).

увеличить изображение
Рис. 11.13. Диалоговое окно Стандартный фильтр с дополнительными возможностями
Всего можно использовать до восьми одновременно накладываемых условий отбора. Условия должны быть связаны логическими операторами И или ИЛИ. К назначению каждого следующего условия можно перейти, только выбрав соответствующий оператор в раскрывающемся списке Оператор.
В раскрывающемся списке Имя поля выбирают название столбца, по значениям которого будет производиться отбор. Один и тот же столбец можно выбирать неоднократно для наложения различных условий отбора. При отсутствии в таблице заголовков столбцов для имен полей будут показаны идентификаторы (наименования) столбцов листа.
В раскрывающемся списке Условие выбирают оператор, с помощью которых можно связать элементы полей Имя поля и Значение. Всего имеется 16 операторов. Результаты использования операторов приведены в таблице.
| Оператор сравнения | Результат |
|---|---|
| Равно (=) | Показывает значения, равные заданному |
| Меньше (<) | Показывает значения меньше заданного |
| Больше (>) | Показывает значения больше заданного |
| Меньше или равно (< =) | Показывает значения, которые меньше или равны заданному |
| Больше или равно (> =) | Показывает значения, которые больше или равны заданному |
| Не равно (< >) | Показывает значения, не равные заданному |
| Наибольшее | Показывает заданное число наибольших значений |
| Наименьшее | Показывает заданное число наименьших значений |
| Наибольшее % | Показывает заданный процент наибольших значений |
| Наименьшее % | Показывает заданный процент наименьших значений |
| Содержит | Показывает ячейки, содержащие заданный текст |
| Не содержит | Показывает ячейки, не содержащие заданный текст |
| Начинается с | Показывает ячейки, начинающиеся с заданного текста |
| Не начинается с | Показывает ячейки, не начинающиеся с заданного текста |
| Заканчивается на | Показывает ячейки, заканчивающиеся заданным текстом |
| Не заканчивается на | Показывает ячейки, не заканчивающиеся заданным текстом |
Операторы Равно и Не равно можно использовать для любого типа данных. Остальные операторы сравнения ( Больше, Меньше, Больше или равно, Меньше или равно ) используются для числовых данных, дат и времени.
Операторы типа Наибольшее ( Наименьшее ) используются для числовых данных.
Последние шесть операторов могут использоваться только для текстовых данных.
В раскрывающемся списке Значение выбирают значение для фильтрации поля. Список Значение содержит все возможные значения для параметра Имя поля, а также записи пусто или не пусто для выбора пустых ячеек или ячеек, содержащих любое значение. При необходимости значение можно вводить самостоятельно с клавиатуры.
В дополнительной области окна Стандартный фильтр (см. рис. 11.13) можно настроить некоторые параметры отбора.
Если таблица не имеет заголовков столбцов, для включения первой строки в область отбора следует снять флажок Заголовки в первой строке.
При отборе можно учитывать регистр букв, установив соответствующий флажок.
Если установить флажок Регулярное выражение, то в поле Значение можно использовать подстановочные знаки так же, как они используются при поиске данных.
Установка флажка Без повторений исключает повторяющиеся строки из списка отфильтрованных данных.
Отбор не обязательно производить непосредственно в текущей таблице. Результаты отбора можно поместить в другой диапазон текущего или другого листа документа. Для этого следует установить флажок Поместить результат в. Затем необходимо в нижерасположенном раскрывающемся списке выбрать именованную ячейку (именованный диапазон) или в соседнем поле ввести ссылку на ячейку, которая будет левой верхней при размещении отфильтрованной таблицы.
При помещении результатов фильтрации в именованный диапазон можно сохранить критерии отбора и в последующем обновлять результаты при изменениях в исходной таблице. Для этого необходимо установить флажок Сохранять критерии. Для обновления результатов фильтрации следует выделить любую ячейку в исходной таблице, а затем в меню Данные выбрать команду Обновить диапазон.
Если фильтрация производилась непосредственно в текущей таблице, для отказа от нее следует в меню Данные выбрать команду Фильтр, а затем в подчиненном меню – команду Удалить фильтр.
0.11.4.Автоматическое вычисление итогов
0.11.4.1.Об итогах
OpenOffice.orgCalc позволяет автоматически вычислять промежуточные и общие итоги для числовых данных, представленных в виде списка. При этом на листе автоматически создается структура, что позволяет отображать и скрывать строки каждого промежуточного итога. Максимальное количество столбцов, используемых в группировке – 3.
Для вычисления значений промежуточных итогов используется итоговая функция. В качестве итоговой функции можно использовать суммирование, количество значений, среднее значение и некоторые другие. Промежуточные итоги могут быть отображены с помощью нескольких типов вычислений одновременно.
Общие итоги подводятся с помощью подробных данных, а не с помощью значений промежуточных итогов.
Значения общих и промежуточных итогов автоматически пересчитываются при каждом изменении исходных данных.
0.11.4.2.Добавление итогов
Для добавления итогов следует выделить любую ячейку таблицы и в меню Данные выбрать команду Промежуточные итоги.
В диалоговом окне Промежуточные итоги (рис. 11.14) необходимо выбрать группируемые столбцы, используемые функции и настроить параметры подведения итогов.

увеличить изображение
Рис. 11.14. Выбор столбца группировки и используемых функций
- Во вкладке 1-я группа в раскрывающемся списке Группировать по выберите столбец, для данных которого будут рассчитываться итоги. В приведенном примере выбран столбец "Марка".
- В списке Вычислять промежуточные итоги для выберите столбец, содержащий значения, по которым необходимо подвести итог. В списке Использовать функцию выберите функцию для вычисления итогов. При необходимости можно выбрать еще несколько столбцов и для каждого из них используемую функцию. Функции могут быть как одинаковыми, так и разными. В приведенном примере для столбца "Количество" выбрана функция Сумма, а для столбца "Цена" – Среднее значение.
- При необходимости можно перейти во вкладку 2-я группа и повторить описанные действия для группировки данных по другому столбцу (рис. 11.15). Это может быть разумно, если в нем есть повторяющиеся данные. В приведенном примере группировка была произведена по столбцу "Тип КПП".

увеличить изображение
Рис. 11.15. Выбор второго столбца группировки и используемых функций - При необходимости можно перейти во вкладку З-я группа и повторить описанные действия для группировки данных по третьему столбцу. В приведенном примере третья группировка не использовалась.
- Можно перейти во вкладку Параметры и настроить параметры группировки и сортировки данных (рис. 11.16).

увеличить изображение
Рис. 11.16. Настройка параметров - После установки всех параметров нажмите кнопку ОК.
После добавления итогов в таблице появляются новые строки с промежуточными итогами и общим итогом (рис. 11.17). Слева от области листа появляются символы структуры.

увеличить изображение
Рис. 11.17. Таблица с промежуточными и общими итогами
Пользуясь символами структуры, можно скрывать и отображать данные на листе.
Если при подведении итогов используется одна функция, то ее название приводится в ячейке (например, Сумма в ячейке D6 и других на рис. рис. 11.17). Если же используются разные функции, то в ячейке будет написано слово Результат (например, ячейка С11 и другие на рис. рис. 11.17).
0.11.4.3.Изменение итогов
Для изменения итогов следует выделить любую ячейку таблицы и в меню Данные выбрать команду Промежуточные итоги. Во вкладках диалогового окна Промежуточные итоги (рис. 11.18) можно изменить столбцы группировки, столбцы итогов и используемые функции.

увеличить изображение
Рис. 11.18. Изменение итогов
0.11.4.4.Удаление итогов
Для удаления итогов следует выделить любую ячейку таблицы и в меню Данные выбрать команду Промежуточные итоги. В диалоговом окне Промежуточные итоги (см. рис. 11.18) следует нажать кнопку Удалить.
Можно не удаляя итогов удалить только элементы управления структурой листа. Для этого в меню Данные следует выбрать команду Группа и структура, а затем в подчиненном меню – команду Удалить.
0.11.5.Упражнение 11
0.11.5.1.
Запустите OpenOffice.org Calc.
0.11.5.2.Задание 1
Откройте файл exercise_11_1.ods.
Перейдите к листу Лист 1.
Отсортируйте таблицу по данным столбца Шоколад.
Перейдите к листу Лист 2.
Выполните сложную сортировку таблицы: сначала по данным столбца Шоколад, а затем по данным столбца Количество.
Перейдите к листу Лист 3.
Отсортируйте только данные столбца Менеджер.
Перейдите к листу Лист 4.
Отсортируйте таблицу по данным столбца День.
Перейдите к листу Лист 5.
Отсортируйте таблицу по данным строки Цена.
Сохраните файл exercise_11_1.ods под именем Lesson_11_1.ods.
0.11.5.3.Задание 2
Откройте файл exercise_11_2.ods.
Перейдите к листу Лист 1.
С использованием автофильтра отобразите только строки таблицы, относящиеся к поставщику Ирис.
Перейдите к листу Лист 2.
С использованием автофильтра отобразите только строки таблицы, относящиеся к товару Люкс и поставщику Ирис.
Перейдите к листу Лист 3.
С использованием автофильтра отобразите только строки таблицы, в которых в столбце Объем имеют 10 максимальных значений.
Перейдите к листу Лист 4.
Отобразите все строки листа.
Перейдите к листу Лист 5.
Скройте значки автофильтров.
Перейдите к листу Лист 6.
Удалите автофильтры.
Перейдите к листу Лист 7.
С использованием стандартного фильтра отобразите только строки таблицы, относящиеся к поставщикам Ирис и Корона.
Перейдите к листу Лист 8.
С использованием стандартного фильтра отобразите только строки таблицы, относящиеся к поставщикам, название которых начинается на букву К.
Перейдите к листу Лист 9.
С использованием стандартного фильтра отобразите только строки таблицы с объемом поставки от 40 до 60.
Перейдите к листу Лист 10.
С использованием стандартного фильтра отберите только строки таблицы, относящиеся к товару Люкс и поставщику Ирис, без повторений и поместите их на Лист 11.
Сохраните файл exercise_11_2.ods под именем Lesson_11_2.ods.
0.11.5.4.Задание 3
Откройте файл exercise_11_3.ods.
Перейдите к листу Лист 1.
Для товаров, указанных в столбце А, рассчитайте промежуточные и общие итоги (сумму) по количеству.
Перейдите к листу Лист 2.
Для товаров, указанных в столбце А, рассчитайте промежуточные и общие итоги: среднюю цену и сумму затрат.
Перейдите к листу Лист 3.
Для товаров, указанных в столбце А, рассчитайте промежуточные и общие итоги (среднее значение) по ценам, а затем в пределах каждого товара для менеджеров рассчитайте промежуточные итоги (среднее значение) по ценам.
Перейдите к листу Лист 4.
Замените действие, установленное при подведении промежуточных и общих итогов: вместо среднего значение рассчитайте сумму.
Перейдите к листу Лист 5.
Из таблицы удалите второй уровень промежуточных итогов.
Перейдите к листу Лист 6.
Не удаляя промежуточных и общих итогов, удалите элементы управления структурой листа.
Перейдите к листу Лист 7.
Удалите промежуточные и общие итоги.
Сохраните файл exercise_11_3.ods под именем Lesson_11_3.ods.
Закройте OpenOffice.org Calc.
0.12.Лекция 12. Рецензирование и защита документов
0.12.1.Работа с примечаниями
0.12.1.1.О примечаниях
Примечание представляет собой информацию (данные), относящуюся к ячейке и хранящуюся независимо от содержимого этой ячейки. Это может быть какая-либо поясняющая информация, указания, напоминания и т. п.
Ячейки с примечаниями помечаются индикатором (красный квадратик в правом верхнем углу ячейки). При наведении указателя на ячейку, помеченную индикатором, примечание отображается в виде выноски к ячейке (рис. 12.1).

увеличить изображение
Рис. 12.1. Отображение примечаний
Если индикаторы примечаний не отображаются, в меню Сервис следует выбрать команду Параметры, а на странице OpenOffice.org Calc/Вид (рис. 12.2) установить соответствующий флажок.

увеличить изображение
Рис. 12.2. Установка отображения индикаторов примечаний
Примечания можно выводить на печать.
Примечания можно копировать независимо от ячеек.
При сортировке данных примечания сортируются вместе с ячейками.
0.12.1.2.Создание и редактирование примечаний
Одновременно можно создать только одно примечание к одной ячейке.
- Щелкните правой кнопкой мыши по ячейке, для которой создается примечание, и в контекстном меню выберите команду Добавить примечание, или выделите ячейку и в меню Вставка выберите команду Примечание.
- В рамке примечания введите текст примечания (рис. 12.3).

увеличить изображение
Рис. 12.3. Создание примечания - По окончании ввода текста примечания щелкните мышью в любом месте листа за пределами рамки примечания.
Для изменения текста примечания следует щелкнуть правой кнопкой мыши по ячейке, в контекстном меню выбрать команду Добавить примечание и в рамке примечания произвести необходимые изменения в тексте. Вместо использования контекстного меню можно выделить ячейку и в меню Вставка выбрать команду Примечание.
Следует обратить внимание, что в режиме создания и редактирования текста примечания автоматически отображается панель инструментов Форматирование текста. В то же время обычная панель инструментов Форматирование автоматически скрывается (см. рис. 12.3).
Текст примечания вводится обычным порядком. Для перехода к новому абзацу используют клавишу Enter. В примечание можно копировать текст из текстовых редакторов (OpenOffice.org Writer и др.) и из других примечаний.
Количество символов текста в примечании не ограничено. Если текст не помещается в рамке, она будет автоматически увеличиваться по высоте. Размер рамки можно будет изменить и в последующем, при оформлении примечания.
0.12.1.3.Просмотр и отображение примечаний
Для просмотра примечания достаточно навести указатель мыши на ячейку. Выделять ячейку не требуется. Не требуется и точно наводить указатель мыши на индикатор примечания.
Для просмотра текста примечаний, а также для перехода к ячейкам, содержащим примечания, можно использовать окно Навигатора (рис. 12.4).

увеличить изображение
Рис. 12.4. Просмотр примечаний в окне Навигатора
В окне Навигатора в соответствующей группе отображаются примечания ко всем ячейкам всех листов документа. Для перехода к ячейке с примечанием следует щелкнуть по нужному примечанию.
Примечание к ячейке можно сделать постоянно отображаемым. Для этого следует щелкнуть правой кнопкой мыши по ячейке и в контекстном меню выбрать команду Показать примечание.
Для удобства работы отображенное примечание можно переместить в любое место листа перетаскиванием за линию рамки (рис. 12.5).

увеличить изображение
Рис. 12.5. Перемещенное примечание
Для скрытия отображенного следует щелкнуть правой кнопкой мыши по ячейке и в контекстном меню выбрать команду Показать примечание.
Скрытое примечание будет отображаться обычным порядком при наведении указателя мыши (см. рис. 12.1). Независимо от размещения на листе отображенного примечания, скрытое примечание всегда отображается рядом с ячейкой.
0.12.1.4.Оформление текста примечания
Оформлять текст примечания можно непосредственно при его создании. Если примечание было создано ранее, для оформления текста примечания необходимо перейти в режим его редактирования.
Оформляемый текст примечания следует выделить. Для выделения одного слова достаточно два раза щелкнуть по нему левой кнопкой мыши. Абзац выделяется тройным щелчком. Для выделения произвольного фрагмента следует провести по нему указателем мыши при нажатой левой кнопке. Весь текст примечания можно выделить с использованием команды Выделить все из меню Правка.
Для оформления текста используют элементы панели инструментов Форматирование текста, команды контекстного меню (рис. 12.6) и диалоговые окна.

увеличить изображение
Рис. 12.6. Оформление текста примечания
С использованием команд контекстного меню и элементов панели инструментов Форматирование текста можно выбрать шрифт, его размер и цвет, установить начертание и различные текстовые эффекты (подчиненное меню команды Стиль ), выровнять абзацы по краям рамки примечания и установить межстрочные интервалы.
Для установки параметров шрифта текста можно использовать диалоговое окно Символы (рис. 12.7), которое отображается кнопкой в панели инструментов или соответствующей командой контекстного меню (см. рис. 12.6).

увеличить изображение
Рис. 12.7. Установка параметров шрифта текста примечания
Для установки параметров абзацев текста можно использовать диалоговое окно Абзац (рис. 12.8), которое отображается кнопкой в панели инструментов или соответствующей командой контекстного меню (см. рис. 12.6).

увеличить изображение
Рис. 12.8. Установка параметров абзаца текста примечания
0.12.1.5.Оформление рамки примечания
Для оформления рамки примечание следует отобразить на листе, а затем выделить, щелкнув по нему мышью.
При выделении примечания автоматически отображается панель инструментов Свойства рисунка. В то же время обычная панель инструментов Форматирование автоматически скрывается.
Изменить размер рамки можно перетаскивание маркеров. Если требуется изменить размер в каком-либо одном направлении, необходимо перетащить прямоугольный маркер, расположенный на одной из сторон рамки. Если размер требуется изменять одновременно по высоте и ширине, необходимо перетащить угловой маркер (для пропорционального изменения ширины и высоты следует держать нажатой клавишу Shift ).
Для оформления рамки используют элементы панели инструментов Свойства рисунка, команды контекстного меню (рис. 12.9) и диалоговые окна.

увеличить изображение
Рис. 12.9. Оформление рамки примечания
С помощью элементов панели инструментов Свойства рисунка можно изменить тип, толщину и цвет линии границы рамки и линии выноски, изменить цвет заливки.
Для установки параметров линии рамки и линии выноски можно использовать диалоговое окно Линия (рис. 12.10), которое отображается кнопкой в панели инструментов или соответствующей командой контекстного меню (см. рис. 12.9).

увеличить изображение
Рис. 12.10. Настройка параметров линий
Для настройки размеров рамки и положения линии выноски можно использовать диалоговое окно Выноски (рис. 12.11), которое отображается командой контекстного меню Положение и размер (см. рис. 12.9).

увеличить изображение
Рис. 12.11. Настройка размеров рамки и положения линии выноски
Для настройки параметров заливки можно использовать диалоговое окно Область (рис. 12.12), которое отображается кнопкой в панели инструментов или соответствующей командой контекстного меню (см. рис. 12.9).

увеличить изображение
Рис. 12.12. Настройка заливки рамки
Для изменения параметров расположения текста в рамке можно использовать диалоговое окно Текст (рис. 12.13), которое отображается соответствующей командой контекстного меню (см. рис. 12.9).

увеличить изображение
Рис. 12.13. Настройка расположения текста
0.12.1.6.Копирование примечаний
Копирование примечаний позволяет создавать одинаковые примечания для различных ячеек.
- Ячейку с примечанием скопируйте в буфер обмена.
- Выделите ячейку или диапазон ячеек, на которые копируется примечание.
- В меню Правка выберите команду Вставить как или щелкните правой кнопкой мыши по выделенной области правой кнопкой мыши и в контекстном меню выберите эту же команду.
- В окне Вставить как установите флажок Примечания (рис. 12.14). Остальные флажки должны быть сняты. Нажмите кнопку ОК.

увеличить изображение
Рис. 12.14. Копирование примечаний
Не рекомендуется копировать примечания на непустые ячейки, поскольку даже если в окне Вставить как установлен единственный флажок Примечания, при копировании примечания их содержимое удаляется. Об этом выходит соответствующее предупреждение (рис. 12.15).

увеличить изображение
Рис. 12.15. Удаление содержимого ячеек при копировании примечаний
Если нажать кнопку Да, содержимое ячеек будет удалено. Если же нажать кнопку Нет, то копирование примечаний не произойдет.
0.12.1.7.Удаление примечаний
Для удаления примечания к одной ячейке проще всего воспользоваться контекстным меню.
- Щелкните по ячейке правой кнопкой мыши и в контекстном меню выберите команду Удалить примечание.
Можно удалить сразу все примечания из нескольких ячеек.
- Выделите ячейку или диапазон ячеек с примечаниями.
- Нажмите клавишу DELETE.
- В диалоговом окне Удалить содержимое установите единственный флажок Примечания (рис. 12.16) и нажмите кнопку ОК.

увеличить изображение
Рис. 12.16. Удаление примечаний
Для удаления отображенного примечания можно его выделить и нажать клавишу DELETE.
0.12.2.Работа в режиме записи изменений
0.12.2.1.О записях изменений
Если несколько авторов последовательно работают с одним и тем же документом, для регистрации внесенных исправлений можно включить режим записи изменений. При этом регистрируется содержание изменения, его автор и время внесения.
Записываются не все изменения, внесенные в документ. Регистрируется изменение содержимого ячеек, добавление и удаление столбцов и строк, добавление листов и т.п. Изменение форматирования ячеек, изменение ширины столбцов и высоты строк не регистрируется.
Изменения в электронной таблице выделяются цветным обрамлением ячеек; при наведении указателя мыши на ячейку во всплывающей подсказке появится информация по данному исправлению (рис. 12.17).

увеличить изображение
Рис. 12.17. Документ с записанными изменениями
При окончательной правке документа существует возможность просмотреть каждое исправление и принять или отклонить его.
Следует обратить внимание, что при работе в режиме записи изменений становится невозможным выполнение некоторых действий. Так, например, невозможно удалять листы и отдельные ячейки.
Для включения режима записи изменений следует в меню Правка выбрать команду Изменения, а затем в подчиненном меню – команду Записывать.
Можно защитить режим записи, чтобы ограничить доступ к принятию и отклонению изменений. Для этого после включения режима необходимо в меню Правка выбрать команду Изменения, а затем в подчиненном меню – команду Защитить запись. В появившемся окне следует дважды ввести пароль в соответствующие поля и нажать кнопку ОК.
После внесения изменения в ячейку к нему можно добавить комментарий.
- Выделите ячейку с записанным изменением.
- В меню Правка выберите команду Изменения, а затем в подчиненном меню – команду Комментировать.
- В появившемся окне в поле Текст введите необходимый комментарий (рис. 12.18). При желании, пользуясь кнопками со стрелками влево и вправо, можно перейти к другим ячейкам или диапазонам, содержащим изменения, и добавить к ним комментарии.

увеличить изображение
Рис. 12.18. Добавление комментария к изменению
Комментарии отображаются как выноски на листе при наведении указателя мыши на ячейку с записанным изменением. Кроме того, комментарии, присоединенные к измененной ячейке, можно будет просмотреть в списке изменений в диалоговом окне Принять или отклонить изменения.
0.12.2.2.Просмотр изменений
По умолчанию в документе отображаются все внесенные изменения. Можно настроить фильтр для отображения только некоторых изменений.
- В меню Правка выберите команду Изменения, а затем в подчиненном меню – команду Показывать.
- В окне Показать изменения (рис. 12.19) установите необходимые флажки и, при необходимости, выберите параметры для отображаемых изменений.

увеличить изображение
Рис. 12.19. Установка фильтра для отображения изменений в документе
Непосредственно в документе в виде выноски отображается информация о последнем изменении. Для просмотра списка всех изменений, внесенных в документ, можно воспользоваться окном Принять или отклонить изменения (рис. 12.20) для отображения которого в меню Правка следует выбрать команду Изменения, а затем в подчиненном меню – команду Принять или отклонить.

увеличить изображение
Рис. 12.20. Просмотр списка изменений
В верхней части списка изменений отображаются отклоненные и принятые уже изменения. Далее идут не принятые и не отклоненные изменения. С использованием соответствующих кнопок в заголовках столбцов списка, его можно сортировать по характеру действий, положению измененного диапазона, автору и дате. Изменения в списке могут автоматически группироваться. Для раскрытия списка группы изменений следует щелкнуть по значку плюс ( + ). Соответственно, если требуется свернуть группу, следует щелкнуть по значку минус ( - ).
Можно перейти во вкладку Фильтр и установить отображение в списке только выбранных изменений (например, по дате или автору). Этот фильтр не влияет на отображение изменений непосредственно в документе.
Для удобства работы с окном его размер можно увеличить перетаскиванием границ.
0.12.2.3.Принятие и отклонение изменений
Изменения, внесенные в документ, можно принять или отклонить.
- В меню Правка выберите команду Изменения, а затем в подчиненном меню – команду Показывать.
- Во вкладке Список окна Принять или отклонить изменения (см. рис. 12.20) выделите изменение и нажмите кнопку Принять или Отклонить. Для принятия или отклонения сразу всех изменений воспользуйтесь соответствующими кнопками.
Если режим записи исправлений был защищен паролем, все кнопки для принятия и отклонения изменений в окне Принять или отклонить изменения (см. рис. 12.20) будут не активными. Для работы с изменениями необходимо сначала снять защиту. Для этого в меню Правка необходимо выбрать команду Изменения, затем в подчиненном меню – команду Защитить запись, а затем ввести пароль в появившемся окне.
Можно перейти во вкладку Фильтр и установить отображение во вкладке Список списке только выбранных изменений (например, по дате или автору). При этом действия кнопок Принять все и Отклонить все будет распространяться только на отображенные изменения. Остальные изменения останутся необработанными, и по-прежнему будут отображаться в документе.
При наличии нескольких изменений в одной ячейке (диапазоне ячеек), можно развернуть их список и принять необходимое.
Невозможно выборочно отклонять изменения содержимого ячеек. Но вместо этого можно в списке изменений выбрать начальное значение и приять его.
При использовании кнопки Принять все принимаются все последние по времени произведенные изменения.
Для завершения работы в режиме записи изменений следует в меню Правка выбрать команду Изменения, а затем в подчиненном меню – команду Записывать. В окне подтверждения отключения режима следует нажать кнопку Да (рис. 12.21). При этом все не принятые к данному моменту изменения будут приняты, а вся информация о произведенных изменениях уничтожена.

увеличить изображение
Рис. 12.21. Отключение режима записи изменений
Отменить отключение режима и вернуть информацию об изменениях невозможно.
0.12.3.Защита информации
0.12.3.1.Уровни защиты
В OpenOffice.org Calc предусмотрено несколько уровней защиты, позволяющих управлять доступом к данным документа.
Можно ограничить доступ к файлу, например несанкционированное открытие файла и/или сохранение в нем изменений.
Можно применить защиту к элементам документа, ограничив просмотр отдельных листов и/или изменение данных на листе.
Можно защитить элементы листа, например ячейки с формулами, запретив доступ к ним или предоставить доступ к определенным диапазонам.
Все уровни защиты являются не взаимоисключающими, а взаимодополняющими.
0.12.3.2.Пароли
Защита информации от просмотра и изменения основана на использовании паролей.
Паролями можно ограничить доступ к файлу, внесение изменений в документ и отдельные листы. В каждом из этих случаев требуется использовать пароль. Это может быть один и тот же пароль. Можно в каждом случае использовать разные пароли.
В качестве пароля можно использовать любой набор символов. В паролях можно использовать как русские, так и английские буквы. При вводе пароля учитывается регистр букв.
Рекомендуется использовать надежные пароли, представляющие собой сочетание прописных и строчных букв, цифр и символов.
При вводе пароля он никогда не отображается на экране. Вместо каждого символа вводимого пароля отображается звездочка (рис. 12.22).

увеличить изображение
Рис. 12.22. Пример отображения пароля при вводе
В OpenOffice.org не существует стандартных средств восстановления забытых паролей. Так как при утрате пароля доступ к защищенному документу или листам невозможен, во избежание проблем рекомендуется держать в надежном месте список всех паролей и соответствующих им документов и листов.
При снятии защиты выводится окно для ввода пароля (рис. 12.23), в котором необходимо ввести пароль. Пароль при вводе не отображается на экране. Вместо каждого символа вводимого пароля отображается звездочка.

увеличить изображение
Рис. 12.23. Пример окна ввода пароля
0.12.3.3.Защита от несанкционированного изменения
0.12.3.3.1.Защита файлов от внесения изменений
Установка защиты
- В меню Файл выберите команду Сохранить как.
- В диалоговом окне Сохранить как установите флажок Сохранить с паролем и нажмите кнопку Сохранить (рис. 12.24).

увеличить изображение
Рис. 12.24. Защита файла от внесения изменений - В окне Задать пароль нажмите кнопку Детали, в нижней части окна (рис. 12.25) дважды введите пароль в соответствующие поля и нажмите кнопку ОК.

увеличить изображение
Рис. 12.25. Ввод пароля для защиты файла от открытия - Закройте файл.
Открытие защищенных файлов
Файл, с установленным паролем на разрешение редактирования, открывается в обычном порядке. В заголовке окна открытого документа будет указано (только для чтения). Кроме того, не отображается панель инструментов Форматирование (рис. 12.26).

увеличить изображение
Рис. 12.26. Открытый документ, защищенный паролем на разрешение редактирования
Документ в этом режиме можно просматривать, но нельзя изменять. Для разрешения на внесение изменений следует в панели инструментов Стандартная следует нажать кнопку Редактировать документ, затем в появившемся окне ввести пароль (рис. 12.27) и нажать кнопку ОК.

увеличить изображение
Рис. 12.27. Ввод пароля на разрешение редактирования документа
После этого в заголовке окна документа еще будет отображаться запись (только для чтения), но после первого же действия с документом она исчезнет.
Снятие защиты
Ввод пароля на разрешения редактирования еще не означает снятия защиты с файла. После сохранения и закрытия файл все равно останется защищенным. В следующий раз файл опять откроется в режиме (только для чтения) и для работы с ним потребуется вводить пароль.
Для того чтобы снять пароль следует в меню Файл выбрать команду Сохранить как, а затем в диалоговом окне Сохранить как нажать кнопку Сохранить. Флажок Сохранить с паролем в этом случае не должен быть установлен.
Поскольку файл уже существует, выйдет запрос на его замену. В окне запроса следует нажать кнопку Да.
0.12.3.3.2.Защита листа
Защита всех ячеек листа
По умолчанию все ячейки листа являются защищаемыми. Однако перед установкой защиты можно проверить защищенность ячеек.
- Выделите все ячейки листа.
- В меню Формат выберите команду Ячейки или щелкните правой кнопкой мыши по выделенным ячейкам и в контекстном меню выберите команду Формат ячеек.
- Во вкладке Защита ячейки окна Формат ячеек должен быть установлен флажок Защищенное (рис. 12.28).

увеличить изображение
Рис. 12.28. Проверка защищенности ячеек
Далее устанавливается защита листа.
- В меню Сервис выберите команду Защитить документ, а затем в подчиненно меню – команду Лист.
- В окне Защитить листа дважды введите пароль в соответствующие поля (рис. 12.29) и нажмите кнопку ОК.

увеличить изображение
Рис. 12.29. Установка защиты листа
Защита отдельных ячеек листа
В некоторых случаях возникает необходимость защитить только часть ячеек листа, оставив возможность вводить данные в остальные ячейки защищенного листа.
- Выделите ячейки, не подлежащие защите.
- В меню Формат выберите команду Ячейки или щелкните правой кнопкой мыши по выделенным ячейкам и в контекстном меню выберите команду Формат ячеек.
- Во вкладке Защита ячеек окна Формат ячеек снимите флажок Защищенное (см. рис. 12.28).
- Установите защиту лист обычным порядком.
Снятие защиты листа
- В меню Сервис выберите команду Защитить документ, а затем в подчиненно меню – команду Лист.
- В окне (рис. 12.30) введите пароль и нажмите кнопку ОК.

увеличить изображение
Рис. 12.30. Снятие защиты листа
0.12.3.3.3.Защита документа
Установка защиты документа
Можно защищать от изменений структуру документа, то есть запретить действия с листами.
- В меню Сервис выберите команду Защитить документ, а затем в подчиненно меню – команду Документ.
- В окне Защитить документ дважды введите пароль в соответствующие поля (рис. 12.31) и нажмите кнопку ОК.

увеличить изображение
Рис. 12.31. Ввод пароля для защиты документа
Снятие защиты документа
- В меню Сервис выберите команду Защитить документ, а затем в подчиненно меню – команду Документ.
- В окне (рис. 12.32) введите пароль и нажмите кнопку ОК.

увеличить изображение
Рис. 12.32. Снятие защиты документа
0.12.3.4.Защита от случайных изменений
В некоторых случаях информацию необходимо защитить не от злонамеренного повреждения, а от случайного изменения.
Для этого при установке защиты пароли вводить не требуется.
Для перевода текущего открытого файла в режим только для чтения, достаточно в панели инструментов Стандартная нажать кнопку Редактировать документ (см. рис. 12.27). Если документ к данному моменту не был сохранен, выйдет запрос на сохранение изменений. Следует нажать кнопку Сохранить, в противном случае все изменения в документе, произведенные после последнего сохранения, будут утрачены. Этот режим в документе не запоминается и в следующий раз файл опять будет открыт в режиме полного доступа.
Для того чтобы режим открытия файла только для чтения сохранялся, следует в процессе сохранения файла в окне Задать пароль в нижней части окна (см. рис. 12.25) установить флажок Открывать только для чтения, а поля пароля не заполнять.
При установке защиты листа и документа в соответствующих окнах (см. рис. 12.29 и рис. 12.31) не надо вводить никаких паролей. Достаточно просто нажать кнопку ОК. Соответственно, при снятии защиты пароль запрашиваться не будет.
0.12.3.5.Защита от несанкционированного просмотра
0.12.3.5.1.Защита файла от открытия
Установка защиты
Можно установить пароль на открытие файла.
- В меню Файл выберите команду Сохранить как.
- В диалоговом окне Сохранить как установите флажок Сохранить с паролем и нажмите кнопку Сохранить (см. рис. 12.24).
- В окне Задать пароль (рис. 12.33) дважды введите пароль в соответствующие поля и нажмите кнопку ОК.

увеличить изображение
Рис. 12.33. Ввод пароля для защиты файла от открытия - Закройте файл.
Открытие защищенных файлов
При открытии файла выйдет окно запроса пароля (рис. 12.34), в котором необходимо ввести пароль и нажать кнопку ОК.

увеличить изображение
Рис. 12.34. Окно запроса пароля
Снятие пароля
Снять пароль можно только после открытия файла.
- В меню Файл выберите команду Сохранить как.
- В диалоговом окне Сохранить как снимите флажок Сохранить с паролем и нажмите кнопку Сохранить (см. рис. 12.24).
- В запросе на замену файла нажмите кнопку Да.
0.12.3.5.2.Защита листов от просмотра
Скрытие листов
Листы документа можно скрывать от просмотра. В меню Формат следует выбрать команду Лист, а затем в подчиненном меню – команду Скрыть.
Каждый лист следует скрывать отдельно. Невозможно скрыть группу листов. Нельзя скрыть все листы документа; хотя бы один лист всегда должен отображаться. Данные, находящиеся на скрытых листах, остаются доступны для вычислений и прочих действий.
После скрытия листов обязательно необходимо защитить документ от изменений (см. Установка защиты документа).
Отображение листов
Перед отображением скрытых листов необходимо снять защиту документа (см. Снятие защиты документа).
- В меню Формат выберите команду Лист, а затем в подчиненном меню – команду Показать.
- В окне Показать лист (рис. 12.35) дважды щелкните по имени отображаемого листа. Или выделите лист или несколько листов и нажмите кнопку ОК.

увеличить изображение
Рис. 12.35. Отображение скрытого листа
0.12.3.5.3.Защита элементов листа от просмотра
Скрытие строк и столбцов
Столбцы и строки листа можно скрыть (см. Лекция 3).
Однако, этого недостаточно для защиты этих диапазонов от просмотра.
После скрытия столбцов (строк) необходимо защитить лист от изменений (см. Защита всех ячеек листа).
Данные, находящиеся в скрытых столбцах и строках, остаются доступны для вычислений.
Наличие скрытых столбцов (строк) можно определить по изменению нумерации заголовков столбцов (строк) на листе. Например, в таблице, отображенной на рис. 12.36, видно, что скрыты столбцы В:D.

увеличить изображение
Рис. 12.36. Лист со скрытыми столбцами
Отображение строк и столбцов
Перед отображением скрытых столбцов или строк необходимо снять защиту листа (см. Снятие защиты листа).
Затем следует отобразить скрытые столбцы (строки) обычным порядком (см. Лекция 3).
0.12.3.5.4.Скрытие данных и формул
Скрытие данных
Можно скрыть все данные (как введенные с клавиатуры, так и результаты вычислений), отображаемые в ячейках листа.
- Выделите ячейки со скрываемыми данными.
- В меню Формат выберите команду Ячейки или щелкните правой кнопкой мыши по выделенным ячейкам и в контекстном меню выберите команду Формат ячеек.
- Во вкладке Защита ячеек окна Формат ячеек установите флажок Скрыть все (см. рис. 12.28).
- Установите защиту листа от изменений.
Данные не будут отображаться ни на листе, ни в строке ввода. Не будут они выводиться и при печати документа. Однако все данные остаются доступны для вычислений.
Скрытие формул
Скрытие формул подразумевает скрытие не только собственно формул, а вообще отображения любого содержимого ячеек в строке ввода.
- Выделите ячейки со скрываемыми формулами.
- В меню Формат выберите команду Ячейки или щелкните правой кнопкой мыши по выделенным ячейкам и в контекстном меню выберите команду Формат ячеек.
- Во вкладке Защита ячеек окна Формат ячеек установите флажок Скрыть формулу (см. рис. 12.28).
- Установите защиту листа от изменений.
Отображение данных и формул
Для отображения данных и формул достаточно снять защиту листа от изменений.
0.12.4.Упражнение 12
0.12.4.1.
Запустите OpenOffice.org Calc.
0.12.4.2.Задание 1
Откройте файл exercise_12_1.ods.
Перейдите к листу Лист 1.
Создайте примечание к ячейке D2. В примечание введите текст Перезаключить договор.
Измените текст примечания к ячейке Е2: к имеющемуся тексту добавьте текст С 5-го февраля.
Установите постоянное отображение примечание к ячейке С11. Переместите примечание вправо за пределы таблицы.
Скройте примечание к ячейке С19.
Создайте примечание к ячейке А2. В примечание введите текст Уточнить номер накладной. Установите постоянное отображение примечания. Установите оформление примечания: размер шрифта 11 пт, цвет шрифта – красный, цвет фона примечания – светло-коричневый, толщина линий рамки – 0,03 см, цвет линии – красный. Переместите примечание вправо за пределы таблицы.
Измените оформление примечания к ячейке С11. Установите размер шрифта 11 пт, цвет шрифта – темно-синий, цвет фона примечания – светло-бирюзовый.
Найдите примечание с текстом Объем. Удалите это примечание.
Сохраните файл под именем Lesson_12_1.ods.
0.12.4.3.Задание 2
Откройте файл exercise_12_2.ods.
В ячейке А3 вместо товара Российский укажите товар Люкс.
Примите все изменения, внесенные автором Минкевич.
Отклоните все изменения, внесенные автором Иванов.
Сохраните файл под именем Lesson_12_2.ods.
0.12.4.4.Задание 3
Откройте файл exercise_12_3.ods. Пароль – ИНТУИТ.
Измените пароль на открытие файла.
Сохраните файл exercise_12_3.ods под именем Lesson_12_3.ods. Закройте файл Lesson_12_3.ods.
Откройте файл Lesson_12_3.ods. При открытии воспользуйтесь заданным паролем.
Перейдите к листу Лист 2.
Скройте лист от просмотра. Защитите документ от изменений.
Перейдите к листу Лист 3.
Скройте от просмотра столбцы E и F. Защитите все ячейки листа от изменений.
Перейдите к листу Лист 4.
Все ячейки листа, за исключением ячейки В24 защитите от изменений. В ячейку В24 введите число 28,41.
Сохраните файл под именем Lesson_12_3а.ods.
0.12.4.5.Задание 4
Откройте файл exercise_12_4.ods.
Включите режим редактирования файла.
Перейдите к листу Лист 1.
Удалите столбец Н.
Для ячеек С2:С23 установите формат даты.
Удалите лист Лист2.
Сохраните файл под именем Lesson_12_4.ods.
0.12.4.6.Задание 5
Откройте файл exercise_12_5.ods.
Включите режим редактирования файла. Пароль – ИНТУИТ.
Удалите столбец Н.
Для ячеек С2:С23 установите формат даты.
Измените пароль на разрешение редактирования файла.
Сохраните файл под именем Lesson_12_5.ods.
Закройте OpenOffice.org Calc.
0.13.Лекция 13. Создание диаграмм
0.13.1.О диаграммах
Диаграммы являются средством наглядного представления данных и облегчают выполнение сравнений, выявление закономерностей и тенденций данных.
Диаграммы создают на основе данных, расположенных на листе. Как правило, используются данные одного листа. Это могут быть данные диапазонов как смежных, так и не смежных ячеек. Несмежные ячейки должны образовывать прямоугольник. При необходимости, в процессе или после создания диаграммы, в нее можно добавить данные, расположенные на других листах.
Диаграмма может располагаться как графический объект на листе с данными (не обязательно на том же, где находятся данные, взятые для построения диаграммы). На одном листе с данными может находиться несколько диаграмм.
Диаграмма постоянно связана с данными, на основе которых она создана, и обновляется автоматически при изменении исходных данных.
В OpenOffice.org Calc можно создавать различные диаграммы. Всего существует 10 типов встроенных диаграмм, каждый из которых имеют еще множество разновидностей (видов). Выбор типа диаграммы определяется задачами, решаемыми при ее создании.
Диаграмма создается с помощью мастера диаграмм. В процессе создания настраиваются ее основные параметры. Параметры можно будет изменить и в последующем при редактировании диаграммы. Оформление диаграммы (цвета линий и заливки, параметры шрифта и т.д.) устанавливается после ее создания.
0.13.2.Создание диаграммы
Перед созданием диаграммы следует убедиться, что данные на листе расположены в соответствии с типом диаграммы, который планируется использовать.
Данные должны быть упорядочены по столбцам или строкам. Не обязательно столбцы (строки) данных должны быть смежными, но несмежные ячейки должны образовывать прямоугольник.
Данные, используемые для создания диаграммы, как правило, не должны иметь существенно различную величину.
- Выделите фрагмент таблицы, для которого создается диаграмма.
- В панели инструментов Стандартная нажмите кнопку Диаграмма, после чего на лист сразу будет вставлена диаграмма (гистограмма) и появится окно Мастер диаграмм (рис. 13.1).

увеличить изображение
Рис. 13.1. Выбор типа и вида диаграммы - В окне первого шага мастера диаграмм можно выбрать тип и вид диаграммы, а также настроить особенности этого вида. Например, при создании гистограммы, линейчатой или круговой диаграммы можно придать им объемный вид. Выбранные параметры тут же отображаются в диаграмме на листе (рис. 13.2).

увеличить изображение
Рис. 13.2. Изменение параметров вида диаграммы - Нажмите кнопку Далее.
- В окне второго шага мастера диаграмм (рис. 13.3) при необходимости можно выбрать другой диапазон данных, на основе которых строится диаграмма. Для этого следует очистить содержимое поля Диапазон данных, нажать кнопку, расположенную справа от поля и выделить другой диапазон.

увеличить изображение
Рис. 13.3. Уточнение диапазона данных - Кроме того, в этом окне можно выбрать вид расположения рядов данных: в строках или в столбцах. Также проверьте, имеет ли диапазон данных подписи в первой строке или в первом столбце, либо и в строке, и в столбце (см. рис. 13.3).
- Нажмите кнопку Далее.
- В окне третьего шага мастера диаграмм (рис. 13.4) можно изменить исходный и/или добавить новый диапазон ряда данных, включая его подписи. Можно также изменить диапазон категорий.

увеличить изображение
Рис. 13.4. Настройка рядов данных - Нажмите кнопку Далее.
- В окне четвертого шага мастера диаграмм (рис. 13.5) в соответствующие поля можно ввести заголовок и подзаголовок диаграммы, названия осей, установить флажки для отображения легенды диаграммы и линий сетки.

увеличить изображение
Рис. 13.5. Настройка заголовков, легенды и параметров сетки - Нажмите кнопку Готово, после чего на листе останется выделенная и готовая для дальнейшего редактирования диаграмма (рис. 13.6).

увеличить изображение
Рис. 13.6. Готовая диаграмма
Кнопку Готово можно было нажать в любой момент работы мастера диаграмм, а все необходимые параметры настроить в последующем.
Для завершения работы с диаграммой следует щелкнуть мышью в любом месте листа за ее пределами.
0.13.3.Редактирование диаграмм
0.13.3.1.Выделение диаграммы
Все действия выполняются с выделенной диаграммой.
Для выделения диаграммы как графического объекта достаточно один раз щелкнуть по ней левой кнопкой мыши. При этом по углам и сторонам диаграммы будут отображены маркеры, панель инструментов Форматирование будет заменена панелью Свойства рисунка (рис. 13.7).

увеличить изображение
Рис. 13.7. Диаграмма, выделенная как графический объект
В этом режиме выделения можно изменять размер диаграммы и ее положение на листе.
Для того чтобы можно было редактировать диаграмму, изменять ее отдельные элементы, необходимо по ней щелкнуть мышью два раза. Можно также щелкнуть по диаграмме правой кнопкой мыши и в контекстном меню выбрать команду Правка.
Вокруг выделенной диаграммы будет отображена рамка, изменится вид панели инструментов Стандартная, содержание панели Форматирование будет полностью изменено, появится несколько измененная панель Рисование (рис. 13.8). Кроме того, будет изменено содержание строки меню.

увеличить изображение
Рис. 13.8. Диаграмма, выделенная для редактирования
В этом режиме можно выделять отдельные элементы диаграммы.
Для выделения какого-либо одного элемента диаграммы следует щелкнуть по нему мышью. Признаком выделения являются рамка и маркеры элемента. Внешний вид рамки и маркеров может быть различным для элементов разного типа. Линейные элементы (оси, линии и т.п.) рамки не имеют. Одновременно может быть выделен только один элемент диаграммы. При выделении элемента и, даже просто, при неведении на него указателя мыши, появляется всплывающая подсказка с его названием (рис. 13.9).

увеличить изображение
Рис. 13.9. Выделенные элементы диаграммы (выделение одновременно нескольких элементов показано условно)
Для выделения отдельных элементов диаграммы можно также использовать раскрывающийся список Выбрать элемент диаграммы панели инструментов Форматирование (рис. 13.10).

увеличить изображение
Рис. 13.10. Выделение элементов диаграммы
0.13.3.2.Инструменты для работы с диаграммой
0.13.3.2.1.Инструменты для работы с диаграммой, как графическим объектом
Когда диаграмма выделена как графический объект, в окне OpenOffice.org Calc автоматически отображается панель инструментов Свойства рисунка (см. рис. 13.7). Однако большинство элементов этой панели невозможно использовать для работы с диаграммой. Невозможно установить цвет заливки, настроить параметры линии границы и т.п.
Для выполнения действий, связанных с настройкой размера и положения диаграммы на листе используют команды контекстного меню диаграммы или аналогичные команды меню Формат.
0.13.3.2.2.Инструменты для редактирования и оформления диаграммы
При выделении диаграммы в режиме ее редактирования полностью изменяется состав элементов панели инструментов Форматирование (см. рис. 13.8). Все эти элементы используют для работы с диаграммой.
Для работы с диаграммой также используют команды меню Вставка и Формат, контекстные меню и диалоговые окна.
Для отображения контекстного меню следует щелкнуть по элементу диаграммы правой кнопкой мыши. Содержание команд контекстного меню зависит от типа элемента диаграммы (рис. 13.11).

увеличить изображение
Рис. 13.11. Контекстные меню элементов диаграммы (одновременно два контекстных меню показано условно)
Для отображения диалогового окна для настройки параметров элемента следует щелкнуть по нему два раза левой кнопкой мыши или выделить элемент и в панели инструментов Форматирование нажать кнопку Формат элемента. Содержание диалогового окна зависит от типа элемента диаграммы (рис. 13.12).

увеличить изображение
Рис. 13.12. Диалоговые окна для настройки параметров элементов диаграммы (одновременно нескольких окон показано условно)
Панель инструментов Рисование (см. рис. 13.8), которая автоматически отображается при переходе к редактированию диаграммы, практически не используется.
Для завершения редактирования диаграммы следует щелкнуть мышью в любом месте листа за пределами диаграммы.
Следует обратить внимание, что в режиме работы с диаграммой кнопки Отменить и Вернуть панели инструментов Стандартная относятся только к действиям по редактированию диаграммы. Если выйти из режима редактирования, кнопки Отменить и Вернуть панели инструментов Стандартная обычного окна OpenOffice.org Calc не позволяют отменять и возвращать действия, произведенные при редактировании диаграммы. Однако если снова войти в режим редактирования, то можно будет отменять и возвращать действия, выполненные в предыдущих сеансах работы с диаграммой.
Некоторые действия при работе в режиме редактирования диаграммы отменить невозможно. Например, невозможно отменить изменение размера или перемещение всей диаграммы, вставку на нее фрагментов из буфера обмена.
0.13.3.3.Изменение типа диаграммы
После создания можно изменить тип и вид диаграммы.
- В панели инструментов Форматирование нажмите кнопку Тип диаграммы. Можно также выбрать команду Тип диаграммы в меню Формат или в любом контекстном меню.
- В окне Тип диаграммы выберите требуемый тип и вид диаграммы. Выбранная диаграмма будет отображена на листе (рис. 13.13).

увеличить изображение
Рис. 13.13. Изменение типа диаграммы - Нажмите кнопку ОК для применения выбранного типа. Или нажмите кнопку Отмена, чтобы вернуться к установленному ранее типу и виду диаграммы.
0.13.3.4.Изменение источника данных
0.13.3.4.1.Замена всего диапазона
После создания диаграммы можно изменить весь диапазон данных, представленных на диаграмме.
- В меню Формат выберите команду Диапазоны данных или выберите эту команду в любом контекстном меню.
- Во вкладке Диапазоны данных (рис. 13.16) нажмите кнопку Выберите диапазон данных, расположенную справа от поля Диапазон данных.

увеличить изображение
Рис. 13.14. Замена диапазона данных - Сразу после нажатия кнопки окно будет свернуто (рис. 13.17).

увеличить изображение
Рис. 13.15. Выбор нового диапазона данных - Выделите фрагмент таблицы, для которого создается диаграмма, после чего окно Диапазоны данных снова развернется.
- При необходимости уточните вид расположения рядов данных: в строках или в столбцах. Также проверьте, имеет ли диапазон данных подписи в первой строке или в первом столбце, либо и в строке, и в столбце.
- Нажмите кнопку ОК.
0.13.3.4.2.Замена отдельных диапазонов
Можно изменять отдельные диапазон данных, используемые при создании диаграммы.
- В меню Формат выберите команду Диапазоны данных или выберите эту команду в любом контекстном меню.
- Во вкладке Ряды данных (рис. 13.16) в списке Диапазоны данных выделите строку Название и нажмите кнопку Выберите диапазон данных, расположенную справа от поля Диапазон для: Название.

увеличить изображение
Рис. 13.16. Изменение источника данных - Сразу после нажатия кнопки окно будет свернуто (рис. 13.17).

увеличить изображение
Рис. 13.17. Выбор диапазона при замене данных - На листе выделите ячейку, которая является названием нового диапазона данных, после чего окно снова развернется (рис. 13.18).

увеличить изображение
Рис. 13.18. Продолжение изменения источника данных - В списке Диапазоны данных выделите строку Значения Y и нажмите кнопку Выберите диапазон данных, расположенную справа от поля Диапазон для: Значения Y.
- После того, как окно свернется, выделите на листе ячейки, из которых следует поместить данные на диаграмму.
- После того, как окно снова развернется, нажмите кнопку ОК.
Можно заменить и диапазон, который должен использоваться в качестве текста для категорий или подписей данных. Для этого следует нажать кнопку Выберите диапазон данных, расположенную справа от поля Категории, а затем при свернутом окне выделить нужный диапазон на листе.
0.13.3.5.Добавление и удаление элементов диаграммы
0.13.3.5.1.Общие правила
Даже самая простая диаграмма состоит из множества элементов. Большинство из них (область диаграммы, диаграмма, ряды данных и т.п.) автоматически создаются при построении диаграммы с использованием мастера диаграмм. Некоторые элементы (заголовки, легенда, линии сетки) могут быть добавлены в последнем окне мастера (см. рис. 13.5). Многие элементы можно добавить на диаграмму только после ее создания с использованием команд меню и панели инструментов Форматирование.
Практически любой выделенный элемент диаграммы можно удалить нажатием клавиши DELETE.
0.13.3.5.2.Ряды данных
На диаграмму можно добавить новые ряды данных, как с текущего листа, так и любого другого листа документа.
- В меню Формат выберите команду Диапазоны данных или выберите эту команду в любом контекстном меню.
- Во вкладке Ряды данных нажмите кнопку Добавить, после чего в списке Ряды данных появится новая строка Безымянные ряды (рис. 13.19).

увеличить изображение
Рис. 13.19. Добавление ряда данных - Нажмите кнопку Выберите диапазон данных, расположенную справа от поля Диапазон для: Название. Сразу после нажатия кнопки окно будет свернуто (рис. 13.20).

увеличить изображение
Рис. 13.20. Добавление названия ряда данных - Выделите ячейку, которая является названием добавляемого ряда данных. Эта ячейка может находиться на любом листе текущего документа. После выделения ячейки окно снова развернется (рис. 13.21).

увеличить изображение
Рис. 13.21. Добавление значений для ряда данных - В списке Диапазоны данных выделите строку Значения Y и нажмите кнопку Выберите диапазон данных, расположенную справа от поля Диапазон для: Значения Y. После того, как окно свернется, выделите на диапазон, образующий новый ряд данных. Этот диапазон может находиться на любом листе текущего документа.
- После того, как окно снова развернется, нажмите кнопку ОК.
В такой же последовательности можно добавить и другие ряды данных.
С диаграммы можно удалить ненужные ряды данных. Для этого достаточно выделить название этого ряда в списке Ряды данных (см. рис. 13.19 или рис. 13.21) и нажать кнопку Удалить.
0.13.3.5.3.Легенда
Для добавления и удаления легенды используют кнопку Показать/спрятать легенду панели инструментов Форматирование (см. рис. 13.8).
0.13.3.5.4.Заголовки
Для добавления на диаграмму заголовков (названий) в меню Вставка необходимо выбрать команду Заголовки. Эта же команда имеется в некоторых контекстных меню
В соответствующих полях окна Заголовки следует ввести необходимые названия диаграммы и ее осей (рис. 13.22). Доступность полей окна определяется типом и видом диаграммы.

увеличить изображение
Рис. 13.22. Добавление заголовков на диаграмму
Если поле в окне Заголовки остается незаполненным, на диаграмме не будет ни названия, ни поля для его ввода и/или редактирования с клавиатуры.
Оси
Для добавления или удаления осей диаграммы в меню Вставка необходимо выбрать команду Оси. Для этой же цели можно использовать команду Вставить/Удалить оси, которая имеется в некоторых контекстных меню. При работе с круговыми диаграммами эта команда недоступна.
В окне Оси (рис. 13.23) следует установить флажки отображаемых на диаграмме осей. Доступность флажков окна определяется типом и видом диаграммы.

увеличить изображение
Рис. 13.23. Добавление и удаление осей диаграммы
Для удаления оси следует снять соответствующий ей флажок в окне Оси (см. рис. 13.23).
0.13.3.5.5.Сетка
Линии сетки облегчают восприятие величины элементов, отображаемых на диаграмме.
Для добавления или удаления линий сетки диаграммы в меню Вставка необходимо выбрать команду Сетка. При работе с круговыми диаграммами эта команда недоступна.
В окне Сетки (рис. 13.24) следует установить флажки отображаемых линий сетки. Доступность флажков окна определяется видом и типом диаграммы.

увеличить изображение
Рис. 13.24. Добавление и удаление сетки
Для удаления какой-либо линии сетки следует снять соответствующий ей флажок в окне Сетки (см. рис. 13.24).
Для добавления или удаления горизонтальных линий сетки можно использовать кнопку Показать/Спрятать горизонтальную сетку панели инструментов Форматирование (см. рис. 13.8).
0.13.3.5.6.Подписи данных
Подписи данных облегчают восприятие данных, отображаемых на диаграмме.
Для добавления или удаления подписей данных в меню Вставка необходимо выбрать команду Подписи данных.
В диалоговом окне Подписи данных для всех рядов данных (рис. 13.25) следует установить (снять) флажки для отображения подписей.

увеличить изображение
Рис. 13.25. Добавление подписей данных
К данным можно добавить собственно их значения (флажок Показать значение как число ), и/или процентную долю (флажок Показать значение как процент ). Второй вариант особенно часто используют для круговых диаграмм.
Кроме того, можно добавить названия элементов (флажок Показать категорию ) и цветной флажок, соответствующий метке легенды (флажок Показать метку легенды ). Чаще всего эти параметры используются также для круговых диаграмм.
В раскрывающемся списке Размещение можно выбрать вариант размещения подписей относительно рядов данных. Используя раздел окна Вращение текста (см. рис. 13.25) можно повернуть текст подписей.
При наличии на диаграмме нескольких рядов данных подписи для них можно добавлять или удалять независимо друг от друга. Для этого необходимо выделить нужный ряд данных, в меню Вставка необходимо выбрать команду Подписи данных, а затем в соответствующем диалоговом окне во вкладке Подписи данных (рис. 13.26) установить (снять) флажки для отображения подписей.

увеличить изображение
Рис. 13.26. Добавление подписей данных для одного ряда данных
Для удаления подписей данных следует снять все флажки в окне Подписи данных (см. рис. 13.25 и рис. 13.26).
0.13.3.5.7.Линии тренда и среднего арифметического
Для некоторых типов диаграмм можно добавить линии тренда и соответствующие уравнения. Линии тренда позволяют наглядно показать тенденции изменения данных. С помощью регрессионного анализа можно продолжить линию тренда на диаграмме, чтобы оценить значения, которые находятся за пределами фактических данных.
Для добавления линии тренда необходимо в меню Вставка выбрать команду Линии тренда. В диалоговом окне Линии тренда для всех рядов данных (рис. 13.27) следует выбрать тип уравнения, используемого при регрессионном анализе. Для отображения уравнения следует установить соответствующий флажок.

увеличить изображение
Рис. 13.27. Добавление линии тренда
При наличии на диаграмме нескольких рядов данных линии тренда для них можно добавлять или удалять независимо друг от друга. Для этого необходимо выделить нужный ряд данных, в меню Вставка необходимо выбрать команду Линии тренда, а затем в соответствующем диалоговом окне во вкладке Тип (рис. 13.28) выбрать тип уравнения, используемого при регрессионном анализе, а для отображения уравнения установить соответствующий флажок.

увеличить изображение
Рис. 13.28. Добавление линии тренда для одного ряда данных
Для удаления линий тренда следует в окне Линии тренда для всех рядов данных (см. рис. 13.27) выбрать переключатель Нет. Если линии тренда были установлены только для некоторых рядов данных, то и в этом случае для их удаления необходимо использовать окно Линии тренда для всех рядов данных (см. рис. 13.27).
Для некоторых типов диаграмм можно отобразить линию среднего арифметического рядов данных. Для этого достаточно в меню Вставка выбрать команду Линии среднего значения. Если выделить только один ряд данных, то линия среднего значения будет установлена только для этого ряда.
Для удаления линии среднего значения следует выделить ее и нажать клавишу DELETE.
0.13.3.5.8.Полосы погрешностей
Полосы погрешностей обычно используются на диаграммах со статистическими или научными данными. Они показывают возможную погрешность или степень неопределенности для каждого маркера данных в ряде данных.
Для добавления индикаторов полосы погрешностей необходимо в меню Вставка выбрать команду Полосы погрешностей. В диалоговом окне Полосы погрешностей для всех рядов данных (рис. 13.29) следует выбрать категорию погрешностей, расположение индикаторов и параметры погрешности.

увеличить изображение
Рис. 13.29. Добавление полосы погрешности
При наличии на диаграмме нескольких рядов данных полосы погрешностей для них можно добавлять или удалять независимо друг от друга. Для этого необходимо выделить нужный ряд данных, в меню Вставка необходимо выбрать команду Полосы погрешностей, а затем в соответствующем диалоговом окне во вкладке Полосы погрешностей (рис. 13.30) выбрать категорию погрешностей, расположение индикаторов и параметры погрешности.

увеличить изображение
Рис. 13.30. Добавление полосы погрешности для одного ряда данных
Для удаления полос погрешностей тренда следует в окне Полосы погрешностей для всех рядов данных (см. рис. 13.29) выбрать переключатель Нет. Если полосы погрешности были установлены только для некоторых рядов данных, то и в этом случае для их удаления необходимо использовать окно Полосы погрешностей для всех рядов данных (см. рис. 13.29).
0.13.4.Упражнение 13
0.13.4.1.
Запустите OpenOffice.org Calc.
Откройте файл exercise_13.ods.
Перейдите к листу Лист 1.
Создайте диаграмму типа "гистограмма" для всей таблицы.
Перейдите к листу Лист 2.
Создайте диаграмму типа "гистограмма" для поставок за третий и четвертый кварталы.
Перейдите к листу Лист 3.
Создайте круговую диаграмму для поставок за второй квартал.
Перейдите к листу Лист 4.
Создайте график поставок товара "Люкс" по кварталам.
Перейдите к листу Лист 5.
Измените тип диаграммы на гистограмму.
Перейдите к листу Лист 6.
Измените источник данных диаграммы: вместо первого квартала – второй квартал.
Перейдите к листу Лист 7.
Измените источник данных диаграммы: добавьте данные третьего и четвертого кварталов.
Перейдите к листу Лист 8.
Добавьте на диаграмму название диаграммы, линии сетки, легенду и подписи данных. В названии диаграммы укажите Поставки 2011.
Перейдите к листу Лист 9.
Удалите с диаграммы название диаграммы, линии сетки, название горизонтальной оси.
Перейдите к листу Лист 10.
Добавьте линии тренда к графикам диаграммы.
Перейдите к листу Лист 11.
Добавьте линию среднего арифметического для графика товара Люкс.
Перейдите к листу Лист 12.
Удалите диаграмму.
Сохраните файл именем Lesson_13.ods.
Закройте OpenOffice.org Calc.
0.14.Лекция 14. Настройка и оформление диаграммам
0.14.1.Настройка диаграмм
0.14.1.1.Настройка осей диаграммы
0.14.1.1.1.О настройке осей диаграмм
Большинство типов диаграмм (за исключением круговых) имеют оси. Плоские диаграммы имеют оси абсцисс (ось X или ось категорий) и ординат (ось Y или ось значений). На трехмерных диаграммах может быть добавлена ось аппликат (ось Z или ось рядов данных). Для многих типов диаграмм можно добавить дополнительные оси X и Y.
Для осей диаграммы можно задавать максимальные и минимальные значения, изменять цену деления, расположение меток и подписей к ним, а также изменять некоторые другие параметры.
Для настройки параметров оси следует дважды щелкнуть по ней левой кнопкой мыши, или в панели инструментов Форматирование в раскрывающемся списке Выбрать элемент диаграммы выбрать необходимую ось, а затем нажать кнопку Формат выделения. Можно также щелкнуть по оси правой кнопкой мыши и в контекстном меню выбрать команду Формат оси.
Настройка производится во вкладках диалогового окна Ось (рис. 14.1).

увеличить изображение
Рис. 14.1. Вкладки диалогового окна Ось
Список имеющихся вкладок и их содержание зависит от типа и вида диаграммы и вида оси ( X, Y или Z ).
0.14.1.1.2.Настройка значений и цены делений оси
Максимальное и минимальное значения, а также цену деления можно настроить для основной и вспомогательной осей Y.
По умолчанию все эти параметры устанавливаются автоматически. Настройка их производится во вкладке Масштабирование (рис. 14.2). Для настройки того или иного параметра сначала следует снять соответствующий ему флажок Автоматически.

увеличить изображение
Рис. 14.2. Настройка значений на оси
- Для установки максимального и минимального значений на оси в соответствующих полях введите необходимые значения (см. рис. 14.2).
- Для установки цены основных делений введите необходимое значение в поле Основной интервал (см. рис. 14.2).
Кроме того, с использованием соответствующего флажка (см. рис. 14.2) можно вместо десятичной шкалы на оси установить логарифмическую.
Для оси X значения и цену делений изменять можно только у некоторых типов диаграмм.
Для оси Z значения и цену делений изменить невозможно.
0.14.1.1.3.Настройка направления и расположения осей
Обычно значения на оси Y расположены по возрастанию снизу вверх или слева направо, а на оси X – в соответствии с их расположением на листе. Установив флажок В обратном направлении (см. рис. 14.2) можно изменить направление оси.
Обычно оси пересекают друг друга в начальных значениях.
Для осей X и Y можно выбрать пересечение в конечных значениях.
Кроме того, для оси Y можно выбрать пересечение с осью X в любой категории, а для оси X – в любом значении на оси Y.
Место пересечения осей выбирают во вкладке Расположение в раскрывающемся списке Пересекать другую ось (рис. 14.3).

увеличить изображение
Рис. 14.3. Выбор места пересечения осей
0.14.1.1.4.Отображение меток делений
Метки делений на осях могут быть расположены снаружи, внутри, одновременно снаружи и внутри или вовсе отсутствовать.
Расположение меток основных и промежуточных делений устанавливают соответствующими флажками во вкладке Расположение (рис. 14.4).

увеличить изображение
Рис. 14.4. Выбор расположения меток основных и промежуточных делений
Следует иметь ввиду, что метки промежуточных делений будут отображены только в том случае, если в счетчике Количество дополнительных интервалов вкладки Масштабирование (рис. 14.2) установлено число 2 и более.
0.14.1.1.5.Настройка подписей делений (меток)
Для отображения подписей делений на осях должен быть установлен соответствующий флажок во вкладке Подпись (рис. 14.5).

увеличить изображение
Рис. 14.5. Настройка подписей делений (меток) оси
Подписи делений (меток) оси могут располагаться в одну линию или зигзагом. При расположении зигзагом на вертикальной оси четные подписи будут расположены левее нечетных, а на горизонтальной оси – ниже нечетных (например, диаграмма на рис. 14.5) или наоборот.
Для расположения подписей в одну линию следует установить переключатель Мозаика (см. рис. 14.5). Соответствующими переключателями можно выбрать и зигзагообразное расположение.
При установке переключателя Автоматически, подписи будут располагаться в одну линию, если все они помещаются вдоль оси, или зигзагом, если длины оси недостаточно для размещения в одну линию.
Следует обратить внимание, что выбрать способ расположения подписей можно только для плоских диаграмм. При работе с трехмерными диаграммами данные переключатели отсутствуют (рис. 14.6).

увеличить изображение
Рис. 14.6. Настройка подписей на трехмерных диаграммах
Для решения этой проблемы необходимо диаграмму перевести в плоский вид, настроить расположение подписей, а потом снова перевести ее в трехмерный вид. Настройки, установленные для плоской диаграммы (например, расположение подписей зигзагом), сохранятся.
Подписи могут содержать большое количество текста. Если длины оси недостаточно для их размещения, часть подписей будет скрыта. Для того чтобы подписи всегда полностью отображались на диаграмме следует во вкладке Подпись (см. рис. 14.5) установить флажок Перекрытие. Однако в этом случае подписи могут частично закрывать друг друга.
Для того чтобы этого не происходило, установив флажок Разрыв, подписи можно размещать в несколько строк (рис. 14.7).

увеличить изображение
Рис. 14.7. Размещение подписей в несколько строк
По умолчанию подписи располагаются горизонтально. Для поворота подписей на произвольный угол во вкладке Подпись (см. рис. 14.5) в разделе Ориентация текста следует щелкнуть по метке нужного угла поворота в поле, где написано ABCD, или установить значение в счетчике Градусы.
Для изменения ориентации на вертикальную (буквы расположены "столбиком") следует установить флажок С накоплением по вертикали (см. рис. 14.5).
По умолчанию подписи расположены рядом с осью снаружи. При желании в раскрывающемся списке Место подписей вкладки Расположение (рис. 14.8) можно изменить это расположение.

увеличить изображение
Рис. 14.8. Изменение расположения подписей
0.14.1.2.Настройка рядов данных
0.14.1.2.1.О настройке рядов данных
В зависимости от типа выбранной диаграммы ряды данных на ней могут отображаться в виде столбцов, секторов, областей, линий и др.
Для настройки параметров этого элемента следует дважды щелкнуть по нему левой кнопкой мыши, или в панели инструментов Форматирование в раскрывающемся списке Выбрать элемент диаграммы выбрать настраиваемый ряд данных, а затем нажать кнопку Формат выделения. Можно также щелкнуть по элементу правой кнопкой мыши и в контекстном меню выбрать команду Формат рядов данных.
Настройка производится во вкладке Параметры соответствующего диалогового окна. Состав элементов вкладки и, соответственно, возможности настройки, зависят от вида настраиваемого ряда данных.
0.14.1.2.2.Привязка к осям
Любой ряд данных может быть отнесен как к основной, так и дополнительной оси Y. Для этого достаточно выбрать соответствующий переключатель (рис. 14.9).

увеличить изображение
Рис. 14.9. Привязка ряда данных к основной или дополнительной оси
0.14.1.2.3.Последовательность рядов данных
Ряды данных для каждой категории размещаются в последовательности, установленной при создании диаграммы в окне третьего шага мастера диаграмм. Можно изменить эту последовательность.
- В меню Формат выберите команду Диапазоны данных или выберите эту команду в любом контекстном меню.
- Во вкладке Ряды данных окна Диапазоны данных (рис. 14.10) выберите ряд данных и воспользуйтесь кнопками со стрелками.

увеличить изображение
Рис. 14.10. Изменение последовательности расположения рядов данных
Можно воспользоваться другим способом.
- Щелкните правой кнопкой мыши по ряду данных.
- В контекстном меню выберите команду Расположение, а затем в подчиненном меню – команду Переместить вперед или Переместить назад.
0.14.1.2.4.Отображение нулевых и скрытых значений
Для гистограмм, круговых диаграмм и некоторых других типов отсутствие значений или нулевые значения данных для какой-либо категории не вызывает никаких проблем. В других случаях следует определить, что делать с такими значениями.
Например, для графика нужно установить переключатель Допускать ноль или Продолжить линию (рис. 14.11), чтобы в линии графика не возникали разрывы.

увеличить изображение
Рис. 14.11. Отображение нулевых и скрытых значений
В область листа, на основе которой строится диаграмма, могут входить скрытые столбцы и строки. По умолчанию значения, находящиеся в скрытых ячейках не отображаются на диаграмме. Однако если установить соответствующий флажок (см. рис. 14.11), эти значения можно включить в диаграмму.
0.14.1.2.5.Особенности настройки столбцов гистограмм
Непосредственно ширину столбцов изменить невозможно, но в счетчике Интервал (рис. 14.12) можно изменить ширину промежутков между столбцами. Ширина промежутка устанавливается в процентах от ширины столбцов. При увеличении промежутка ширина столбцов уменьшается, а при уменьшении – увеличивается.

увеличить изображение
Рис. 14.12. Настройка столбцов
Следует отметить, что изменять ширину промежутков между столбцами и, соответственно, ширину столбцов можно только для плоских диаграмм. Если эти параметры требуется изменить для трехмерной диаграммы, сначала ее следует превратить в плоскую, а после настройки интервалов снова превратить в трехмерную.
При отнесении рядов данных к одной оси по умолчанию столбцы располагаются рядом друг с другом. Для отделения их друг от друга в счетчике Пересечение следует указать положительное значение, а для перекрытия друг другом – отрицательное.
Напротив, при отнесении рядов данных к разным осям по умолчанию столбцы перекрывают друг с друга. Во избежание этого следует установить флажок Отображать полоски рядом. Столбцы из различных рядов данных будут отображаться и настраиваться так, будто они были присоединены только к одной оси.
0.14.1.2.6.Особенности настройки параметров линий графиков
По умолчанию точки на графиках соединяются прямыми линиями. Можно задать сглаживание этих линии при создании диаграммы в окне первого шага мастера диаграмм или после создания диаграммы.
- В меню Формат выберите команду Тип диаграммы или выберите эту команду в любом контекстном меню.
- В окне Тип диаграммы установите флажок Сглаживание линий. Для выбора способа сглаживания нажмите кнопку Свойства и установите необходимый переключатель в соответствующем окне (рис. 14.13).

увеличить изображение
Рис. 14.13. Сглаживание линий
Кубическая сплайновая линия проходит через все точки, в то время как би-сплайновая линия соединяет первую и последнюю точку и проходит мимо промежуточных точек. При необходимости можно задать разрешение. Чем выше значение, тем более плавная линия получается. Для би-сплайновых линий можно дополнительно устанавливать степень полинома.
В зависимости от вида выбранного графика, на нем могут отображаться или не отображаться точки данных. Если выбрать график с точками данных, по умолчанию вид значков точек назначается автоматически. Вид значков (маркеров) можно выбрать самостоятельно.
Для этого следует во вкладке Линия диалогового окна Ряды данных щелкнуть по кнопке Выбор и в появившемся меню (рис. 14.14) выбрать тип маркера.

увеличить изображение
Рис. 14.14. Выбор значка (маркера) графика
В подчиненном меню Символы (см. рис. 14.14) можно выбрать один из восьми типовых маркеров. Выбрав команду Из файла, в появившемся окне Ссылка можно выбрать графический файл, изображение которого будет использоваться в качестве маркера. Подчиненное меню команды Галерея содержит список маркеров Галереи OpenOffice.org.
После выбора маркера в счетчиках Ширина и Высота можно установить его размер.
0.14.1.2.7.Особенности настройки параметров секторов круговых диаграмм
Элементы данных (секторы) на круговой диаграмме по умолчанию располагаются против часовой стрелки с начальным углом 0 градусов.
Установив флажок По часовой стрелке (рис. 14.15) можно изменить направления расположения данных.

увеличить изображение
Рис. 14.15. Настройка расположения секторов круговых диаграмм
Кроме того, можно изменить и значение начального угла. Для этого следует перетащить точку по кругу или щелкнуть любую позицию на круге в разделе Начальный угол (см. рис. 14.15) или установить значение в счетчике Градусы.
0.14.1.3.Изменение заголовков
Текст заголовка и подзаголовка диаграммы, а также заголовков осей, созданных при добавлении этих элементов, можно изменить.
- В меню Вставка выберите команду Заголовки. Эта же команда имеется в некоторых контекстных меню
- В соответствующих полях окна Заголовки внесите необходимые изменения (рис. 14.16). Доступность полей определяется типом и видом диаграммы.

увеличить изображение
Рис. 14.16. Редактирование заголовков
Любой заголовок можно редактировать непосредственно на диаграмме.
- Выделите поле заголовка.
- Дважды щелкните по тексту заголовка так, чтобы исчезли маркеры поля заголовка, а в тексте начал мигать курсор (рис. 14.17).

увеличить изображение
Рис. 14.17. Редактирование одного заголовка - Внесите необходимые изменения и щелкните мышью за пределами поля заголовка.
0.14.1.4.Изменение положения диаграммы и ее элементов
0.14.1.4.1.Изменение положения всей диаграммы
Диаграмма по умолчанию первоначально расположена рядом с данными, для которых она построена.
Изменить положение диаграммы, выделенной как графический объект, можно перетаскиванием, ухватившись мышью за любую ее часть (рис. 14.18). Диаграмму, выделенную в режиме редактирования, можно перетащить, ухватившись за ее линию рамки.

увеличить изображение
Рис. 14.18. Перемещение диаграммы перетаскиванием
По умолчанию диаграмма привязана к определенной ячейке. При этом диаграмма будет автоматически перемещаться при изменении ширины столбцов или высоты строк или удалении столбцов или строк листа.
Диаграмму можно привязать к листу. Для этого следует щелкнуть по диаграмме правой кнопкой мыши, в контекстном меню выбрать команду Привязка, а затем в подчиненном меню – команду К странице. В этом случае диаграмма будет занимать определенное место на листе, независимо от изменения его строк и столбцов
Можно задать точное положение диаграммы.
- Щелкните по диаграмме правой кнопкой мыши и в контекстном меню выберите команду Положение и размер.
- Во вкладке Положение и размер окна Положение и размер в соответствующих счетчиках укажите расстояние от базисной точки диаграммы до левой (Позиция Х) и верхней (Позиция Y) границ листа (рис. 14.19).

увеличить изображение
Рис. 14.19. Установка положения диаграммы
Во избежание последующего случайного перемещения диаграммы перетаскиванием в разделе Защита можно установить флажок Положение (см. рис. 14.19).
0.14.1.4.2.Изменение положения элементов диаграммы
При создании диаграммы ее заголовок и подзаголовок, заголовки осей, легенда, область построения располагаются в определенных местах области диаграммы. Для легенды в окне четвертого шага мастера диаграмм можно выбрать ее расположение.
При желании и/или необходимости эти элементы можно свободно перемещать перетаскиванием в пределах области диаграммы. Для этого в режиме редактирования диаграммы следует навести указатель мыши на перемещаемый элемент, нажать левую кнопку мыши и переместить его (рис. 14.20).

увеличить изображение
Рис. 14.20. Перемещение элемента диаграммы перетаскиванием
Можно задать и точное положение этих элементов относительно границ области диаграммы.
- Щелкните по элементу правой кнопкой мыши и в контекстном меню выберите команду Положение и размер.
- В окне Положение и размер в соответствующих счетчиках укажите расстояние от базисной точки элемента до левой (Позиция Х) и верхней (Позиция Y) границ области диаграммы (рис. 14.21).

увеличить изображение
Рис. 14.21. Точное размещение элемента диаграммы
Для возвращения всех элементов диаграммы в исходные позиции, принятые для данного типа и вида диаграммы по умолчанию, достаточно в режиме редактирования диаграммы в панели инструментов Форматирование нажать кнопку Автоматическая разметка.
Заголовки диаграммы и ее осей можно повернуть на произвольный угол.
- Выделите элемент диаграммы и в панели инструментов Форматирование нажмите кнопку Формат выделения.
- Во вкладке Выравнивание установите требуемый угол поворота (рис. 14.22).

увеличить изображение
Рис. 14.22. Поворот заголовка на диаграмме
Отдельные элементы, относящиеся к рядам данных (столбцы гистограмм, линии и точки графиков и др.) перемещать невозможно. Исключение составляют элементы круговых диаграмм. На них можно выделить отдельный сектор и отодвинуть его от остальных данных (рис. 14.23).

увеличить изображение
Рис. 14.23. Перемещение отдельного элемента круговой диаграммы
0.14.1.5.Изменение размеров диаграммы и ее элементов
0.14.1.5.1.Изменение размеров всей диаграммы
Созданная на листе диаграмма по умолчанию имеет высоту 9 см, а ширину 16 см.
Изменить размер диаграммы можно перетаскиванием маркеров выделенной диаграммы. Причем, это можно делать в любом режиме выделения диаграммы, различаться при этом будет только внешний вид маркеров.
Точный размер можно установить для диаграммы, выделенной как графический объект.
- Щелкните по диаграмме правой кнопкой мыши и в контекстном меню выберите команду Положение и размер.
- Во вкладке Положение и размер окна Положение и размер в соответствующих счетчиках укажите ширину и высоту диаграммы (см. рис. 14.19). Для того чтобы размеры диаграммы изменялись пропорционально установите соответствующий флажок.
Во избежание последующего случайного изменения размеры диаграммы перетаскиванием маркеров в разделе Защита можно установить флажок Размер (см. рис. 14.19).
При изменении размеров диаграммы всегда будет изменяться и размер области построения.
По умолчанию размер шрифта элементов диаграммы не зависит от ее размера. Для того чтобы при изменении размера диаграммы изменялся и размер шрифта ее элементов, в режиме редактирования в панели инструментов Форматирование следует нажать кнопку Масштаб текста. Режим масштабирования будет действовать и при работе с диаграммой, выделенной как графический объект.
0.14.1.5.2.Изменение размеров элементов диаграммы
Можно изменить размеры области построения диаграммы. Это можно сделать перетаскиванием ее маркеров в режиме редактирования диаграммы.
Можно установить и точный размер области построения.
- Щелкните по элементу правой кнопкой мыши и в контекстном меню выберите команду Положение и размер.
- В окне Положение и размер в соответствующих счетчиках укажите ширину и высоту области построения (рис. 14.24). Для того чтобы размеры элемента изменялись пропорционально установите соответствующий флажок.

увеличить изображение
Рис. 14.24. Установка размера области построения диаграммы
Размеры заголовка диаграммы и заголовков осей, элементов подписей данных, несмотря на наличие маркеров при выделении, изменить нельзя.
0.14.1.6.Настройка трехмерного вида
0.14.1.6.1.О трехмерном виде
Трехмерный вид может быть задан для нескольких типов диаграмм, но чаще всего используется для гистограмм (линейчатых диаграмм) и круговых диаграмм.
Трехмерный вид и его особенности могут быть выбраны в окне первого шага мастера диаграмм. Для всех видов объемных диаграмм можно выбрать простой трехмерный вид или реалистичный. Впрочем, разница между ними невелика.
Для гистограмм можно выбрать одну из четырех фигур: блок (параллелепипед), цилиндр, конус или пирамида, - образующих столбцы данных.
Все эти параметры можно настроить и после создания диаграммы. Достаточно в меню Формат выбрать команду Тип диаграммы или выбрать эту команду в любом контекстном меню и выбрать тип и особенности вида трехмерной диаграммы.
Многие другие параметры трехмерной диаграммы можно настроить только после ее создания. Для этого необходимо в меню Формат выбрать команду Трехмерное изображение или выбрать эту команду в любом контекстном меню. Настройки производятся во вкладках диалогового окна Трехмерный вид (рис. 14.25).

увеличить изображение
Рис. 14.25. Настройка трехмерного вида
0.14.1.6.2.Настройка внешнего вида
Во вкладке Внешний вид (см. рис. 14.25) можно настроить особенности вида трехмерной диаграммы.
Посредством установки/снятия флажков можно создать собственный вид, отличающийся от параметров стандартного реалистичного или простого вида.
- Установите флажок Затенение для рендеринга поверхности с помощью метода Гуро; в противном случае будет применяться плоский метод. В методе Гуро применяются градиенты для более сглаженного, реалистичного вида. С помощью плоского метода для каждого многоугольника устанавливается один цвет и яркость. Границы являются видимыми, а мягкие градиенты и контекстное выделение невозможно.
- Для добавления границ по краям объекта установите флажок Обрамление объекта.
- Установите флажок Скругленные края, чтобы сгладить контуры форм поля.
0.14.1.6.3.Настройка перспективы
Настройка перспективы производится в соответствующей вкладке окна Трехмерный вид (рис. 14.26).

увеличить изображение
Рис. 14.26. Настройка перспективы трехмерной диаграммы
В счетчиках Поворот по оси X, Поворот по оси Y и Поворот по оси Z можно установить произвольный угол поворота содержимого диаграммы. Оси вращения всегда относятся к границам диаграммы, а не к ее осям. Значение угла может быть как положительным, так и отрицательным. Нулевые значения углов устанавливает фронтальное отображение. При значениях X = 90, Y = 0 и Z = 0 отображается вид диаграммы сверху. При значениях X = -90, Y = 0 и Z = 0 отображается нижняя часть диаграммы.
Повороты применяются в следующем порядке: сначала по оси X, затем по оси Y, потом по оси Z.
Если установить флажок Аксонометрические оси, содержимое диаграммы можно вращать только в направлениях осей X и Y, т. е. параллельно границам диаграммы.
Если для диаграммы установлено затенение, то при ее вращении источники света остаются зафиксированными.
Для отображения изображения в перспективе, вместо параллельной проекции, используется соответствующий флажок. Длина фокусировки задается с помощью счетчика. 100% обеспечивает перспективу, в которой дальняя граница в диаграмме отображается приблизительно как половина ближней границы.
Вращать изображение диаграммы можно и без использования диалогового окна.
Выделите область построения диаграммы так, чтобы в центре появился маркер центра поворота, а по углам и сторонам красные маркеры (рис. 14.27).

увеличить изображение
Рис. 14.27. Выделенная область диаграммы
Для поворота области диаграммы в произвольном направлении следует навести указатель мыши на угловой маркер или любую часть области диаграммы, чтобы он превратился в круговую двунаправленную стрелку, и при нажатой левой кнопке мыши повернуть область. В процессе поворота область будет отображаться пунктирными линиями (рис. 14.28).

увеличить изображение
Рис. 14.28. Поворот области диаграммы
При наведении указателя мыши на боковые маркеры он принимает вид двух стрелок. При этом можно поворачивать область диаграммы только параллельно горизонтальной или вертикальной границы диаграммы.
0.14.1.6.4.Настройка освещения
Настройка освещения производится в соответствующей вкладке окна Трехмерный вид (рис. 14.29).

увеличить изображение
Рис. 14.29. Настройка освещения диаграммы
По умолчанию включен второй источник света. Двойным щелчком по любой из восьми кнопок можно добавить источники света. На кнопке включенного источника света лампочка изображена желтым цветом.
Для каждого выбранного источника света можно выбрать цвет и интенсивность в раскрывающемся списке, расположенном непосредственно под кнопками. Значения яркости всех источников света уже добавлены, поэтому при активации нескольких источников света необходимо использовать темные цвета.
В режиме предварительного просмотра доступно два ползунка для установки вертикальной и горизонтальной позиции выбранного источника света. Источник света всегда проецируется на середину объекта.
Кнопка в углу области предварительного просмотра используется для переключения между сферической и кубической внутренней моделью освещения.
Раскрывающийся список Рассеянный свет используется для определения рассеянного света, который освещает диаграмму с однородной интенсивностью во всех направлениях.
0.14.1.7.Восстановление вида диаграммы
Можно восстановить внешний вид диаграммы, выбранный при ее создании, отказавшись от всех изменений размеров, поворотов и перемещений ее элементов. Для этого достаточно в панели инструментов Форматирование нажать кнопку Автоматическая разметка (рис. 14.30).

увеличить изображение
Рис. 14.30. Восстановление вида диаграммы
0.14.2.Оформление диаграммы
0.14.2.1.Установка параметров линий
Можно настроить параметры отдельных линий на диаграмме (оси, линии сетки и т.п.), а также линий границ (обрамление) отдельных элементов и всей диаграммы. Настройка производится во вкладках Линия или Обрамление (рис. 14.31) соответствующих диалоговых окон. В обоих случаях параметры устанавливаются совершенно одинаково.

увеличить изображение
Рис. 14.31. Установка параметров линий
В раскрывающемся списке Стиль можно выбрать тип линии: сплошная, пунктирная, штрихпунктирная и др. Для скрытия линии следует выбрать параметр Невидимая.
В раскрывающемся списке Цвет можно выбрать цвет линии.
В счетчике Ширина устанавливают толщину линии. Требуемое значение можно установить с использованием стрелок счетчика (с точностью 0,1 см) или ввести с клавиатуры (с точность до 0,01 см).
При желании в соответствующем счетчике можно установить прозрачность линии.
0.14.2.2.Установка заливки
Большинство элементов диаграммы, за исключением рядов данных, по умолчанию являются бесцветными.
Для установки и настройки параметров заливки используют вкладки Область и Прозрачность соответствующих диалоговых окон. Для всех элементов диаграммы настройка установка заливки производится одинаково.
Для установки способа заливки во вкладке Область в раскрывающемся списке Заливка следует выбрать один из способов заливки, а затем, при необходимости, настроить некоторые ее параметры. Содержание вкладки Область зависит от выбранного способа заливки (рис. 14.32).

увеличить изображение
Рис. 14.32. Установка заливки
Можно установить заливку одним каким-либо цветом. Можно установить градиентную заливку или штриховую заливки, можно выбрать в качестве заливки текстуру.
Во вкладке Прозрачность (рис. 14.33), при необходимости, устанавливают режим прозрачности заливки.

увеличить изображение
Рис. 14.33. Настройка прозрачности заливки
Можно выбрать равномерную прозрачность (переключатель Прозрачность ) и в рядом расположенном счетчике установить процент прозрачности.
Можно выбрать градиентную прозрачность (переключатель Градиент ) и настроить ее параметры.
0.14.2.3.Установка параметров шрифта
Можно настроить параметры шрифта для любого элемента диаграммы, содержащего текст.
Установка параметров шрифта производят во вкладках Шрифт и Эффекты (рис. 14.34) шрифта соответствующих диалоговых окон. Для всех элементов диаграммы настройка параметров шрифта производится одинаково.

увеличить изображение
Рис. 14.34. Установка параметров шрифта
Выбор параметров шрифта для текстовых элементов диаграммы производится точно так же, как и для ячеек листа.
По умолчанию установленный размер шрифта не изменяется при изменении размеров диаграммы.
В режиме редактирования диаграммы в панели инструментов Форматирование можно нажать кнопку Масштаб текста, после чего размер шрифта будет автоматически изменяться при изменении размера диаграммы.
0.14.2.4.Установка числовых форматов
По умолчанию элементы диаграммы, содержащие данные, взятые непосредственно из ячеек листа, диаграмме "наследуют" числовой формат, установленный для соответствующих ячеек. В некоторых случаях требуется для данных на диаграмме установить собственный формат. Числовой формат устанавливают во вкладке Числа (рис. 14.35) соответствующих диалоговых окон

увеличить изображение
Рис. 14.35. Установка числового формата данных на диаграмме
Для того чтобы можно было выбрать или создать числовой формат, следует в первую очередь снять флажок Исходный формат (см. рис. 14.35). Затем, так же, как и при установке числовых форматов ячеек, можно выбрать один из имеющихся форматов или создать собственный.
0.14.3.Упражнение 14
0.14.3.1.
Запустите OpenOffice.org Calc.
Откройте файл exercise_14.ods.
Перейдите к листу Лист 1.
Измените параметры вертикальной оси. Установите максимальное значение 84, а цену основных делений 12. Ось расположите справа от рядов данных. Удалите отображение меток делений. Измените числовой формат подписей так, чтобы десятичные разряды после запятой не отображались.
Перейдите к листу Лист 2.
Для горизонтальной оси установите отображение подписей на двух уровнях так, чтобы вторая и четвертая подпись располагались ниже других.
Перейдите к листу Лист 3.
Для горизонтальной оси установите отображение всех подписей на одном уровне.
Перейдите к листу Лист 4.
Для горизонтальной оси установите отображение всех подписей на одном уровне в несколько строк.
Перейдите к листу Лист 5.
На диаграмму добавьте дополнительную вертикальную ось. Привяжите ряд данных Брак к дополнительной оси. Установите такое отображение столбцов данных, чтобы они не перекрывали друг друга.
Перейдите к листу Лист 6.
Измените последовательность рядов данных так, чтобы для каждого товара сначала шли данные за 1-й квартал, затем за 3-й квартал, а затем за 2-й квартал.
Перейдите к листу Лист 7.
Удалите разрывы в графиках.
Перейдите к листу Лист 8.
Настройте расположение столбцов так, чтобы столбцы с данными первого квартала на 50% перекрывали столбцы с данными второго квартала.
Перейдите к листу Лист 9.
Уменьшите в два раза промежутки между столбцами данных.
Перейдите к листу Лист 10.
Установите сглаживание линий графиков.
Перейдите к листу Лист 11.
Измените заголовки (названия) на диаграмме. В заголовке диаграммы вместо 2010 года укажите 2011 год. В подзаголовке измените номер квартала с 1 на 2. Измените название вертикальной оси: вместо тонны укажите коробки.
Перейдите к листу Лист 12.
Переместите диаграмму к левому краю листа. Увеличьте размер диаграммы по горизонтали примерно в 2 раза.
Перейдите к листу Лист 13.
Переместите легенду в левый верхний угол области диаграммы. Увеличьте высоту области построения так, чтобы она занимала максимально возможное пространство на диаграмме.
Перейдите к листу Лист 14.
Установите аксонометрические оси трехмерной диаграммы. Увеличьте глубину диаграммы в 1,5 раза. Удалите обрамление столбцов данных.
Перейдите к листу Лист 15.
Для линии графика товара Мечта установите ширину 0,15 см. В качестве значков выберите квадратики размером 0,4 см.
Перейдите к листу Лист 16.
Установите заливку всей диаграммы бледно-зеленым цветом. Установите заливку области построения текстурой Вода. Установите заливку легенды белым цветом с прозрачностью 50%. Для столбцов рядов данных установите различную градиентную заливку.
Перейдите к листу Лист 17.
Включите автоматическое изменение размера шрифта при изменении размеров диаграммы. Увеличьте размер диаграммы примерно в 2 раза. Убедитесь, что размер шрифта изменился.
Перейдите к листу Лист 18.
Восстановите внешний вид диаграммы.
Сохраните файл именем Lesson_14.ods.
Закройте OpenOffice.org Calc.
0.15.Лекция 15. Печать документов
0.15.1.О печати таблиц
В OpenOffice.org Calc можно печатать все данные листа или только определенный диапазон ячеек. При печати больших таблиц на нескольких страницах можно переносить названия строк и столбцов таблицы на каждую страницу. При необходимости можно вставлять принудительные разрывы страниц при печати больших таблиц. Можно управлять режимом печати примечаний к ячейкам листа.
Можно напечатать один лист или сразу несколько листов одного документа.
Можно изменять масштаб печати, увеличивая или уменьшая размер таблицы; можно подобрать масштаб под размер печатаемой таблицы.
При печати можно выбирать размер бумаги, ориентацию страниц, размер полей.
Страницы печати могут иметь колонтитулы, в которых можно размещать различную информацию, включая дату и время печати.
Таблицу, как правило, следует подготовить к печати.
0.15.2.Предварительный просмотр
Режим просмотра листа Обычный не дает полного представления о том, как будут напечатаны данные на листе. К сожалению, не дает достаточного представления и режим просмотра Разметка страницы (рис. 15.1). Поэтому лучше всего перейти в режим предварительного просмотра, для чего достаточно нажать кнопку Предварительный просмотр страницы панели инструментов Стандартная или в меню Файл выбрать эту же команду.

увеличить изображение
Рис. 15.1. Таблица в режиме просмотра Разметка страницы
В режиме предварительного просмотра документ отображается так, как он будет напечатан (рис. 15.2).

увеличить изображение
Рис. 15.2. Предварительный просмотр таблицы
Окно предварительного просмотра имеет две панели инструментов: Стандартная (большинство ее элементов недоступны для работы) и Предварительный просмотр.
Первоначально отображается первая страница печати текущего листа. Просматривать можно не только текущий лист, но и другие листы документа.
Кнопка Следующая страница в панели Предварительный просмотр отображает следующую страницу. По достижении последней страницы текущего листа отображается первая страница следующего листа. Для быстрого перехода к последней печатной странице документа можно нажать кнопку Последняя страница.
Кнопка Предыдущая страница отображает предыдущую страницу. По достижении первой страницы текущего листа отображается последняя страница предыдущего листа. Для быстрого перехода к первой печатной странице документа можно нажать кнопку Первая страница.
Можно изменять масштаб предварительного просмотра. Для этого используют те же средства, что и при работе с листами в обычном режиме. Можно использовать ползунок и кнопки линейки масштаба, расположенной в правой части строки состояния, а также кнопку Масштаб панели инструментов Стандартная, которая вызывает соответствующее диалоговое окно.
Для быстрого изменения масштаба просмотра используют кнопки Увеличить масштаб и Уменьшить масштаб панели Предварительный просмотр (см. рис. 15.2). Однократный щелчок по соответствующей кнопке увеличивает или уменьшает масштаб до ближайшего значения, кратного 20%. Каждый следующий щелчок увеличивает или уменьшает масштаб на 20%.
Следует обратить внимание, что ползунок и кнопки со знаком "+" (плюс) и "-" (минус), расположенные в панели инструментов Предварительный просмотр не предназначены для изменения масштаба отображения, а служат только для настройки масштаба печати документа.
Для выхода из режима предварительного просмотра используют кнопку Закрыть предварительный просмотр панели инструментов Предварительный просмотр. Для этого же достаточно нажать клавишу Esc.
0.15.3.Подготовка документа к печати
0.15.3.1.Установка параметров страницы
0.15.3.1.1.О параметрах страниц
К параметрам страниц в OpenOffice.org Calc относят размеры и ориентацию страницы, размеры полей, колонтитулы, фон и обрамление страницы и др.
Параметры страницы задаются стилем страницы. В новом документе всем листам назначен стиль Базовый. Если требуется, чтобы для разных листов были установлены разные параметры страниц, для каждого листа следует применять свой стиль.
Для назначения стиля достаточно дважды щелкнуть на имени нужного стиля в окне Стили и форматирование (рис. 15.3). Имя назначенного стиля страницы отображается в строке состояния.

увеличить изображение
Рис. 15.3. Назначение стиля страницы
Стиль назначается текущему листу или группе выделенных листов. Для одного листа может быть назначен только один стиль. Количество стилей в документе не ограничено.
0.15.3.1.2.Создание стиля страницы
В большинстве случаев целесообразно перед установкой параметров страниц создать новый стиль страниц и применить его к текущему листу или группе листов.
- В окне Стили и форматирование отобразите стили страниц.
- Нажмите кнопку Создать стиль из выделенного.
- В окне Новый стиль введите имя создаваемого стиля (рис. 15.4).

увеличить изображение
Рис. 15.4. Создание нового стиля страницы
0.15.3.1.3.Инструменты для изменения параметров страниц (стиля страниц)
Для работы с параметрами страниц используют вкладки диалогового окна Стиль страницы, при этом после заголовка окна будет указано имя стиля страницы (рис. 15.5).

увеличить изображение
Рис. 15.5. Изменение параметров страниц
Для отображения этого окна можно в меню Формат выбрать команду Страница, а можно щелкнуть правой кнопкой мыши по имени стиля в окне Стили и форматирование и в контекстном меню выбрать команду Изменить или дважды щелкнуть мышью по имени стиля страницы в строке состояния. Результат во всех случаях будет тот же.
К настройке параметров страниц можно перейти и из режима предварительного просмотра, для чего в панели инструментов Предварительный просмотр достаточно нажать кнопку Формат страницы (рис. 15.6).

увеличить изображение
Рис. 15.6. Изменение параметров страницы
Чаще всего так работать удобнее, поскольку сразу виды результаты изменения параметров страницы.
Следует иметь ввиду, что параметры страницы будут изменяться не только для текущего листа, а для всех листов, оформленных с использованием изменяемого стиля страницы.
Следует отметить, что действия по установке параметров страницы в режиме предварительного просмотра не могут быть отменены.
0.15.3.2.Установка основных параметров страницы
0.15.3.2.1.Размер бумаги и ориентация страницы
Для установки размера бумаги и ориентации страницы используют вкладку Страница диалогового окна Стиль страницы (рис. 15.7).

увеличить изображение
Рис. 15.7. Установка основных параметров страницы
- В раскрывающемся списке Формат выберите требуемый формат бумаги. Если подходящего формата нет в списке, установите необходимые значения в счетчиках Ширина и Высота. Максимально возможный размер бумаги – 300 см.
- Установите переключатель требуемой ориентации страницы.
0.15.3.2.2.Размер полей
Размер полей устанавливают в счетчиках раздела Поля вкладки Страница диалогового окна Стиль страницы (см. рис. 15.7).
Следует обратить внимание, что в OpenOffice.org Calc области верхнего и нижнего колонтитула не входят в состав соответствующих полей и их высота устанавливается независимо от размера полей.
При подготовке документа к печати на двух сторонах листа бумаги в раскрывающемся списке Разметка страницы (см. рис. 15.7) следует установить параметр Зеркально. В этом случае вместо полей справа и слева устанавливаются поля внутри и снаружи.
Минимальный размер полей зависит от параметров принтера, который будет применен для печати документа. Если устанавливаемый размер меньше возможностей принтера, появится соответствующее сообщение (рис. 15.8).

увеличить изображение
Рис. 15.8. Исправление размера полей страницы
Следует нажать кнопку Да для подтверждения выбранных значений или Нет для установки минимально возможных для принтера полей.
Размеры полей, высоту колонтитулов, а также ширину столбцов можно устанавливать вручную.
- В режиме предварительного просмотра в панели Предварительный просмотр нажмите кнопку Поля, после чего на странице пунктиром будут обозначены границы полей и областей колонтитулов, а также метки границ столбцов (рис. 15.9).

увеличить изображение
Рис. 15.9. Изменение размера полей страницы - Наведите указатель мыши на пунктирную линию так, чтобы он превратился в двунаправленную стрелку и при нажатой левой кнопке мыши перетащите границу.
0.15.3.2.3.Центрирование на странице
По умолчанию таблица размещается в левом верхнем углу страницы.
Чтобы выровнять таблицу относительно полей страницы следует установить соответствующие флажки ( По горизонтали и По вертикали ) в разделе Выравнивание вкладки Страница диалогового окна Стиль страницы (см. рис. 15.7).
Эффективное центрирование возможно только в том случае, если таблица размещена в левом верхнем углу листа.
0.15.3.3.Установка обрамления
Обрамление устанавливается только вокруг активной области листа (где имеются какие-либо данные и графические объекты), а не вокруг всей страницы. Если таблица располагается на нескольких печатных страницах, устанавливается отдельное обрамление каждой области на каждой странице.
Обрамление устанавливают во вкладке Обрамление диалогового окна Стиль страницы (рис. 15.10).

увеличить изображение
Рис. 15.10. Установка обрамления
Параметры обрамления настраиваются в обычном порядке, как это, например, делается при установке обрамления ячеек.
0.15.3.4.Установка фона
Точно так же, как и обрамление, фон устанавливается только для активной области листа, а не для всей страницы.
Фон устанавливают во вкладке Фон диалогового окна Стиль страницы (рис. 15.11).

увеличить изображение
Рис. 15.11. Выбор цвета фона
В галерее цветов можно выбрать цвет фона.
В качестве фона можно использовать не только цвет, но и рисунки из графических файлов. Для этого необходимо в раскрывающемся списке Тип выбрать режим Графический объект (рис. 15.12), нажать кнопку Обзор выбрать файл рисунка.

увеличить изображение
Рис. 15.12. Использование рисунка как фона
В разделе Тип можно установить особенности использования рисунка в виде фона. Переключатель Область обеспечивает растяжение графического объекта до заполнения фона активной области. Переключатель Плитка устанавливает повторение рисунка так, чтобы покрыть всю активную области. При установке переключателя Положение, в сетке положений можно выбрать расположение рисунка относительно активной области.
Можно установить флажок Связь с файлом для того, чтобы фон в документе автоматически изменялся при изменении рисунка в графическом файле.
При использовании заливки фоном или рисунком следует обратить внимание на два обстоятельства.
Фон не устанавливается для ячеек листа, при оформлении которых использовался какой-либо фон.
Если при оформлении ячеек использовался автоцвет шрифта, то при использовании темных цветов фона ячеек он не изменяется автоматически на белый.
0.15.3.5.Создание колонтитулов
0.15.3.5.1.О колонтитулах
Колонтитулами называют области, расположенные ниже верхнего поля и выше нижнего поля страницы документа. Соответственно, различают верхний и нижний колонтитулы.
Колонтитулы могут содержать номера страниц и общее число страниц, время, дату, имя файла, имя листа. Колонтитул может содержать и произвольный текст.
Колонтитул добавляется ко всем страницам, для которых используется этот же стиль страницы. В документе все страницы одного стиля могут иметь одинаковые колонтитулы. Но можно сделать так, чтобы отличались колонтитулы четных и нечетных страниц.
Колонтитулы можно просмотреть только в режиме предварительного просмотра.
Удобнее всего создавать колонтитулы в режиме предварительного просмотра. Верхний и нижний колонтитулы создаются и настраиваются совершенно одинаково.
Можно сначала установить основные параметры колонтитула, а затем создать его содержание, но можно поступить и наоборот.
0.15.3.5.2.Настройка колонтитула
Настроить параметры колонтитулов можно во вкладках Верхний колонтитул и Нижний колонтитул диалогового окна Стиль страницы (рис. 15.13).

увеличить изображение
Рис. 15.13. Настройка параметров колонтитула
Для того чтобы колонтитул был на странице должен быть установлен флажок Вкл. верхний колонтитул.
Если в документе должны различаться колонтитулы четных и нечетных страниц следует снять флажок Одинаковое содержание слева/справа. Если какой-либо колонтитул уже был создан, то первоначально будет отображаться на всех страницах. В этом случае требуется изменить содержимое колонтитулов на четных или нечетных страницах.
В счетчике Левое поле устанавливается расстояние между левым полем страницы и левым краем колонтитула. Например, если для страницы установлено левое поле 2 см, а в указанном счетчике установлено значение 1 см, то левый край колонтитула будет отстоять от левого края страницы на 3 см. Аналогично, в счетчике Правое поле устанавливается расстояние между правым полем страницы и правым краем колонтитула.
Между колонтитулом и текстом документа должен быть просвет. Величину этого расстояния устанавливают в счетчике Интервал. Для верхнего колонтитула это интервал между верхним краем текста документа и нижним краем колонтитула, а для нижнего – между нижним краем текста документа и верхним краем колонтитула.
Высота колонтитула устанавливает в счетчике Высота, но лучше установить флажок Автоподбор высоты, чтобы высота автоматически в соответствии с вводимым содержимым.
Для установки обрамления и фоновой заливки колонтитула следует нажать кнопку Еще (см. рис. 15.13).
Во вкладках диалогового окна Обрамление/Фон (рис. 15.14) можно установить границы колонтитула и выбрать цвет фона или использовать заливку фоновым рисунком.

увеличить изображение
Рис. 15.14. Установка границ и цвета фона колонтитула
0.15.3.5.3.Создание содержимого колонтитула
Для ввода в колонтитул необходимой информации следует нажать кнопку Правка (см. рис. 15.13), после чего появится диалоговое окно Верхний колонтитул (Стиль страницы…) (рис. 15.15).

увеличить изображение
Рис. 15.15. Создание колонтитула
Колонтитул состоит из трех областей. Соответственно в диалоговом окне имеет три поля для ввода текста: Левая область, Центральная область и Правая область.
В раскрывающемся списке Верхний колонтитул (см. рис. 15.15) можно выбрать один из типовых колонтитулов. Содержимое типового колонтитула может располагаться как в одной какой-либо области колонтитула, так и сразу во всех трех. Всего имеется 11 типовых колонтитулов, содержащих в разных наборах информацию об имени файла и расположении файла на компьютере, имени листа, авторе документа, текущей дате, номере страницы и общем числе страниц. Выбранный колонтитул можно изменить.
Можно данные в колонтитул вводить самостоятельно. Данные вводятся и оформляются в каждой области независимо друг от друга. Данные можно вводить с клавиатуры в обычном порядке. Для перехода на новую строку в поле колонтитула следует использовать клавишу Enter.
С помощью кнопок диалогового окна (см. рис. 15.15) можно вставлять поля с автоматически обновляющейся информацией: имя файла (или заголовок, или путь и имя), имя листа, номер страницы, общее число страниц, дата, время (перечислено в порядке расположения кнопок). Для того чтобы выбрать, что будет вставлено: имя файла, его заголовок или путь и имя, следует нажать и зафиксировать левую кнопку мыши на 1-2 секунды, после чего появится меню (рис. 15.16), в котором можно выбрать нужную информацию.

увеличить изображение
Рис. 15.16. Выбор вставляемой информации
Можно изменить параметры шрифта колонтитула. Для изменения параметров шрифта следует выделить текст всего поля колонтитула или его части и нажать кнопку Атрибуты текста. Во вкладках диалогового окна Атрибуты текста (рис. 15.17) можно установить необходимые параметры.

увеличить изображение
Рис. 15.17. Изменение параметров шрифта колонтитула
Несмотря на то, что в полях окна Верхний колонтитул (Стиль страницы…) содержимое выровнено по левому краю, на странице будет установлено автоматическое выравнивание для левой области колонтитула – по левому краю страницы, для центральной области – по центру, а для правой области – по правому краю.
Количество текста в каждой области колонтитула практически не ограничено. Однако не следует злоупотреблять этой возможностью. Для каждой области выделено примерно треть ширины страницы и, если текста в какой-либо области будет слишком много, он будет накладываться на соседние области.
После ввода в колонтитул всей необходимой информации и оформления ее, в окне Верхний колонтитул (Стиль страницы…) следует нажать кнопку ОК, а затем нажать кнопку ОК в окне Стиль страницы. Колонтитул будет отображен на странице (рис. 15.18).

увеличить изображение
Рис. 15.18. Верхний колонтитул страницы
Содержимое колонтитула можно создавать и не в режиме предварительного просмотра, а непосредственно при работе с таблицей. Для этого в меню Правка следует выбрать команду Верхние и нижние колонтитулы, после чего появится диалоговое окно Колонтитулы (Стиль страницы…), во вкладках которого можно ввести необходимую информацию (рис. 15.19).

увеличить изображение
Рис. 15.19. Создание колонтитулов
0.15.3.5.4.Особенности нумерации страниц
Номера страниц к печатным страницам добавляются в режиме работы с колонтитулами. В режиме предварительного просмотра отображаются все листы текущего документа, поэтому в окне создания колонтитула и непосредственно на странице может отображаться не фактический номер страницы, а тот номер, который был бы присвоен, если бы печатался весь документ (см., например, рис. 15.16 и рис. 15.18).
Однако при печати номер страницы будет напечатан правильно. Например, если таблица листа печатается на двух страницах, то первой странице будет присвоен номер 1, а второй – 2.
При создании колонтитулов непосредственно при работе с листом, номер страницы в окне Колонтитулы (Стиль страницы…) сразу отображается правильно (см. рис. 15.19).
При необходимости можно изменить начальный номер страницы. Для этого во вкладке Лист следует установить флажок № первой страницы и в рядом расположенном счетчике ввести необходимое значение (рис. 15.20).

увеличить изображение
Рис. 15.20. Изменение номера первой страницы
Обычно страницы нумеруют арабскими цифрами. При желании можно установить другую нумерацию, например, римскими цифрами или латинскими буквами. Для этого используют раскрывающийся список Формат вкладки Страница диалогового окна Стиль страницы (см. рис. 15.7).
0.15.3.5.5.Удаление колонтитулов
Для удаления колонтитула достаточно в окне Стиль страницы в соответствующей вкладке снять флажок Вкл. верхний колонтитул или Вкл. нижний колонтитул.
Можно также в соответствующей вкладке окна Колонтитулы (Стиль страницы…) (см. рис. 15.19) в раскрывающемся списке Верхний колонтитул ( Нижний колонтитул ) выбрать параметр Нет.
0.15.3.6.Настройка особенностей печати листа
0.15.3.6.1.Печать элементов листа
Обычно такие элементы листа OpenOffice.org Calc, как заголовки столбцов и строк и сетка, не печатаются на бумаге.
Однако в некоторых случаях, например при печати примечаний на отдельной странице, для удобства работы можно напечатать заголовки строки и столбцов.
Или, например, можно не устанавливать границы ячеек таблицы, а вместо этого напечатать сетку. Сетка при этом будет печататься только в активной области листа, то есть там, где есть какие-либо данные или объекты.
Для печати названных элементов листа следует установить соответствующие флажки во вкладке Лист диалогового окна Стиль страницы (рис. 15.21).

увеличить изображение
Рис. 15.21. Настройка особенностей печати листа
0.15.3.6.2.Печать графических объектов
По умолчанию все графические объекты, расположенные на листе, выводятся на печать. Во вкладке Лист диалогового окна Стиль страницы (см. рис. 15.21) имеется три флажка, позволяющие управлять печатью объектов.
Для отказа от печати графических объектов (рисунков), вставленных из графических файлов или Галереи, следует снять флажок Внедренные и графические объекты.
Для отказа от печати диаграмм следует снять соответствующий флажок.
Для отказа от печати рисунков, созданных с использованием панели инструментов Функции рисования, а также отображенных на листе примечаний, следует снять флажок Рисунки.
0.15.3.6.3.Печать примечаний
По умолчанию все отображенные на листе примечания печатаются так, как они выглядят на листе.
Можно все примечания ко всем ячейкам напечатать в текстовом виде на отдельной странице (или нескольких страницах, если примечаний много). Для этого достаточно во вкладке Лист диалогового окна Стиль страницы (см. рис. 15.21) установить флажок Примечания.
Для того чтобы при этом не печатались рамки с отображенными примечаниями, следует в этой же вкладке снять флажок Рисунки. При этом, конечно, не будут напечатаны и другие рисованные объекты.
0.15.3.6.4.Печать формул
В редких случаях, например, при поиске ошибок в используемых формулах, вместо результатов вычислений в ячейках можно напечатать формулы. Для этого следует во вкладке Лист диалогового окна Стиль страницы (см. рис. 15.21) установить флажок Формулы. При этом на листе по-прежнему в ячейках будут отображаться результаты вычислений (значения).
0.15.3.6.5.Печать нулевых значений
Для удобства работы с печатной таблицей можно отказаться от печати нулевых значений в ячейках. Причем, неважно, введены ли эти нулевые значения с клавиатуры или получились в результате вычислений. Для этого следует во вкладке Лист диалогового окна Стиль страницы (см. рис. 15.21) снять флажок Нулевые значения. При этом на листе нулевые значения по-прежнему будут отображаться в ячейках.
0.15.3.6.6.Последовательность печати
При расположении таблицы на нескольких страницах установив соответствующий флажок можно выбрать порядок печати: сверху вниз, затем направо или слева направо, затем вниз (см. рис. 15.21). От этого выбора зависит последовательность нумерации страниц, а также последовательность отображения страниц в режиме предварительного просмотра.
0.15.3.7.Настройка масштаба печати
0.15.3.7.1.Установка произвольного масштаба
По умолчанию установлен масштаб печати 100 % от натуральной величины таблицы на листе.
Перетаскивая ползунок или используя кнопки со знаком "+" (плюс) и "-" (минус), расположенные в панели инструментов Предварительный просмотр (см. рис. 15.2), можно установить любой масштаб печати.
Точный масштаб с использованием ползунка установить трудно, поэтому можно воспользоваться вкладкой Лист диалогового окна Стиль страницы и в счетчике Коэффициент (см. рис. 15.21) установить требуемое значение. В раскрывающемся списке Режим масштабирования должен быть выбран параметр Увеличить/Уменьшить распечатку.
Минимально возможный масштаб печати 10 %, максимально возможный – 400 %.
0.15.3.7.2.Подбор масштаба
Можно подобрать необходимый масштаб печати так, чтобы таблица размещалась на заданном числе страниц. Для этого во вкладке Лист диалогового окна Стиль страницы в раскрывающемся списке Режим масштабирования следует выбрать параметр Подогнать диапазон печати к ширине/высоте, а затем в соответствующих счетчиках выбрать число страниц в ширину и высоту, на которых должна разместиться таблица (рис. 15.22). Можно выбрать параметр Подогнать диапазон печати к числу страниц и просто указать число страниц.

увеличить изображение
Рис. 15.22. Подбор масштаба печати
В данном случае возможна только печать в масштабе с уменьшением.
0.15.3.8.Настройка многостраничной печати
0.15.3.8.1.Управление разрывами страниц
В том случае, когда таблица при печати не помещается на одну страницу, OpenOffice.org Calc автоматически разделяет ее на страницы. Автоматическое разбиение на страницы происходит не всегда удачно с точки зрения размещения данных на страницах. В этом случае разрыв страницы можно переместить или установить самостоятельно между другими столбцами и/или строками.
С разрывами страниц удобно работать в режиме отображения листа Разметка страницы. Автоматические разрывы страниц в этом режиме отображаются тонкими темно-синими линиями. Разрывы страниц, созданные пользователем, отображаются тонкими светло-синими линиями.
Для перемещения разрыва страницы следует навести на него указатель мыши так, чтобы он превратился в двунаправленную стрелку, и при нажатой левой кнопке мыши передвинуть разрыв (рис. 15.23).

увеличить изображение
Рис. 15.23. Перемещение разрыва страницы
Следует иметь ввиду, что при перемещении разрыва страниц между столбцами вправо и разрыва страниц между строками вниз, будет уменьшаться масштаб печати. При этом уменьшение масштаба печати затронет все листы, оформленные с использованием стиля страницы текущего листа.
Разрывы страниц по определенному столбцу и/или строке можно вставить самостоятельно.
- Выделите ячейку, левее которой (выше которой) устанавливается разрыв.
- В меню Вставка выберите команду Разрыв, а затем в подчиненном меню – команду Разрыв по строке или Разрыв по столбцу.
Принудительно установленные разрывы страниц можно удалить.
- Выделите ячейку, левее которой (выше которой) установлен разрыв.
- В меню Правка выберите команду Удалить разрыв, а затем в подчиненном меню – команду Разрыв по строке или Разрыв по столбцу.
Автоматически созданные разрывы страниц удалить невозможно.
0.15.3.8.2.Печать названий строк и столбцов
При многостраничной печати, при разделении таблицы на несколько страниц, названия строк и столбцов таблицы по умолчанию будут печататься не на всех страницах, что затрудняет восприятие напечатанных данных. Например, при печати таблицы на первой странице (рис. 15.24) названия строк печатаются, а на второй (рис. 15.25) – нет.

увеличить изображение
Рис. 15.24. Многостраничная печать таблицы

увеличить изображение
Рис. 15.25. Многостраничная печать таблицы
Можно настроить печать названий столбцов и строк таблицы на каждой странице.
- В меню Формат выберите команду Диапазоны печати, а затем в подчиненном меню – команду Изменить.
- В окне Изменение диапазонов печати (рис. 15.26) поставьте курсор в поле Повторять строки и на листе выделите любую ячейку в строке, которую следует печатать на каждой странице (в данном случае строка 1 ); поставьте курсор в поле Повторять столбцы и на листе выделите любую ячейку в столбце, который следует печатать на каждой странице (в данном случае столбец А ).

увеличить изображение
Рис. 15.26. Настройка печати названий строк и столбцов таблицы
После этого выбранные столбцы и строки будут напечатаны на каждой странице.
Если в последующем необходимо отказаться от печати постоянных столбцов и строк, в окне Изменение диапазонов печати (см. рис. 15.26) в соответствующих раскрывающихся списках следует выбрать параметр - нет -.
0.15.3.9.Настройка выборочной печати
0.15.3.9.1.Печать фрагмента таблицы
Для постоянной печати из всей таблицы какого-либо фрагмента следует определить его как диапазон печати. Удобнее всего это делать в режиме просмотра Разметка страницы.
- Выделите печатаемый фрагмент таблицы.
- Щелкните по выделенному фрагменту правой кнопкой мыши и в контекстном меню выберите команду Определить диапазон печати или Добавить диапазон печати.
Диапазон печати на листе в режиме просмотра Разметка страницы отображается на обычном фоне и выделен синей линией границы страницы, в то время как остальная область листа затенена (рис. 15.27). При необходимости размеры области печати можно изменить перетаскиванием границы страницы.

увеличить изображение
Рис. 15.27. Отображение области печати
К существующему диапазону печати можно добавить дополнительный фрагмент.
- Выделите дополнительный фрагмент таблицы.
- Щелкните по выделенному фрагменту правой кнопкой мыши и в контекстном меню выберите команду Добавить диапазон печати.
Для задания в качестве диапазона печати несмежных фрагментов таблицы можно воспользоваться и первым способом. Для этого следует сначала выделить все необходимые фрагменты.
При задании диапазона печати для несмежных диапазонов каждый из них будет печататься на отдельной странице (или нескольких страницах, если диапазон не помещается на одной странице).
Для обеспечения печати всей таблицы следует щелкнуть правой кнопкой мыши в любом месте листа и в контекстном меню выбрать команду Отменить диапазон печати. При работе в режиме просмотра Обычный для удаления диапазона печати можно в меню Формат выбрать команду Диапазоны печати, а затем в подчиненном меню – команду Удалить.
Следует обратить внимание, что после отмены диапазона печати на листе по-прежнему могут отображаться установленные им границы страниц. При переходе в режим предварительного просмотра также может отображаться только удаленный уже диапазон печати. Для исправления этой ситуации следует на листе произвести любое действие, связанное с изменение ширины столбцов или высоты строк.
Если какой-либо фрагмент таблицы требуется напечатать однократно, то это можно сделать при настройке параметров печати.
0.15.3.9.2.Исключение из печати
Не нужные при печати столбцы и строки можно исключить из печатаемой таблицы. Для этого достаточно скрыть их.
Можно не печатать содержимое отдельных ячеек, диапазонов ячеек, столбцов и строк.
- Выделите диапазон таблицы, данные из которого не следует выводить при печати.
- В меню Формат выберите команду Ячейки или щелкните правой кнопкой мыши по выделенному диапазону ячеек и в контекстном меню выберите команду Формат ячеек.
- Во вкладке Защита ячейки окна Формат ячеек установите флажок Скрыть при печати (рис. 15.28).

увеличить изображение
Рис. 15.28. Скрытие содержимого ячеек при печати
0.15.4.Печать документа
Для печати всего документа в одном экземпляре достаточно в панели инструментов Стандартная нажать кнопку Печать.
Для настройки параметров печати следует в меню Файл выбрать команду Печать, после чего отобразится диалоговое окно Печать (рис. 15.29).

увеличить изображение
Рис. 15.29. Настройка выборочной печати документа и установка числа копий
По умолчанию печатается только активный (текущий) лист или выделенная группа листов. Выбрав другие переключатели можно напечатать все листы документа или только выделенный диапазон текущего листа.
Если для печати таблицы требуется несколько страниц, то по умолчанию они будут напечатаны все. При необходимости печати не всех страниц документа, а только некоторых страниц, во вкладке Общие (см. рис. 15.29) следует установить переключатель Страницы и в рядом расположенном поле ввести номера печатаемых страниц.
В счетчике Количество копий можно указать число печатаемых экземпляров.
В списке Принтер можно, при наличии нескольких принтеров, подключенных к компьютеру или локальной сети, выбрать принтер, на котором будет печататься документ.
Таблица может включать диапазоны, не содержащие никаких данных. Если размер такого диапазона больше печатной страницы, то по умолчанию пустые страницы не печатаются. Форматирование ячеек, например, границы или цвета фона, не считаются содержимым ячеек. При нумерации страниц пустые страницы не учитываются. Во вкладке OpenOffice.org Calc (рис. 15.30) установив флажок Разрешить вывод пустых страниц можно обеспечить печать таких страниц.

увеличить изображение
Рис. 15.30. Настройка особенностей печати
На вкладке Макет страницы (рис. 15.31) можно установить печать нескольких страниц на одном листе бумаги и порядок печати.

увеличить изображение
Рис. 15.31. Настройка масштаба печати документа
В раскрывающемся списке Страниц на лист можно выбрать число страниц документа (1, 2, 4, 6, 9 или 16), которые следует напечатать на каждом листе бумаги. Если в этом списке выбрать параметр Настроить, то во вкладке появятся дополнительные элементы, позволяющие настроить параметры печати нескольких страниц (рис. 15.32).

увеличить изображение
Рис. 15.32. Настройка параметров печати нескольких страниц на листе
При печати нескольких страниц на листе с помощью соответствующего флажка можно установить печать рамки вокруг каждой страницы.
В раскрывающемся списке Порядок можно выбрать порядок печати: сверху вниз, затем направо или слева направо, затем вниз. От этого выбора зависит не только печать таблицы, но и последовательность нумерации ее страниц.
На вкладке Настройки (рис. 15.33) можно настроить печать документа в обратном порядке, т.е. начиная с последней страницы.

увеличить изображение
Рис. 15.33. Настройка последовательности печати документа
После настройки всех параметров печати следует нажать кнопку Печать.
0.15.5.Упражнение 15
0.15.5.1.
Запустите OpenOffice.org Calc.
0.15.5.2.Задание 1
Откройте файл exercise_15_1.ods.
Перейдите к листу Лист 1.
Перейдите в режим предварительного просмотра. Просмотрите таблицу.
Установите размер бумаги А4. Убедитесь, что таблица полностью помещается на одной странице. Выйдите их режима предварительного просмотра.
Перейдите к листу Лист 2.
Перейдите в режим предварительного просмотра. Просмотрите таблицу.
Установите размер правого поля страницы 1 см. Убедитесь, что таблица полностью помещается на одной странице. Выйдите их режима предварительного просмотра.
Перейдите к листу Лист 3.
Перейдите в режим предварительного просмотра. Просмотрите таблицу.
Выберите книжную ориентацию страницы. Убедитесь, что таблица полностью помещается на одной странице. Выйдите их режима предварительного просмотра.
Перейдите к листу Лист 4.
Перейдите в режим предварительного просмотра. Просмотрите таблицу.
Установите размещение таблицы по центру страницы. Выйдите их режима предварительного просмотра.
Перейдите к листу Лист 5.
Перейдите в режим предварительного просмотра. Просмотрите таблицу. Обратите внимание, что для страницы выбрана книжная ориентация, и таблица не помещается на одной странице. Выйдите их режима предварительного просмотра.
Примените к листу стиль страницы Лист 3. Перейдите в режим предварительного просмотра. Убедитесь, что ориентация страницы изменилась, и таблица полностью помещается на одной странице.
Перейдите к листу Лист 6.
Перейдите в режим предварительного просмотра. Просмотрите таблицу. Обратите внимание, что для страницы выбрана книжная ориентация, и таблица не помещается на одной странице. Обратите внимание, что отсутствуют колонтитулы. Выйдите их режима предварительного просмотра.
Создайте новый стиль страницы Поставки. Задайте для созданного стиля альбомную ориентацию страницы. Выберите типовой нижний колонтитул, включающий в себя имя автора документа, текущую дату и номер страницы. Создайте верхний колонтитул. В левую область верхнего колонтитула введите текст Учебный файл, в центральную область – автоматически обновляющееся поле с именем файла, в правую область – автоматически обновляющееся поле с текущим значением времени.
Примените стиль Поставки страницы к листу Лист 6. Перейдите в режим предварительного просмотра. Убедитесь, что ориентация страницы изменилась и страница имеет колонтитулы.
Перейдите к листу Лист 7.
Измените верхний колонтитул страницы: вместо 2010 года укажите 2011. Удалите полностью нижний колонтитул страницы. Перейдите в режим предварительного просмотра. Убедитесь, что колонтитулы страницы изменились.
Перейдите к листу Лист 8.
Измените параметры стиля страницы Лист 8 так, чтобы на странице печаталась сетка листа. Перейдите в режим предварительного просмотра. Убедитесь, что сетка листа отображается на странице.
Перейдите к листу Лист 9.
Измените параметры стиля страницы Лист 9 так, чтобы на странице не печатались диаграммы и другие графические объекты. Перейдите в режим предварительного просмотра. Убедитесь, что диаграмма и рисунок не отображается на странице.
Перейдите к листу Лист 10.
Измените параметры стиля страницы Лист 10 так, чтобы примечания печатались на отдельной странице. Перейдите в режим предварительного просмотра. Убедитесь, что после страницы с таблицей добавлена страница с примечаниями.
Сохраните файл exercise_15_1.ods под именем lesson_15_1.ods.
0.15.5.3.Задание 2
Откройте файл exercise_15_2.ods.
Перейдите к листу Лист 1.
Перейдите в режим предварительного просмотра. Просмотрите таблицу. Обратите внимание, что таблица будет напечатана на шести страницах.
Настройте параметры страницы так, чтобы таблица была напечатана на двух страницах. Убедитесь, что таблица размещена на двух страницах.
Перейдите к листу Лист 2.
Перейдите в режим предварительного просмотра. Просмотрите таблицу. Обратите внимание, что таблица занимает только часть страницы.
Увеличьте масштаб печати до 200%. Убедитесь, что таблица занимает почти всю страницу.
Перейдите к листу Лист 3.
Настройте параметры печати так, чтобы на каждой странице бумаги печатались первый столбец и первая строка таблицы.
Перейдите в режим предварительного просмотра. Убедитесь, что первый столбец и первая строка таблицы отображаются на каждой странице.
Сохраните файл exercise_15_2.ods под именем lesson_15_2.ods.
Откройте файл exercise_15_3.ods.
Перейдите к листу Лист 1.
Настройте параметры печати так, чтобы из всей таблицы был напечатан только диапазон ячеек А1:D20.
Перейдите в режим предварительного просмотра. Убедитесь, что на странице отображается только выбранный диапазон.
Сохраните файл exercise_15_3.ods под именем lesson_15_3.ods.
Откройте файл exercise_15_4.ods.
Перейдите к листу Лист 1.
Настройте параметры печати так, чтобы столбцы В и F не печатались.
Перейдите в режим предварительного просмотра. Убедитесь, что на странице указанные столбцы не отображается.
Перейдите к листу Лист 2.
Настройте параметры печати так, чтобы содержимое ячеек В2:В27 и F2:F27 не печаталось.
Перейдите в режим предварительного просмотра. Убедитесь, что на странице содержимое указанных ячеек не отображается.
Сохраните файл exercise_15_4.ods под именем lesson_15_4.ods.
Закройте OpenOffice.org Calc.
