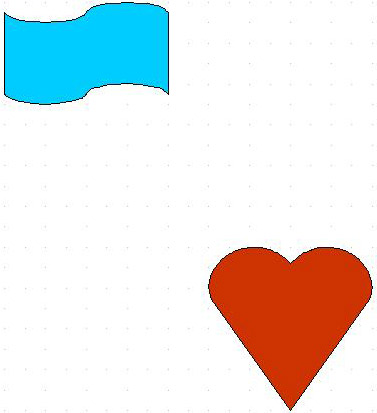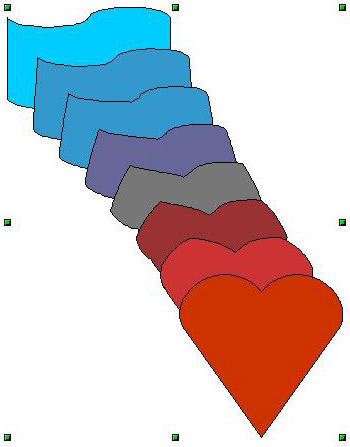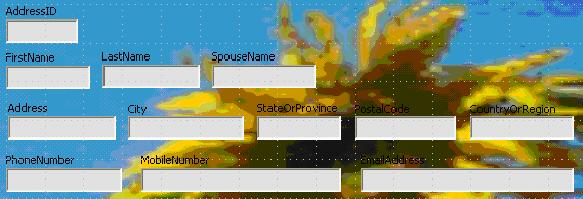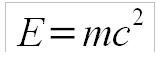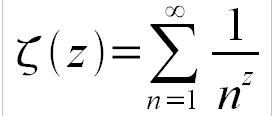1.1.Лекция 1. Что такое OpenOffice.org?
1.1.1.Что действительно входит в OpenOffice.org?
Офисный набор OpenOffice.org 2.0 включают следующие компоненты.
1.1.1.1.Calc (электронная таблица)
Calc – это модуль электронных таблиц OpenOffice.org (OOo), позволяющий обрабатывать и визуализировать табличные данные. В электронную таблицу можно вводить данные, обычно числовые, и затем манипулировать этими данными для получения определенных результатов.
Calc имеет продвинутые средства анализа, построения диаграмм и возможности принятия решений, ожидаемые от высококачественных электронных таблиц. Он включает более чем 300 функций, в том числе для финансовых, статистических и математических операций. Менеджер Сценария обеспечивает анализ по принципу "а что ", изменяя некоторые из этих данных и наблюдая полученные результаты без необходимости полного повторного ввода остальных данных. Calc осуществляет построение 2- и 3-мерных диаграмм, которые могут быть встроены в другие документы OOo. Вы можете также работать с рабочими книгами Microsoft Excel и сохранять их в формате Excel. Calc может экспортировать электронные таблицы в Adobe PDF и в HTML.
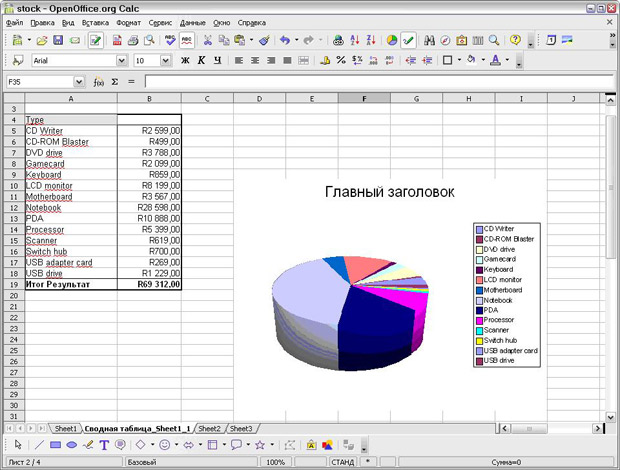
увеличить изображение
Рис. 1.1. OpenOffice.org Calc
1.1.1.2.Impress (презентационная графика)
Impress – программа для работы с презентациями, входящая в состав офисного пакета OpenOffice.org. Impress – простая в освоении программа, имеющая дружелюбный интерфейс, стандартные панели инструментов и меню и позволяет Вам создавать эффектные презентации. Вы можете создать слайды, которые содержат различные элементы, включая текст, маркированные и нумерованные списки, таблицы, диаграммы, изображение и другие графические объекты. В Impress также входит средство для проверки орфографии, тезаурус, предустановленные стили текста, привлекательные стили для фона и удобное справочное меню.
Impress обеспечивает все общие средства представления мультимедиа, такие как специальные эффекты, анимация и средства рисования. Он объединен с расширенными графическими возможностями компонентов OOo Draw и Math. Демонстрация слайдов может быть сверх того расширена специальными текстовыми эффектами с Fontwork, а так же звуковыми и видеоклипами. Impress совместим с форматом файла Microsoft PowerPoint, и может также сохранять вашу работу в многочисленных графических форматах, включая Macromedia Flash (SWF).
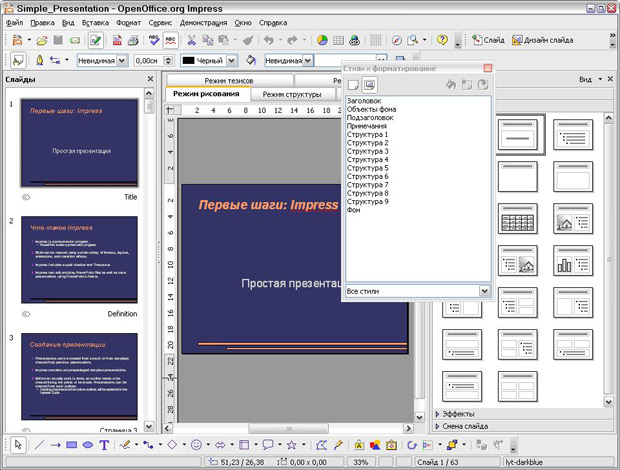
увеличить изображение
Рис. 1.2. OpenOffice.org Impress
1.1.1.3.Draw (редактор векторной графики)
Draw представляет собой инструмент рисования в составе офисного пакета OpenOffice.org, использующий векторную графику. Он содержит ряд сервисов, позволяющих быстро создавать все виды рисунков.
Draw инструмент векторного рисования, с помощью которого можно выполнять все: от простых диаграмм или блок-схем, до трехмерных художественных работ. Его возможность Smart Connectors позволяет Вам определять ваши собственные точки подключения. Вы можете использовать Draw для создания рисунков для использования в любом из других компонентов OOo, а также Вы можете создать вашу собственную картинку и добавить ее в галерею. Draw может импортировать графику из многих распространенных форматов и сохранять ее в более чем 20-ти форматах, включая PNG, HTML, PDF и Flash.
Возможности Draw весьма обширны и совершенны. Хотя он разработан не для конкуренции с лучшими графическими приложениями, Draw все же обладает лучшими возможностями, чем большинство инструментов рисования, встроенных в офисные пакеты.
Модуль Draw идеально интегрирован в систему OpenOffice.org, что позволяет осуществлять обмен рисунками между любыми модулями системы очень просто. Например, если вы создаете рисунок в Draw, то легко можете использовать его также в документе Writer с помощью копирования и вставки. Вы также можете работать с графикой непосредственно в модулях Writer и Impress, используя подмножество функций и инструментов из Draw.
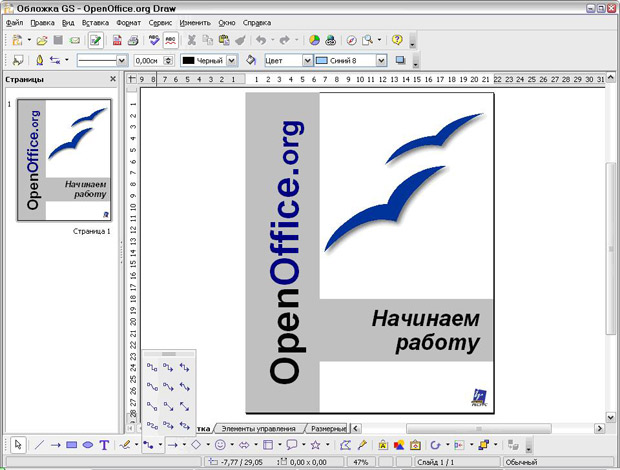
увеличить изображение
Рис. 1.3. OpenOffice.org Draw
1.1.1.4.Base (база данных)
Base обеспечивает инструментальные средства для ежедневной работы с базами данных в пределах простого интерфейса. Он может создать и редактировать формы, отчеты, запросы, таблицы, представления и отношения, так чтобы управление связанной базой данных было почти таким же, как в других популярных приложениях баз данных. Base обеспечивает много новых возможностей, таких как возможность анализировать и редактировать отношения из схемы представления. Base включает HSQLDB как его заданный по умолчанию механизм реляционной базы данных. Он может также использовать dBASE, Microsoft Access, MySQL или Oracle, или любую ODBC или JDBC совместимую базу данных. Base также обеспечивает поддержку поднабора ANSI-92 SQL.
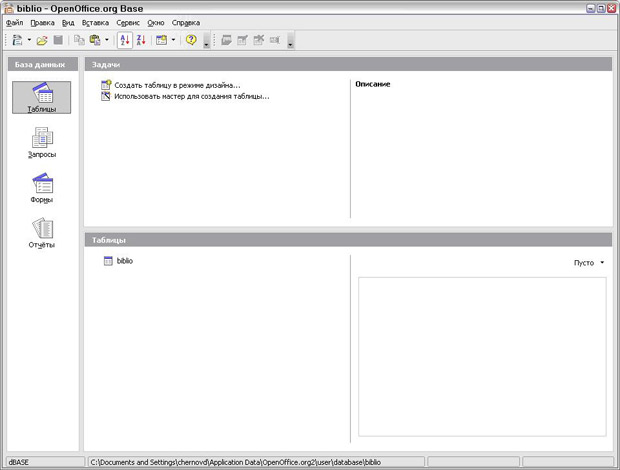
увеличить изображение
Рис. 1.4. OpenOffice.org Base
1.1.1.5.Math (редактор формул)
Math – редактор формул или уравнений в составе офисного пакета OpenOffice.org. Вы можете использовать его для создания сложных уравнений, которые включают знаки или символы, не доступные в стандартных шрифтовых наборах.
Пока он используется для создания формул в других документах, таких как файлы Writer и Impress, Math может также выступать как автономный инструмент. Вы можете сохранить формулы в стандартном формате Mathematical Markup Language (MathML) для включения в веб-страницы и другие документы, созданные не в OOo.
1.1.2.Преимущества OpenOffice.org
Вот некоторые из преимуществ OpenOffice.org перед другими офисными пакетами:
- Отсутствие лицензионной платы. OOo свободен для любого использования и распространяется бесплатно. Многие возможности, которые являются доступными как дополнения за дополнительную плату в других офисных наборах (подобно экспорту в PDF), свободны в OOo. Нет никаких скрытых расходов сейчас или в будущем.
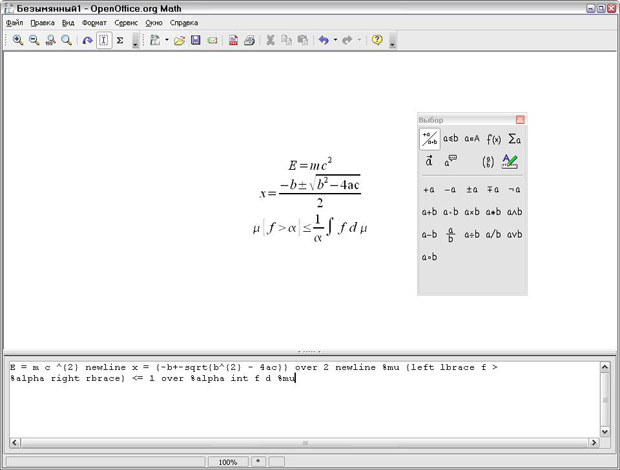
увеличить изображение
Рис. 1.5. OpenOffice.org Math - Открытые исходные тексты. Вы можете распространять, копировать и изменять программное обеспечение столько, сколько Вы желаете, в соответствии с OOo Open Source лицензией.
- Межплатформенность. OOo 2.0 работает на нескольких аппаратных архитектурах и под различными операционными системами, такими как Microsoft Windows, Mac OS X, Linux и Sun Solaris.
- Обширная языковая поддержка. Интерфейс пользователя OOo доступен на более чем 40 языках и проект OOo предоставляет орфографические словари, словари переносов и тезауруса для более чем 70 языков и диалектов. OOo также обеспечивает поддержку сложного форматирования текста (CTL) и языков с направлением письма справа налево (RTL) (типа хинди, иврита и арабского).
- Совместимый интерфейс пользователя. Все компоненты имеют интуитивно понятный интерфейс, созданный для использования как новичком, так и мастером.
- Интеграция. Компоненты OpenOffice.org хорошо интегрированы друг с другом.
- Все компоненты совместно используют общий модуль проверки орфографии и другие инструменты, которые используются одинаково во всем наборе. Например, инструменты рисования, доступные в Writer, также можно обнаружить в Calc, подобные, но более развитые версии в Impress и Draw.
- Вы не должны знать, какое приложение использовалось для создания отдельного файла (например, Вы можете открыть файл Draw из Writer).
- Модульность. Обычно, если Вы изменяете параметр, это может затронуть все компоненты. Однако параметры OOo могут быть установлены на уровне одного приложения или даже на уровне документа.
- Совместимость файлов. OOo включает возможность экспорта в форматы PDF и Flash, так же как поддержку открытия и сохранения файлов во многих распространенных форматах, включая Microsoft Office, HTML, XML, WordPerfect и Lotus 123.
- Нет привязки к продавцу. OOo 2.0 использует OpenDocument, XML (eXtensible Markup Language) формат файла, разработанный OASIS (Организация для продвижения структурированных информационных стандартов) как промышленный стандарт. Данные файлы могут легко быть разархивированы и прочитаны в любом текстовом редакторе, их структура открыта и опубликована.
- Вы имеете голос. Расширения, исправления программного обеспечения и даты выпуска определяются сообществом разработчиков. Вы можете присоединиться к сообществу и влиять на развитие продукта, который Вы используете.
Вы можете узнать больше о OpenOffice.org, его миссии, истории, условиях лицензирования и другую организационную информацию здесь: http://about.openoffice.org/index.html.
1.1.3.Как действительно сравнивается OpenOffice.org?
OpenOffice.org соответствует и превосходит по набору функциональных возможностей конкурирующие офисные пакеты. Следующая таблица перечисляет главные компоненты OOo и сравнивает их с их эквивалентами в двух ведущих офисных пакетах, Microsoft Office 2003 (MSO) и WordPerfect Office X3 (WP).
| Функция | OOo | MSO | WP |
|---|---|---|---|
| Текстовый процессор | Writer | Word |
WordPerfect |
| Электронные таблицы | Calc | Excel |
Quattro Pro |
| Векторная графика | Draw | нет | нет |
| Презентационная графика | Impress | PowerPoint |
Presentations |
| База данных | Base | Access R 1) | Paradox R 2) |
| Редактор уравнений | Math | есть | нет |
1.1.4.Возможности
Следующие таблицы перечисляют некоторые важные особенности OpenOffice.org и сравнивают их с двумя ведущими офисными пакетами, Microsoft Office 2003 (MSO) и WordPerfect X3 (WP).
1.1.4.1.Стили и форматирование
| Свойство | OOo | MSO | WP |
|---|---|---|---|
| Навигатор | да | ограничено1) | нет |
| Окно Стили и форматирование | да | да | нет |
| Клавиатурная поддержка стилей абзаца | да | да | нет |
| Поддержка стилей для страниц, врезок и списков | да | нет | нет |
| Завершение слова | да | только Excel | нет |
| Модули проверки орфографии и language proofing | 70+ | 50+2) | 25 |
| Редактор формул или уравнений | да | да | нет |
1.1.4.2.Совместимость
| Свойство | OOo | MSO | WP |
|---|---|---|---|
| Возможность экспорта в PDF | да | да3) | да |
| Возможность экспорта во Flash | да | нет | да |
| Возможность экспорта в XML | да | да | да |
| OpenDocument XML формат | да | нет | нет |
| Импорт/экспорт файлов Microsoft Office | да | да | да |
| Импорт файлов WordPerfect | да | да | да |
| Импорт файлов Lotus 123 | да | да | да |
| Подключение к внешним базам данных (MySQL, Oracle, Access, etc.) | да | да | да |
| Доступные языки (Локализации) | 40+ | 35+ | 30 |
| Поддержка операционных систем | Windows, OS X, Linux, Solaris | Windows only4) | Windows only |
| Поддержка языков Unicode | да | да | нет |
1.1.4.3.Программируемость
Макросы – программы, которые автоматизируют задачи и могут быть внедрены в документ. Следующая таблица перечисляет языки, доступные для разработки макросов в каждом офисном пакете.
| Язык | OOo | MSO | WP |
|---|---|---|---|
| Basic-производный язык | OpenBasic | VBA | VBA |
| BeanShell | да | нет | нет |
| Java | да | нет | нет |
| JavaScript | да | нет | нет |
| Python | да | нет | нет |
Кроме просто макросов, некоторые офисные наборы могут быть расширены для включения в них новых возможностей. Эта возможность обычно имеет форму дополнений к программе. В случае OpenOffice.org, это также может быть сделано, через изменение исходных текстов.
| Свойство | OOo | MSO | WP |
|---|---|---|---|
| C и C++ | да | да | да |
| Java | да | нет | нет |
| Python | да | нет | нет |
| Доступны исходные коды! | да | нет | нет |
1.1.4.4.Безопасность
| Свойство | OOo | MSO | WP |
|---|---|---|---|
| Цифровые подписи | да | да | да |
| Устойчивое шифрование | да | да | да |
| Безопасное выполнение макросов | да | да | нет |
1.1.5.Новые возможности в версии 2
OpenOffice.org 2.0 предоставляет сотни усовершенствований и новых возможностей. Вот некоторые из основных расширений.
- Упрощенная инсталляция. Инсталляция теперь выполняется родными для каждой платформы инсталляторами без необходимости использования параметров командной строки (или флагов) для многопользовательских инсталляций. Вы можете также определить, какая версия Java (если есть в наличии) должна использоваться OOo из интерфейса инсталлятора.
- Новый компонент базы данных. В новом автономном компоненте базы данных Вы можете создать формы, отчеты, запросы, таблицы, представления и отношения. OOo теперь включает HSQLDB, небольшую, быструю, механизм реляционной базы данных, который поддерживает поднабор ANSI-92 SQL, наряду с удобным интерфейсом. Дополнительно, он теперь легче чем когда-либо позволяет использовать другие базы данных (dBASE, MySQL, Oracle, наряду с другими).
- Новый файловый формат.OOo 2.0 использует новый OpenDocument XML формат файлов (стандартизированный OASIS, http://www.oasis-open.org/home/index.php 1) как формат файла по умолчанию. Суть OpenDocument состоит в том, чтобы документ, созданный в одной программе, можно было бы прочитать в другой без конвертирования – таким, каким он был. Этот новый формат файла также используется в StarOffice, IBM Workspace и KOffice, и будет использоваться другими программами в будущем. OOo 2.0 может читать и сохранять файлы в форматах, поддерживавшихся ранее OOo 1.x, включая форматы Microsoft Office.
- Родная системная интеграция темы.Чтобы далее интегрировать OpenOffice.org с основной операционной системой, все элементы интерфейса пользователя (такие как кнопки и полосы прокрутки) имеют тот же вид, что и используемые в других родных приложениях для каждой платформы.
- Цифровые подписи.Цифровые подписи обеспечивают идентификацию истинного автора или редактора документа. Эта возможность также обеспечивает безопасность выполнения макросов.
- Стойкое шифрование.Реализация нового XML (eXtensible Markup Language) алгоритма шифрования предлагает дополнительную защиту документа.
- Простота использования.Переработанные инструментальные панели являются более удобными в использовании и отображают только выбранные по умолчанию инструменты и связанные параметры. Использование закладки Меню в диалоге Сервис > Настройка было улучшено. Несколько параметров были переименованы, чтобы соответствовать обычной терминологии офисных пакетов (например, "Автопилот" теперь "Мастер").
- Эскизы.Новое дополнение для родных файловых менеджеров обеспечивает эскизный предварительный просмотр файлов OOo. Некоторые из наиболее обычных системных менеджеров файлов, которые могут использовать эту новую возможность – Nautilus (Gnome), Konqueror (KDE) и Microsoft Windows Explorer.
- Фильтры импорта и экспорта
- Улучшенный фильтр экспорта в PDF теперь включает закладки PDF, примечания PDF и многое другое.
- Импорт и экспорт Microsoft Office 95 и Office 97 вращающихся кнопок и полос прокрутки были добавлены к фильтрам Word.
- Фильтр импорта для документов Microsoft PowerPoint теперь создает текстовые объекты, позволяющие иметь шрифто-независимые интервалы между строками.
- Улучшенный экспорт в HTML производит правильный документ "XHTML 1.0 Strict". XHTML экспорт допустим для Calc, Draw и Impress.
- Вы можете теперь открывать документы Microsoft Office, защищенные паролем.
- Новый фильтр импорта для WordPerfect и Lotus 123.
- Посылка документа по электронной почте.OOo 2.0 облегчает использование вашего почтового клиента для посылки активного документа в качестве вложения.
- Улучшенная возможность формирования писем слиянием. Расширение включает лучшее управление базой данных и сохранение в единый файл.
- Перетаскивание выделения для создания стиля.Перетащите выделенный текст в окно Стили и форматирование для создания нового стиля параграфа или символа.
- Элементы управления форм.Элементы управления форм могут быть внедрены во все документы OOo, которые поддерживают формы.
- Новые сочетания клавиш.Вы можете теперь использовать клавиатуру для выполнения действий, найденных в Правка > Вставить как. Множественное выделение листов электронной таблицы может быть отменено с использованием клавиатуры. Стиль параграфа и другие стили могут быть назначены комбинации клавиш.
- Автовосстановление файлов и рабочего пространства.Инструмент отчета об ошибках OOo и средства восстановления документа были объединены. Теперь, если происходит сбой OOo, активные документы сохраняются. Вы можете восстановить документы и послать сообщение об ошибке.
- Улучшенные возможности Calc.Эти расширения включают улучшенное распознавание чисел, улучшенную функцию Гиперссылка, условные массивы, больший выбор предопределенных верхних и нижних колонтитулов, больше параметров для определения того, как печатать листы, новые параметры для функции DataPilot, а также поддержку языков с направлением письма справа налево.
- Увеличилось предельное число строк в Calc.Число строк электронной таблицы было увеличено до 65 536, также как в Microsoft Excel.
- Улучшенная мультимедиа.Модель представления мультимедиа использует стандартизованный W3C Язык синхронной Интеграции Мультимедиа (SMIL). Теперь Impress может воспроизводить почти все мультипликационные эффекты Microsoft PowerPoint. Две новых панели задачи обеспечивают доступ к эффектам резких и плавных переходов.
- Программное управление меню и элементами панелей инструментов.Сторонние разработчики могут написать дополнения к программе для управления строкой меню и размещением панелей инструментов для своих нужд. Разработчики могут теперь вставлять, удалять и изменять пункты меню, контекстные меню и элементы панелей инструментов во время работы.
- Среда выполнения сценариев.Среда выполнения сценариев позволяет Вам писать макросы на множестве других языков, кроме OOo Basic. Вы можете назначить макросы пунктам меню, комбинации клавиш, событиям приложений и документов, элементам управления форм в пределах документов и различным объектам в пределах документов.
Для получения полного, детального списка можете обратиться к Руководству по новым возможностям Офисного пакета OpenOffice.org 2.0, расположенного
http://marketing.openoffice.org/2.0/featureguide.html#enduser.
1.1.6.Минимальные требования
OpenOffice.org 2.0 требует одну из следующих операционных систем:
- Microsoft Windows 98, Windows ME, Windows 2000 (Service Pack 2 или выше), Windows XP или Windows 2003
- GNU/Linux Kernel version 2.2.13 и glibc 2.2.0 или более новую
- Mac OS X 10.3.x (рекомендуется 10.3.5), Mac OS X 10.4.x, требуется X11
- Solaris версии 8 или выше
В будущем предполагается поддержка других операционных систем.
Некоторые возможности OpenOffice.org (мастера и механизм базы данных HSQLDB) требуют, чтобы на вашем компьютере была установлена Java Runtime Environment (JRE). Хотя OOo будет прекрасно работать без поддержки Java, некоторые возможности будут не доступны. Вы можете загрузить последнюю версию Java с http://www.java.com.
Для получения более детального (и актуального) списка требований вы можете обратиться к: http://www.openoffice.org/dev_docs/source/sys_reqs_20.html.
1.1.7.Получение программного обеспечения
Вы можете получить инсталляционный пакет OpenOffice.org любым из следующих способов:
- Загрузить копию с домашней страницы проекта: http://www.openoffice.org.
- Загрузить копию, используя Peer to Peer клиент, BitTorrent. Инструкции здесь: http://distribution.openoffice.org/p2p/.
- Купить копию на CD-ROM или другом цифровом носителе от стороннего дистрибьютора. Проект поддерживает список дистрибьюторов; однако эти дистрибьюторы не связаны и не поддерживаются OpenOffice.org: http://distribution.openoffice.org/cdrom/sellers.html.
- Проект переноса OpenOffice.org имеет ссылки к версиям программного обеспечения, которое было пересено или в настоящее время "переносится" для выполнения под различными операционными системами. http://porting.openoffice.org/index.html.
1.1.8.Установка программного обеспечения
Информация относительно установки и настройки OpenOffice.org на различных поддерживаемых операционных системах дается здесь:
http://download.openoffice.org/2.0.2/instructions.html
Вы можете также загрузить более детальное Руководство по Установке по ссылке:
http://documentation.openoffice.org/setup_guide2/index.html
1.1.9.Как получить помощь
1.1.9.1.Справочная система
OOo поставляется с обширной справочной системой. Она – ваша первая линия поддержки при использовании OOo.

Рис. 1.6. Меню Справка
Для отображения полной справочной системы нажмите F1 или выберите Справка по OpenOffice.org из меню Справка. Кроме того, Вы можете активизировать всплывающие подсказки, подробные всплывающие подсказки и Помощника (используя Сервис > Параметры > Общие ).
Если всплывающие подсказки разрешены, при наведении указателя на любой из значков Вы увидите маленький блок ("всплывающую подсказку") с кратким объяснением назначения значка. Для более детального объяснения выберите Справка > Что это такое? и удерживайте указатель на значке.
1.1.10.Бесплатная сетевая поддержка
Сообщество OpenOffice.org не только развивает программное обеспечение, но и обеспечивает бесплатную поддержку на добровольной основе. Пользователи OOo могут получить всестороннюю сетевую поддержку от местных групп через группы новостей, форумы или списки рассылки. Есть также многочисленные сайты, выполненные пользователями, которые предлагают бесплатные подсказки и учебные пособия.
| Свободная поддержка OpenOffice.org | |
|---|---|
| Пользовательская Справка – FAQ проект | FAQ, информация, база знаний. http://user-faq.openoffice.org/ |
| Пользовательские списки рассылки | Объединения бесплатной поддержки, поддерживаемые сетью сотен опытных пользователей. Вы должны быть подписаны, чтобы иметь возможность отправлять сообщения. Для того чтобы подписаться, пошлите пустое письмо по адресу Этот адрес электронной почты защищен от спам-ботов. У вас должен быть включен JavaScript для просмотра.. Архив списка рассылки – здесь: http://www.openoffice.org/servlets/SummarizeList?listName=users |
| Проект разработки Документации | Информация, ресурсы и списки рассылки на вашем языке. http://projects.openoffice.org/native-lang.html |
| Поддержка Mac | Поддержка инсталляции и использования порта для Mac OS X (основанном на X11). http://porting.openoffice.org/mac/support.html |
| Форум OpenOffice.org | Обширный форум по OpenOffice.org, начиная от установки до продвинутых возможностей программирования. http://www.oooforum.org/ Форум поддержки OpenOffice.org для русскоязычных пользователей. http://community.i-rs.ru/ |
| OOo база знаний | Коллекция вопросов и ответов, в которой пользователи могут делать запросы. http://mindmeld.cybersite.com.au/ |
Прочитать больше о параметрах поддержки для OpenOffice.org можно здесь: http://support.openoffice.org/index.html
1.1.10.1.Оплачиваемая поддержка и обучение
Альтернативно, Вы можете оплатить услуги поддержки. Договоры на обслуживание могут быть куплены у продавца или консалтинговой фирмы, специализирующихся на OpenOffice.org.
OOo поддерживается Sun Microsystems, Inc. согласно программе Sun Software Support, которая включает два уровня поддержки и охватывает продленное рабочее время или круглосуточное обслуживание для критически важных решений. http://www.sun.com/service/support/software/openoffice/index.html
Список независимых консультантов и услуг, которые они предлагают, перечисленных в алфавитном порядке по регионам и странам, предлагается на веб-сайте OpenOffice.org. http://bizdev.openoffice.org/consultants.html
1.1.10.2.Другие ресурсы и расширения
Несколько сайтов предоставляют дополнительные свободные ресурсы и расширения для улучшения OpenOffice.org. Следующая таблица перечисляет некоторые из этих сайтов.
| Свободные OOo шаблоны, художественные работы, расширения и другие ресурсы | |
|---|---|
| OOExtras | Предлагает шаблоны, примеры и макросы на нескольких языках. http://ooextras.sourceforge.net/ |
| OOoMacros | Архив макросов и расширений для OOo, и документации о написании макросов и/или расширений OOo. http://www.ooomacros.org/ |
| Библиотека Open Clip Art | Архив иллюстрации, который может использоваться бесплатно в любых целях. http://www.openclipart.org/ |
| OpenOffice.org Macro Information | Эндрю Питоняк (Andrew Pitonyak), автор OpenOffice.org Macros Explained, поддерживает этот сайт, который обеспечивает обширную документацию по возможностям макросов OOo. Здесь также представлено много хороших ссылок: http://www.pitonyak.org/oo.php |
1.1.11.Краткая история OpenOffice.org
Проект OpenOffice.org начался, когда Sun Microsystems опубликовал исходные тексты ("bluepr") для его программного обеспечения StarOffice ![]() содружеству open source в 2000 году. Это позволило Sun использовать техническую экспертизу и бурное развитие проекта open source для развития его собственных программных продуктов. Все последние версии Sun StarOffice используют исходный текст, разработанный содружеством OpenOffice.org. Однако программы не обеспечивают абсолютно те же самые возможности из-за необходимости соблюдения авторских прав третьих лиц, которые не совместимы с open source лицензированием.
содружеству open source в 2000 году. Это позволило Sun использовать техническую экспертизу и бурное развитие проекта open source для развития его собственных программных продуктов. Все последние версии Sun StarOffice используют исходный текст, разработанный содружеством OpenOffice.org. Однако программы не обеспечивают абсолютно те же самые возможности из-за необходимости соблюдения авторских прав третьих лиц, которые не совместимы с open source лицензированием.
Читайте больше об истории OpenOffice.org и организации в:
Информация о StarOffice может быть найдена в:
http://www.sun.com/software/star/staroffice/
1.1.12.Как лицензируется OpenOffice.org?
OpenOffice.org распространяется под (Open Source Initiative) OSI одобренной Lesser General Public License (LGPL).
LGPL может посмотреть на OOo сайте:
http://www.openoffice.org/licenses/lgpl_license.html
Для получения дополнительной информации относительно лицензирования OOo, пожалуйста обратитесь к: http://www.openoffice.org/license.html
1.1.13.Что такое "open source"?
Идеалы программного обеспечения open source можно объяснить четырьмя основными правами, которые воплощены в Free Software Foundation’s General Public License (GPL):
- Право использовать программное обеспечение для любых целей.
- Свободно распространять программное обеспечение бесплатно или за плату.
- Иметь доступ к полному исходному коду программы (то есть к "про").
- Право изменять любую часть исходного кода, или частично использовать его в других программах.
Другое представление этой философии можно получить из Определения Open Source:
"Основная идея open source очень проста: Когда программисты могут читать, распространять и модифицировать исходный код программного продукта, программное обеспечение развивается. Люди улучшают его, люди приспосабливают его, люди исправляют ошибки. И это может скоро случиться, если кто-то использует медленную обычную разработку программного обеспечения, кажется удивительным."
Для получения дополнительной информации о Free и Open Source программном обеспечении посетите следующие сайты:
Open Source Initiative (OSI):http://www.opensource.org
Free Software Foundation (FSF):http://www.gnu.org
1.1.14.Часто задаваемые вопросы
| Эта программа – "демо"-версия? | Нет, это – полностью функциональный программный пакет. |
| Я могу распространять OOo? | Да. |
| На каком количестве компьютеров я могу установить его? | На любом |
| Я могу продать его? | Да. |
| Я могу использовать OpenOffice.org в бизнесе? | Да. |
| Доступен ли OpenOffice на моем языке? | OpenOffice.org был переведен (локализован) на более чем 40 языков, так что ваш язык вероятно поддерживается. Дополнительно, есть для более чем 70 языков и диалектов словари орфографии, расстановки переносов и тезауруса, которые не имеют локализованного интерфейса программы. Словари доступны на сайте OpenOffice.org по адресу: http://lingucomponent.openoffice.org/download_dictionary.html |
| Как Вы можете делать это бесплатно? | Львиную долю разработки и большую поддержку проекту в настоящее время предоставляет или спонсирует Sun Microsystems. Есть также много других людей, которые работают на OOo как добровольцы. |
| Что, если я нуждаюсь в технической поддержке? | Читайте раздел "Как получить по". |
| Кто владеет программным обеспечением? | Авторское право разделено между Sun Microsystems и всеми добровольцами, которые способствовали разработке. |
| Это подразумевает, что они могут убрать программное обеспечение? | Нет. Лицензия, согласно которой OOo развивается и распространяется, никогда не может быть отменена, так что он не может быть убран. |
| Я пишу программное приложение. Я могу использовать код программы от OpenOffice.org в моей программе? | Вы можете, в тех пределах, которые устанавливают SISSL или LGPL. Читайте лицензии: http://www.openoffice.org/license.html |
| Почему - моя любимая возможность из StarOffice не доступна в OpenOffice.org? | Эта возможность, вероятно, дополнение стороннего производителя, которое Sun не может распространять с OpenOffice.org. |
| Почему требуется Java для выполнения OpenOffice.org? Он написан на Java? | OpenOffice.org написан не на Java; он написан на языке C++. Java один из нескольких языков, которые могут использоваться для расширения OOo. Java JDK/JRE требуется только для некоторых возможностей. Самый известный – механизм реляционной базы данных HSQLDB. Примечание: Java доступен бесплатно. Если Вы не хотите использовать Java, Вы можете пользоваться почти всеми возможностями OOo. |
| Как я могу внести вклад в OpenOffice.org? | Вы можете помочь развитию OOo многими способами, и Вы не обязательно должны быть программистом. Для начала, зарегистрируйтесь на сайте: http://www.openoffice.org/contributing.html |
| Какова выгода? | Действительно нет; читайте лицензии: http://www.openoffice.org/license.html |
1.2.Лекция 2. Вызов на выполнение OpenOffice.org
1.2.1.Запуск OOo из системного меню
Использование системного меню является наиболее простым способом запуска OpenOffice.org. Системное меню – это стандартное меню, с помощью которого выполняется загрузка большинства приложений. В Windows оно называется меню Пуск. Для GNOME используется название меню Приложения. KDE идентифицирует его логотипом KDE. В Mac OS X оно называется меню Приложения.
После установки OpenOffice.org к вашему системному меню добавляются соответствующие элементы. Точное название и расположение этих элементов зависит от настроек графического интерфейса пользователя. В данной главе рассматриваются системы Windows, GNOME и KDE в Linux и Mac OS X. Эти концепции можно легко применить к другой операционной системе.
1.2.1.1.Windows
В Windows элементы меню OpenOffice.org расположены в пункте главного меню Программы > OpenOffice.org 2.x.x, где "2" соответствует номеру версии OpenOffice.org (рис. 2.1). Например, для вызова Writer с пустым документом выберите элемент OpenOffice.org Writer.
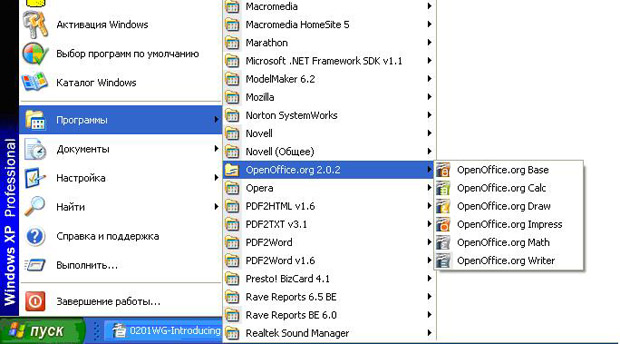
увеличить изображение
Рис. 2.1. Вызов OOo из меню Пуск в Windows
1.2.1.2.Linux/GNOME
Инсталляции GNOME отличаются в разных дистрибутивах. Наиболее современные дистрибутивы поставляются с уже установленным OpenOffice.org. Вы найдете OpenOffice.org в меню Applications > Office, как показывает рис. 2.2.

Рис. 2.2. Вызов OOo из меню Приложения в GNOME
Fedora/Red Hat Enterprise Linux также поставляются с установленным OpenOffice.org. На рабочем столе GNOME OOo можно найти в Main Menu > Office. Если вы установили более новую версию OOo, то найдете ее в Main Menu > Office > More Office Applications.
Если вы загрузили дистрибутив OOo с сайта http://www.openoffice.org, то OOo находится в Applications > Other.
1.2.1.3.Linux/KDE
В KDE, OpenOffice.org устанавливается в свое собственное меню, называемое "Office" (см. рис. 2.3).
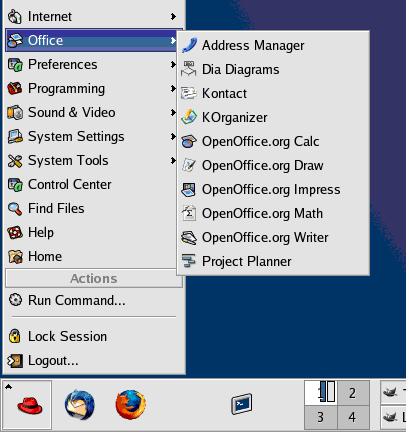
Рис. 2.3. . Запуск OOo из меню Пуск в KDE
Некоторые дистрибутивы Linux устанавливают OpenOffice.org в подменю Office. Таким дистрибутивом является Mandrake. В этом случае, для выполнения Writer (например), выберите Office > Word processors > OpenOffice.org Writer. См. рис. 2.4.
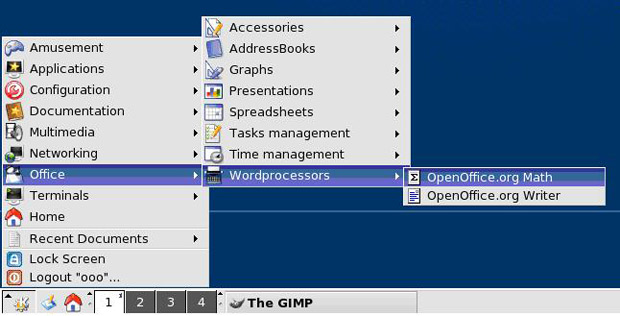
Рис. 2.4. Запуск OOo Writer из меню KDE в Mandrake
1.2.2.Mac OS X
Откройте папку, в которую вы установили OpenOffice.org. Вы увидите его иконку в каталоге Applications (рис. 2.5). Для запуска OpenOffice.org дважды щелкните по его иконке.
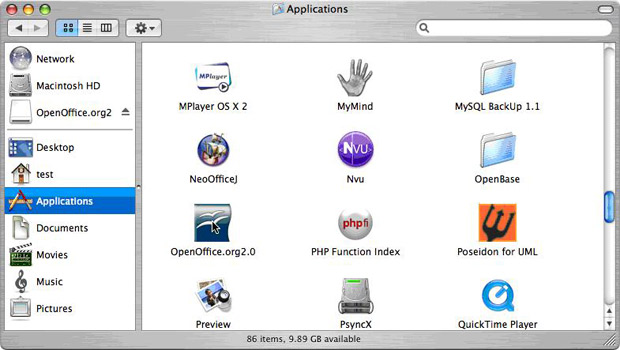
увеличить изображение
Рис. 2.5. Запуск OpenOffice.org из папки Mac Applications
1.2.3.Запуск из существующего документа
Вы можете вызвать OOo на выполнение автоматически, просто щелкнув два раза по имени файла с документом OOo в файловом менеджере. Будет запущен соответствующий модуль OOo, в который будет загружен этот документ.
1.2.4.Быстрый запуск в Windows
Иконка Быстрый запуск OpenOffice.org в Windows устанавливается на панель уведомлений при загрузке системы. Она показывает, что OpenOffice.org загружен и готов к использованию. (При этом загружаются библиотеки .DLL, необходимые для работы OOo, что сокращает время загрузки модулей OOo почти в два раза.)
1.2.4.1.Использование иконки Быстрый запуск
Щелкните правой кнопкой по иконке Быстрый запуск OpenOffice.org, расположенной на панели уведомлений, чтобы открыть контекстное меню, из которого вы можете создать новый документ, открыть диалоговое окно Из шаблона или открыть файл существующего документа. (См. рис. 2.6.) Вы также можете дважды щелкнуть по этому значку, чтобы открыть диалоговое окно Шаблоны и документы.

Рис. 2.6. Контекстное меню Быстрый запуск
1.2.4.2.Отключение Быстрого запуска
Чтобы выйти из быстрого запуска, щелкните правой кнопкой по иконке на панели уведомлений и затем щелкните по Выход из быстрого запуска в контекстном меню. При следующем рестарте компьютера Быстрый запуск будет снова загружен.
Чтобы предотвратить загрузку OpenOffice.org во время запуска системы, снимите флажок Загружать OpenOffice.org во время запуска системы в контекстном меню. Это можно сделать, например, при малом объеме памяти на компьютере.
1.2.4.3.Возобновление Быстрого запуска
Если Быстрый запуск отключен, вы можете возобновить его следующими способами:
- Установкой флажка Загружать OpenOffice.org во время запуска системы в окне Сервис > Параметры > OpenOffice.org > Память.
- Активацией Быстрого запуска без перезапуска системы, вызовом на выполнение программы quickstart.exe из каталога {installpath}\program.
1.2.5.Предварительная загрузка OOo в Linux/KDE
В KDE/Linux вы можете использовать KDocker для загрузки OOo во время запуска системы. KDocker не является частью OOo; это общая программа уведомлений, которая может быть полезна при частом запуске OOo.
1.2.6.Запуск из командной строки
Вы можете пожелать запустить OOo из командной строки, чтобы получить возможность большего контроля над процессом загрузки OOo. Например, используя командную строку, вы можете загрузить документ в Writer и немедленно распечатать его, или запустить программу без отображения начальной заставки.
Примечание Большинству пользователей не следует никогда этим пользоваться.
Существует несколько способов запуска OOo из командной строки, что зависит от того, какую версию OpenOffice.org вы установили – стандартную или настраиваемую.
Если инсталляция была выполнена из дистрибутива, загруженного с сайта OpenOffice.org, вы можете запустить Writer с помощью команды:
soffice -writer
или
swriter
Writer стартует и создаст новый документ. Аналогичным образом вы можете запустить другие модули OOo из командной строки:
| Тип документа | Модуль | Ключ командной строки |
|---|---|---|
| Текст | Writer | -writer |
| Электронная таблица | Calc | -calc |
| Рисунок | Draw | -draw |
| Презентация | Impress | -impress |
| Формула | Math | -math |
| Веб-страница | Writer | -web |
Ниже приведен список некоторых наиболее часто используемых параметров запуска.
| Параметр | Описание |
|---|---|
| -help | Получить полный список параметров. |
| -quickstart | Активация Быстрого запуска без перезапуска системы (доступен только для платформы Windows). |
| -nologo | Не показывать начальную заставку. |
| -show <sxi-file> | Начать презентацию немедленно. |
| -view <documents ...> | Открыть документ в режиме просмотра (только для чтения). |
| -p <documents ...> | Печать указанного документа на принтер, заданный по умолчанию. |
| -pt <printer> <documents ...> | Печать указанного документа на указанный принтер. |
| -minimized | Запустить OOo в свернутом виде. |
| -norestore | Не выполнять restart/restore после фатальной ошибки. |
| -invisible | Без начальной заставки, не открывать документ по умолчанию и не показывать интерфейс пользователя. Это полезно для приложений третьих лиц, использующих возможности, предоставляемые OOo. |
1.3.Лекция 3. Управление файлами в OpenOffice.org
1.3.1.Открытие файлов
Чтобы открыть существующий документ, выберите Файл > Открыть или нажмите на значок Открыть на панели инструментов Стандартная, или нажмите Control+O.

увеличить изображение
Рис. 3.1. Значок открытия документов на панели инструментов
Появится диалог Открыть. рис. 3.2 показывает Windows XP версию этого диалогового окна.
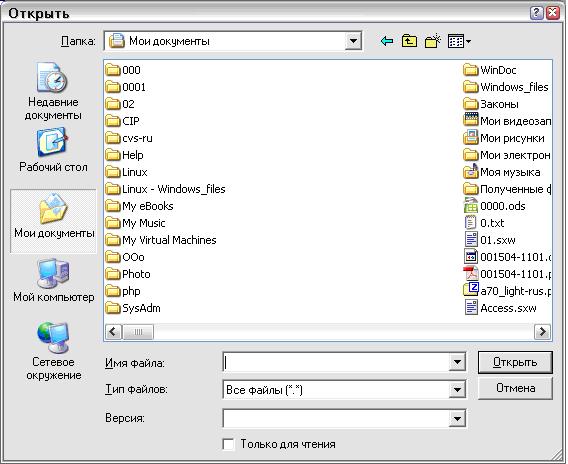
Рис. 3.2. Диалог Открыть в Windows XP
Выберите файл и затем нажмите Открыть.
1.3.1.1.Форматы файлов
OpenOffice.org может импортировать файлы Microsoft Office. Однако Microsoft Office не может импортировать файлы формата OpenDocument, который используется OpenOffice.org. Если Вы хотите послать файл пользователю Microsoft Office, Вы должны сохранить его в формате Microsoft Office или в .rtf. Ниже приведена справочная таблица форматов файлов.
| Тип OpenDocument | Приложение | Расширение | Эквивалент MS Office |
|---|---|---|---|
| Текст | Writer | odt | doc |
| Шаблон текста | Writer | ott | dot |
| Составной документ | Writer | odm | doc |
| Электронная таблица | Calc | ods | xls |
| Шаблон электронной таблицы | Calc | ots | xlt |
| Рисунок | Draw | odg | N/A |
| Шаблон рисунка | Draw | otg | N/A |
| Презентация | Impress | odp | ppt |
| Шаблон презентации | Impress | otp | pot |
| Формула | Math | odf | N/A |
| Диаграмма | Chart | odc | N/A |
| База данных | Base | odb | mdb |
1.3.1.2.Форматы файлов по умолчанию
OpenOffice.org по умолчанию сохраняет файлы в формате OpenDocument, если не задано иначе. Это значение по умолчанию может быть изменено, например, если Вы всегда хотите сохранять как файлы Microsoft Office. Для этого надо сделать так:
- Идите Сервис > Параметры > Загрузка/сохранение > Общие. (См. рис. 3.3.)
- В секции Формат файла по умолчанию на этой странице выберите тип документа (например, "Текстовый документ") и формат файла из списка Всегда сохранять как.
- Повторите для каждого типа документа, по необходимости.
- Нажмите OK для сохранения Ваших изменений.

увеличить изображение
Рис. 3.3. Параметры-Загрузка/Сохранение-Общие
Примечание Если параметр "Предупреждать при сохранении в формате, отличном от OpenDocument или формате по умолчанию" установлен в диалоговом окне Сервис > Параметры > Загрузка/сохранение > Общие (рис. 3.3), может быть показан предупреждающий диалог о возможности потери некоторых элементов форматирования. В большинстве случаев, никакой потери форматирования не произойдет, таким образом Вы можете найти это предупреждение раздражающим и захотеть отключить его.
Java Runtime Environment требуется для использования фильтров мобильных устройств для AportisDoc (Palm), Pocket Word и Pocket Excel.
1.3.1.3.Открытие текстовых документов
В дополнение к форматам OpenDocument (.odt, .ott, .oth, и .odm), Writer 2.0 может открывать форматы, используемые OpenOffice.org 1.x (.sxw, .stw, и .sxg), и следующие форматы текстовых документов:
- Microsoft Word 6.0/95/97/2000/XP) (.doc, .dot)
- Microsoft Word 2003 XML (.xml)
- Microsoft WinWord 5 (.doc)
- Форматы StarWriter (.sdw, .sgl, и .vor)
- Документы WordPerfect (.wpd)
- WPS 2000/Office 1.0 (.wps)
- Ichitaro 8/9/10/11 (.jtd и .jtt)
- DocBook (.xml)
- AportisDoc (Palm) (.pdb)
- Hangul WP 97 (.hwp)
- .rtf, .txt, .csv
При открытии файлов .htm или .html (используются для веб-страниц) OpenOffice.org настраивает Writer для работы с этими файлами.
1.3.1.4.Открытие электронных таблиц
В дополнение к форматам OpenDocument (.ods и .ots), Calc 2.0 может открывать форматы, используемые OpenOffice 1.x (.sxc, .stc), и следующие форматы электронных таблиц:
- Microsoft Excel 97/2000/XP (.xls, .xlw, и .xlt)
- Microsoft Excel 4.x–5.0/95 (.xls, .xlw, и .xlt)
- Microsoft Excel 2003 XML (.xml)
- Data Interchange Format (.def)
- dBase (.dbf)
- .htm и .html файлы, включая запросы к веб-страницам
- Quattro Pro 6.0 (.wb2)
- Rich Text Format (.rtf)
- Text CSV (.csv и .txt)
- Lotus 1-2-3 (.wk1 и .wk4)
- StarCalc (.sdc и .vor)
- SYLK (.slk)
- Pocket Excel (pxl)
Примечание Java Runtime Environment требуется для использования фильтров мобильных устройств для AportisDoc (Palm), Pocket Word и Pocket Excel.
1.3.1.5.Открытие презентаций
В дополнение к форматам OpenDocument (.odp, .odg, и .otp), Impress 2.0 может открывать форматы, используемые OpenOffice 1.x (.sxi, .sti), и следующие форматы презентаций:
- Microsoft PowerPoint 97/2000/XP (.ppt, .pps, и .pot)
- StarDraw и StarImpress (.sda, .sdd, .sdp и .vor)
- CGM - Computer Graphics Metafile (.cgm)
1.3.1.6.Открытие графических файлов
В дополнение к форматам OpenDocument (.odg и .otg), Draw 2.0 может открывать форматы, используемые OpenOffice 1.x (.sxd .std), и следующие графические форматы:
| BMP | JPEG, JPG | PCX | PSD | SGV | WMF |
| DXF | MET | PGM | RAS | SVM | XBM |
| EMF | PBM | PLT | SDA | TGA | XPM |
| EPS | PCD | PNG | SDD | TIF, TIFF | |
| GIF | PCT | PPM | SGF | VOR |
1.3.1.7.Открытие файлов формул
В дополнение к файлам OpenDocument Formula, OpenOffice.org 2.0 может открывать форматы, используемые OOo 1.x (.sxm), StarMath (.smf), и файлы MathML (.mml).
При открытии документа Word, который содержит внедренный объект equation editor, если установлен соответствующий параметр в Сервис > Параметры > Загрузка/Сохранение > Microsoft Office, объект будет автоматически преобразован в объект OpenOffice.org Math.
1.3.2.Сохранение файлов
Чтобы сохранить новый файл:
- Выберите Файл > Сохранить как.
- Когда появится диалог Сохранить как, введите имя файла и проверьте тип файла (если применяется).
Чтобы сохранить открытый документ с текущим именем файла, выберите Файл > Сохранить. Это действие перезапишет файл поверх последнего сохраненного состояния.
1.3.2.1.Защита паролем
Для защиты всего документа от возможности просмотра без ввода пароля имеется опция в диалоге Сохранить как для ввода пароля. Эта опция доступна только для файлов, сохраняемых в формате OpenDocument или старом формате OpenOffice.org 1.x.
- В диалоге Сохранить как установите флажок Сохранить с паролем и нажмите Сохранить. Вы получите подсказку:
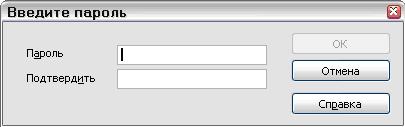
- Введите пароль в поле Пароль и то же самое в поле Подтвердить, и нажмите OK.
Если пароли совпадают, документ будет сохранен защищенным паролем. Если пароли не совпадают, Вы снова получите подсказку для введения пароля.
Примечание Пароли должны содержать минимум 5 символов. Пока Вы не ввели 5 символов, кнопка OK остается неактивной.
1.3.2.2.Автоматическое сохранение документа
Вы можете задать, чтобы OpenOffice.org сохранял файлы для Вас автоматически. Автоматическое сохранение подобно ручному сохранению, перезапишет последнее сохраненное содержимое файла. Чтобы установить автоматическое сохранение файлов:
- Выберите Сервис > Параметры > Загрузка/Сохранение > Общие. (См. рис. 3.3)
- Отметьте Автосохранение каждые и задайте временной интервал.
1.3.2.3.Writer может сохранять в следующих форматах файлов
В дополнение к форматам OpenDocument (.odt и .ott), Writer 2.0 может сохранять в следующих форматах:
- OpenOffice.org 1.x Text (.sxw)
- Шаблон OpenOffice.org 1.x Text (.stw)
- Microsoft Word 6.0, 95, and 97/2000/XP (.doc)
- Microsoft Word 2003 XML (.xml)
- Rich Text Format (.rtf)
- Текст StarWriter 3.0, 4.0 и 5.0 (.sdw)
- Шаблон StarWriter 3.0, 4.0 и 5.0 (.vor)
- Текст (.txt)
- Закодированный текст (.txt)
- Документ HTML (OpenOffice.org Writer) (.html и .htm)
- DocBook (.xml)
- AportisDoc (Palm) (.pdb)
- Pocket Word (.psw)
Примечание Формат .rtf – общий формат для передачи текстовых файлов между приложениями, но имеется вероятность потери форматирования и изображений. По этой причине должны использоваться другие форматы.
1.3.2.4.Calc может сохранять в следующих форматах файлов
В дополнение к форматам OpenDocument (.ods и .ots), Calc 2.0 может сохранять в следующих форматах:
- Электронная таблица OpenOffice.org 1.x (.sxc)
- Шаблон электронной таблицы OpenOffice.org 1.x (.stc)
- Microsoft Excel 97/2000/XP (.xls и .xlw)
- Шаблон Microsoft Excel 97/2000/XP (.xlt)
- Microsoft Excel 5.0 и 95 (.xls и .xlw)
- Microsoft Excel 2003 XML (.xml)
- Data Interchange Format (.dif)
- dBase (.dbf)
- SYLK (.slk)
- Текст CSV (.csv и .txt)
- Формат StarCalc 3.0, 4.0 и 5.0 (.sdc и .vor)
- Документ HTML (OpenOffice.org Calc) (.html и .htm)
- Pocket Excel (.pxl)
Примечание Java Runtime Environment is требуется для использования фильтров мобильных устройств для AportisDoc (Palm), Pocket Word и Pocket Excel.
1.3.2.5.Impress может сохранять в следующих форматах файлов
В дополнение к форматам OpenDocument (.odp, .otp и .odg), Impress 2.0 может сохранять в следующих форматах:
- Презентация OpenOffice.org 1.x (.sxi)
- Шаблон презентации OpenOffice.org 1.x (.sti)
- Microsoft PowerPoint 97/2000/XP (.ppt и .pps)
- Microsoft PowerPoint 97/2000/XP Template (.pot)
- StarDraw, StarImpress (.sda, .sdd и .vor)
Impress может также осуществлять экспорт MacroMedia Flash (.swf) и в любой из графических параметров перечисленных ниже для Draw.
1.3.2.6.Draw может сохранять в следующих форматах файлов
Draw может сохранять только в форматах OpenDocument Drawing (.odg и .otg), в форматах OpenOffice.org 1.x (.sxd и .std) и в форматах StarDraw (.sda, .sdd и .vor).
Однако он может экспортировать в BMP, EMF, EPS, GIF, JPEG, MET, PBM, PCT, PGM, PNG, PPM, RAS, SVG, SVM, TIFF, WMF, и XPM.
1.3.2.7.Writer/Web может сохранять в следующих форматах файлов
- Документ HTML (.html and .htm)
- Шаблон OpenOffice.org 1.0 HTML (.stw)
- Шаблон OpenOffice.org 2.0 HTML (.oth)
- StarWriter/Web 5.0 и 4.0 (.vor)
- Текст (OpenOffice.org Writer/Web) (.txt)
- Закодированный текст (OpenOffice.org Writer/Web) (.txt)
1.3.3.Экспорт файлов
1.3.3.1.Экспорт в XHTML
OpenOffice.org может экспортировать файлы в XHTML. Выберите Файл > Экспорт. В диалоге Экспорт выберите XHTML в списке Формат файла.
1.3.3.2.Экспорт в PDF
Каждое из приложений OpenOffice.org может осуществлять экспорт непосредственно в PDF. Этот промышленный стандарт формата файлов идеален для передачи файлов на сторону для просмотра при помощи Acrobat Reader или других средств просмотра PDF.
Вы можете экспортировать непосредственно в PDF, используя кнопку на панели инструментов или выбрав Файл > Экспорт в PDF.
Если Вы используете Файл > Экспорт в PDF, Вас попросят ввести имя PDF-файла и затем откроется диалог Параметры PDF.
Примечание Если Вы используете кнопку Экспорт в PDF, Вас попросят ввести имя PDF-файла, но Вы не сможете выбрать диапазон страниц, параметры сжатия изображений или другие параметры экспорта.
1.3.3.3.Параметры PDF
На вкладке Общие содержатся следующие параметры
1.3.3.3.1.Страницы
- Все: Экспорт всего документа.
- Область: Чтобы экспортировать диапазон страниц, используйте формат 3-6 (страницы с 3 по 6). Чтобы экспортировать отдельные страницы, используйте формат 7;9;11 (страницы 7, 9 и 11).
1.3.3.3.2.Изображения
- Сжатие без потерь: Изображения сохраняются без потери качества. Имеет тенденцию делать большие файлы, когда используется с фотографиями. Рекомендуется для других изображений.
- JPEG компрессия: Учитывает различные степени качества. Установка 90 % хорошо работает с фотографиями (небольшой размер файла, незаметные потери).
- Разрешение изображения: Более низкий DPI (точек на дюйм) изображения имеет более низкое качество.
1.3.3.3.3.Общие
- Структурированный PDF: Включает специальные тэги в соответствующие тэги PDF. Может значительно увеличить размеры файла. Некоторые экспортируемые тэги – оглавление, гиперссылки и управление.
- Экспортировать комментарии: Экспорт примечаний документов Writer и Calc как примечаний PDF.
- Эффекты смены страниц: Включает эффекты перехода между слайдами Impress как соответствующие эффекты PDF.
- Сохранять формы в формате: Задает формат передачи форм внутри PDF-файла. Есть только одна общая установка, допустимая для целого PDF-документа: PDF (посылает целый документ), FDF (посылает содержимое элементов управления), HTML и XML. Чаще всего Вы выбираете формат PDF.
1.3.4.Удаление и переименование файлов
Вы можете переименовывать или удалять файлы в диалоговых окнах OpenOffice.org так же, как в вашем обычном менеджере файлов. Однако невозможно копировать и вставлять файлы в диалоговых окнах.
1.3.4.1.Переименование файла
Для переименования файла с использованием OpenOffice.org:
- Выберите Файл > Открыть и перейдите к требуемому файлу.
- Щелкните правой кнопкой мыши на имени файла и выберите Переименовать. Имя файла будет выделено (рис. 3.6).
- Введите новое имя вместо выделенного или используйте клавиши влево или вправо для перемещения курсора по изменяемому существующему имени.
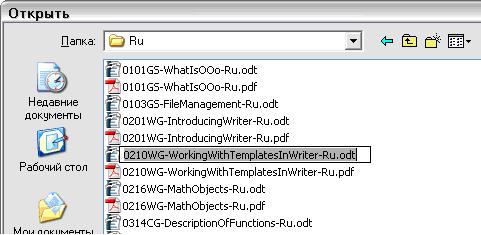
Рис. 3.6. Переименование файла
1.3.4.2.Удаление файла
Для удаления файла используйте этот же диалог:
- Щелкните правой кнопкой мыши на имени файла, чтобы отобразить контекстное меню.
- Выберите Удалить и Вы получите диалог подтверждения.
Примечание Вместо Щелчок правой кнопкой > Удалить Вы можете просто нажать клавишу Delete.
1.3.5.Ассоциация файлов
Ассоциация файлов используется для открытия некоторых типов файлов автоматически в OpenOffice.org. Вы можете захотеть связать файлы Microsoft Office с OpenOffice. Если Вы делаете это, файлы остаются как файлы Microsoft Office, но значок для файлов изменяется на изображение OOo, и двойной щелчок на значке приводит к открытию файла в OOo. (Вы можете все еще открывать файлы в Microsoft Office, запустив MS Office и затем выбрав Файл> Открыть.)
При установке OpenOffice.org Вас спрашивают, хотите ли Вы связать некоторые типы файлов, как показано на рис. 3.7. Если Вы хотите продолжать открывать ваши файлы Microsoft Office в MS Office при исполнении служебных обязанностей двойным щелчком на них, не устанавливайте эти флажки. (Вы можете открыть файлы MS Office в OOo, запустив OOo и затем выбрав Файл> Открыть.)
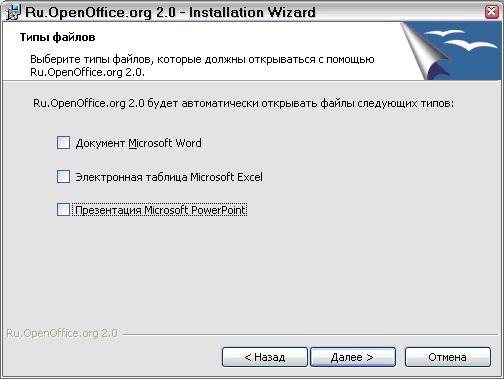
Рис. 3.7. Выбор ассоциаций файлов при установке OpenOffice.org
Если в ходе инсталляции Вы не захотели, чтобы OpenOffice.org автоматически открывал файлы Microsoft Word, Вы можете изменить это позже.
- В Windows перейдите в Настройка > Панель управления > Установка и удаление программ. Прокрутите список вниз до OpenOffice.org 2.0 и выберите его. Должны появиться две кнопки: Изменить и Удалить, как показано на рис. 3.8. Это может казаться отличным на вашей системе.
- Нажмите Изменить, чтобы запустить мастера установки.
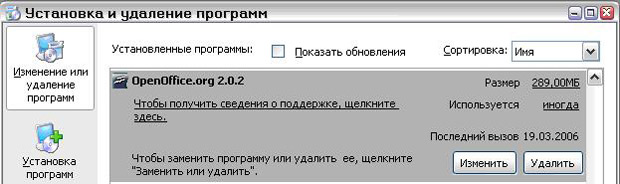
увеличить изображение
Рис. 3.8. Изменение параметров установки для Windows XP - Продолжайте выполнение Мастера установки, пока Вы не достигнете страницы, показанной на рис. 3.7. Выберите типы файлов, которые Вы хотите открывать при помощи OOo (пометьте каждый из типов), и нажмите OK.
1.3.6.Создание новых файлов
Имеются различные способы создания нового документа:
- Используйте Файл > Создать и выберите тип документа.
- Используйте стрелку рядом с кнопкой Создать на панели инструментов. Появляется меню выбора (См. рис. 3.9); выберите тип документа, который будет создан.

Рис. 3.9. Меню кнопки создать - Используйте программу "Быстрый запуск". Например, версия OpenOffice.org для Microsoft Windows имеет значок Quickstart в системном трее. (См. главу "Вызов на выполнение OpenOffice.org" для получения дополнительной информации о значке Быстрый запуск.)
- Нажмите на клавиатуре Control+N.
- Используйте Файл > Мастер для некоторых типов документов. (См. рис. 3.10)
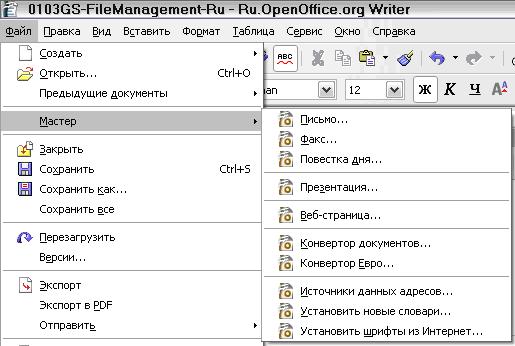
Рис. 3.10. Создание файла с использованием Мастера
1.3.7.Использование диалоговых окон Открыть и Сохранить как
Если Вы используете Microsoft Windows, Вы можете выбрать, использовать ли диалоговые окна Открыть и Сохранить как OpenOffice.org или предоставляемые Windows. Чтобы посмотреть или изменить тип диалоговых окон используемого OpenOffice.org:
- Выберите Сервис > Параметры > OpenOffice.org > Общие.
- Установите флажок Использовать диалоги Ru.OpenOffice.org.
Этот раздел обсуждает диалоговые окна Открыть и Сохранить как OpenOffice.org. См. примеры этих диалогов на рис. 3.11 и рис. 3.12.
Три кнопки сверху справа в диалоговом окне Открыть OOo (рис. 3.11), слева направо:
- Перейти на один уровень выше в иерархии папок (каталогов). Эта кнопка имеет подменю, позволяющее Вам подняться выше чем на один уровень.
- Создать новую директорию (папку).
- Директория по умолчанию.
Для документов OpenOffice.org, которые были сохранены с более чем одной версией, используйте ниспадающий список Версия для выбора версии, которую Вы желаете открыть в режиме только для чтения.
Примечание Для документов Microsoft Office может быть открыта только текущая версия.
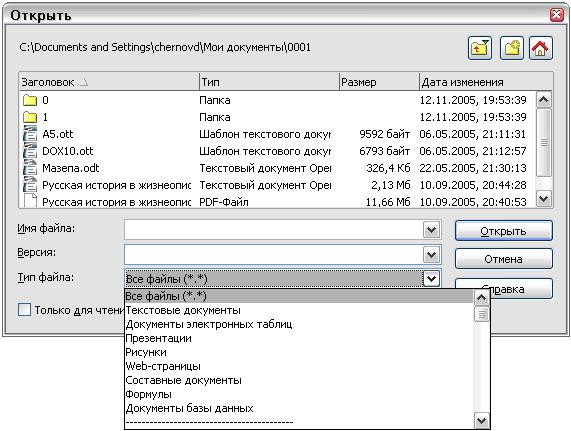
Рис. 3.11. OOo диалог Открыть, показаны некоторые из форматов файлов, которые могут быть открыты
Используйте поле Тип файла для определения типа файла, который будет открыт или формата файла, в котором будет осуществлено сохранение.
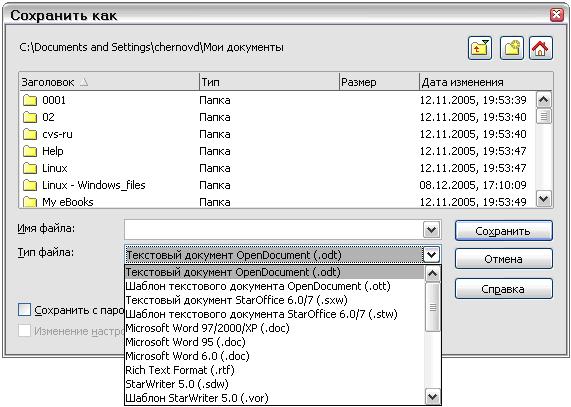
Рис. 3.12. Диалоговое окно Сохранить как OpenOffice.org, показаны некоторые из сохраняемых форматов
Флажок Только для чтения используется для того, чтобы открыть файл только для чтения или печати. Поэтому большинство инструментальных панелей исчезает, а большинство пунктов меню будет заблокировано. Кнопка Редактировать документ отображается на панели инструментов для того, чтобы открыть документ для редактирования.
Возможно открыть файл из сети Интернет, используя URL.
1.4.Лекция 4. Меню и панели инструментов
1.4.1.Меню
Меню расположены в верхней части экрана, сразу за строкой заголовка. Пунктами меню являются Файл, Правка, Вид, Вставить, Формат, Таблица, Сервис, Окно и Справка. При выборе одного из пунктов меню выводится выпадающее подменю, показывающее другие настройки.
Рис. 4.1. Панель меню
- Файл содержит команды, применимые ко всему документу, такие как Открыть, Сохранить и Экспорт в PDF.
- Правка содержит команды редактирования документа, такие как Отменить и Найти и заменить.
- Вид содержит команды управления видом документа, такие как Масштаб и Режим веб-страницы.
- Вставка содержит команды добавления элементов в ваш документ, такие как Верхний колонтитул, Нижний колонтитул и Изображение.
- Формат содержит такие команды, как Стили и Автоформат для форматирования вашего документа.
- Таблица показывает все команды для добавления и редактирования таблиц в текстовом документе.
- Сервис содержит такие функции, как Проверка орфографии, Настройка и Параметры.
- Окно содержит команды, связанные с отображением окон.
- Справка содержит ссылки на файлы справки, справку Что это такое? и информацию о версии установленной программы OpenOffice.org.
1.4.1.1.Настройка шрифта меню
Если Вы хотите изменить шрифт меню:
- Выберите пункт меню Сервис > Параметры > OpenOffice.org Writer > Осн. шрифты (Западные).
- Измените настройки шрифтов и установите флажок Только для текущего документа, если вы хотите применить изменения только к текущему документу.
1.4.1.2.Настройка меню
В OpenOffice.org возможна настройка меню. Для этого:
- Выберите пункт меню Сервис > Настройка.
- В диалоговом окне Настройка откройте вкладку Меню (рис. 4.2).
- В группе Меню OpenOffice.org Writer выберите из выпадающего списка Меню то меню, которое вы хотите настроить.
- Вы можете настраивать каждое меню, используя кнопки выпадающих списков Меню и Изменить..
- Нажав на кнопку Добавить , вы можете добавлять команды в меню.
- Вы можете создать пункт меню, нажав на кнопку Создать .
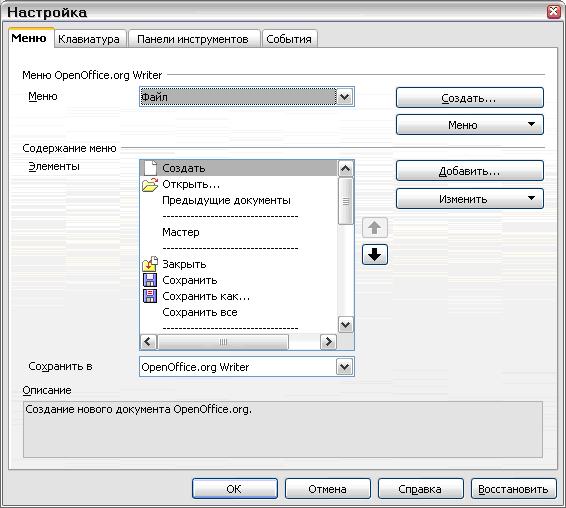
Рис. 4.2. Вкладка Меню диалогового окна Настройка
1.4.2.Панели инструментов
Верхняя панель (позиция по умолчанию) имеет название Стандартная панель. Стандартная панель имеет постоянный вид во всех приложениях OpenOffice.org.
Вторая панель сверху (позиция по умолчанию) это Панель форматирования. Вид этой панели зависит от контекста и меняется в зависимости от текущего положения курсора и выделенных областей. Поэтому эта панель называется иногда Контекстной панелью. Например, если курсор находится внутри таблицы, то на Контекстной панели будут видны как Полоса таблицы, так и Текстовая полоса.

увеличить изображение
Рис. 4.3. Панели инструментов Стандартная и Форматирование
1.4.2.1.Кнопки-меню и отрывные панели инструментов
Кнопки с маленькими черными треугольниками выводят подменю, отрывные панели инструментов и другие элементы в зависимости от назначения кнопки. рис. 4.4 показывает подменю Вставить.

Рис. 4.4. Пример подменю
рис. 4.5 показывает отрывную панель инструментов из основной панели Рисование.
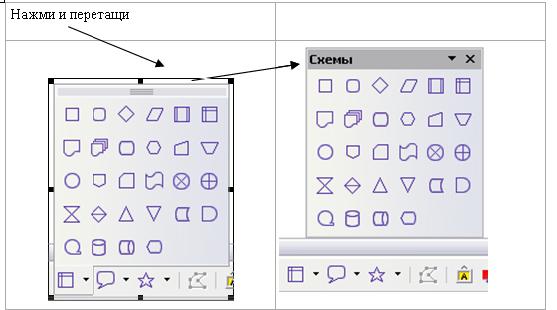
Рис. 4.5. Пример отрывной панели инструментов
Отрывная панель инструментов является всегда плавающей и не может быть пристыкована ни к какому краю. Чтобы переместить отрывную панель инструментов, перетащите ее за область заголовка.
1.4.2.2.Отображение или удаление панелей
Чтобы отобразить или спрятать панель, выберите пункт меню Вид > Панели инструментов, а затем щелкните на имени панели в списке. Перед именем активной панели располагается флажок.
1.4.2.3.Перемещение панелей инструментов
Чтобы перетащить закрепленную панель, поместите курсор мыши на рукоятку панели, удерживайте левую кнопку мыши нажатой, перетащите панель на новое место. Чтобы перетащить плавающую панель, щелкните на ее строке заголовка и перетащите на новое место.
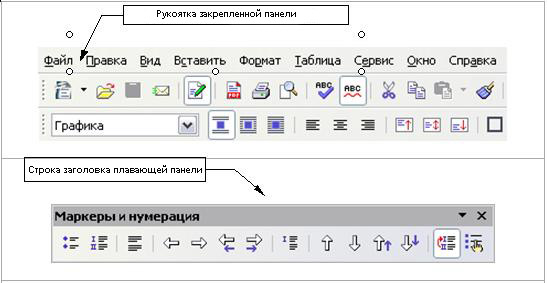
Рис. 4.6. Перемещение панелей инструментов
Для закрепления панели в другой области экрана поместите курсор мыши на рукоятку панели, удерживайте левую кнопку мыши нажатой, перетащите панель на новое место, затем отпустите кнопку мыши. Панель будет закреплена в новом месте. рис. 4.6 показывает примеры.
1.4.2.4.Настройка панели инструментов
Существует три основных способа использования диалогового окна настройки панелей:
- На панели щелкните на стрелке, расположенной в конце панели, и выберите пункт Настройка панели инструментов.
- Выберите пункт меню Вид > Панели инструментов > Настройка.
- Выберите пункт меню Сервис > Настройка. На вкладке Панели инструментов (рис. 4.7) выберите изменяемую панель и нажмите на кнопку Панель инструментов или Изменить.

Рис. 4.7. Вкладка Панели инструментов окна Настройка
Замечание Встроенный значок редактирования панели отсутствует. Чтобы использовать значки пользователя, сохраните его в виде рисунка в *.bmp формате. Значки должны иметь размер 16x16 или 26x26 пикселей и не могут иметь более 256 цветов.
1.4.2.5.Создание панели инструментов
Для создания панели:
- Выберите пункт меню Сервис > Настройка > Панели инструментов.
- Щелкните на кнопке Создать. Будет создана панель с именем "Новая панель инструментов1".
- Настройте панель, как указано выше.
1.4.3.Использование закрепленных/плавающих окон
Некоторые окна OpenOffice.org, такие как Навигатор и Стили и форматирование, являются закрепленными. Вы можете перемещать, изменять размеры или закреплять такие окна за край экрана.
Чтобы закрепить окно, выполните одно из действий:
- Щелкните по строке заголовка плавающего окна и переместите его в сторону, пока не увидите контур блока, появившийся в главном окне (см. рис. 4.8), затем отпустите кнопку. Этот метод зависит от настроек менеджера окон вашей системы, поэтому он может не работать.
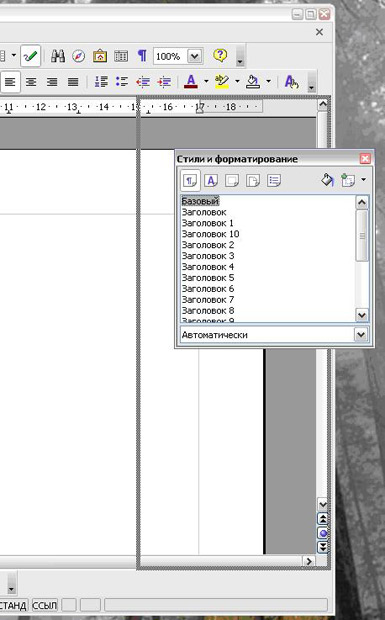
увеличить изображение
Рис. 4.8. Закрепление окна - Удерживая клавишу Control, дважды щелкните по пустой области плавающего окна, чтобы закрепить его в предыдущей позиции. Если это не работает, попробуйте дважды щелкнуть без использования клавиши Control.
Для открепления окна удерживайте нажатой клавишу Control и дважды щелкните по пустой области закрепленного окна.
Примечание Окно Стили и форматирование можно закрепить или открепить также используя Control+двойной щелчок по серой области, расположенной справа от значков вверху окна.
1.4.4.Использование Навигатора
Навигатор отображает все объекты документа. Он позволяет перемещаться по нему и находить нужные элементы. Кнопка Навигатора лежит на Стандартной панели.

увеличить изображение
Рис. 4.9.
Навигатор (рис. 4.10) показывает список Заголовков, Таблиц, Текстовых фреймов, Рисунков, Закладок и других элементов. Для просмотра содержимого щелкните на значке + любого элемента списка.
Примечание Навигатор выглядит несколько по-другому при работе с составными документами. Глава Работа с составными документами в Руководстве по Writer рассказывает об этом более подробно.
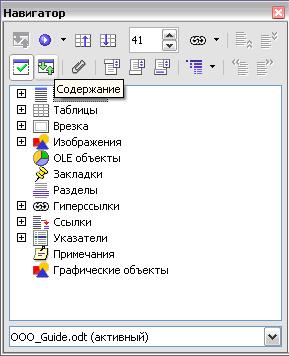
Рис. 4.10. Навигатор
Навигатор помогает быстро найти нужный объект. Дважды щелкните по объекту, расположенному в Навигаторе, чтобы сразу перейти к этому объекту в документе, как показывает рис. 4.11.
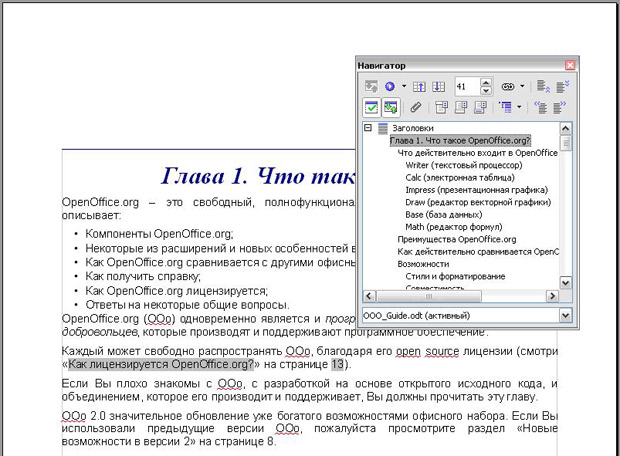
увеличить изображение
Рис. 4.11. Использование Навигатора
1.4.4.1.Упорядочение глав с помощью Навигатора
Вы можете упорядочить главы и перемещать заголовки в документе Writer, используя Навигатор.
- Нажмите значок Содержание.
- Выберите нужный заголовок.
- Перетащите заголовок в новое место в Навигаторе или выберите заголовок в списке Навигатора, а затем нажмите кнопки Перенести вверх или Перенести вниз.
1.5.Лекция 5. Настройка OpenOffice.org
1.5.1.Выбор параметров, затрагивающих весь OOo
Этот раздел освещает некоторые из параметров настройки, которые относятся ко всем компонентам OOo. Для получения информации относительно параметров настройки, которые здесь не обсуждаются, смотри Справку по OpenOffice.org.
- Выберите Сервис > Параметры. Список в левой части изменяется в зависимости от того, какой компонент OOo открыт. Иллюстрации в этой главе показывают список, который появляется тогда, когда не открыт ни один документ. (Например, когда открыт документ Writer, в списке появляются дополнительные параметры для OpenOffice.org Writer и OpenOffice.org Writer/Web.)
- Нажмите на знак + слева от OpenOffice.org в левой части. Разворачивается список подразделов.
Примечание.Кнопка Назад имеет один и тот же эффект на всех страницах диалога Параметры. Она возвращает параметры к значениям, которые были в момент, когда Вы открыли OpenOffice.org.
1.5.1.1.Сведения о пользователе

увеличить изображение
Рис. 5.1. Сведения о пользователе
Поскольку возможность контроля версий OOo отмечает ваши изменения и комментарии именем и инициалами сохраненными в сведениях о пользователе, Вы захотите удостовериться в том, что Ваше имя и инициалы там имеются. Чтобы сделать это:
- В диалоговом окне Параметры выберите OpenOffice.org > Сведения о пользователе.
- Заполните на странице OpenOffice.org Сведения о пользователе или удалите любую существующую неправильную информацию.
1.5.1.2.Общие параметры
- В диалоговом окне Параметры выберите OpenOffice.org > Общие.
- На странице OpenOffice.org – Общие (Рис. рис. 5.2 ) параметры, описанные ниже.
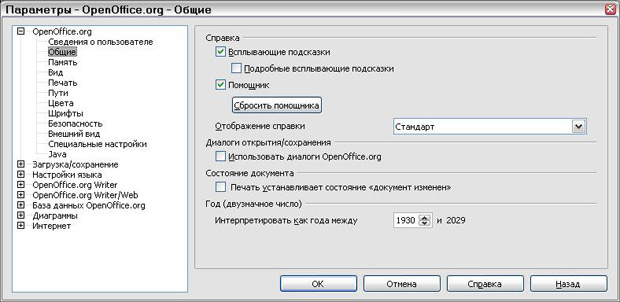
увеличить изображение
Рис. 5.2. Параметры-OpenOffice.org-Общие
1.5.1.2.1.Всплывающие подсказки
Когда флажок Всплывающие подсказки активен, появятся одно или два слова, если Вы наведете курсор на значок или поле в главном окне OOo, без щелчка. Этот параметр также затрагивает отображение примечаний: если Всплывающие подсказки и Подробные всплывающие подсказки выключены, то Вы не будете видеть содержание примечаний, когда наводите курсор на примечание.
1.5.1.2.2.Подробные всплывающие подсказки
Когда флажок Подробные всплывающие подсказки активен, появляется краткое описание функции отдельного значка или команды меню, или поля в диалоге, когда Вы удерживаете курсор над этим элементом.
1.5.1.2.3.Помощник
Чтобы выключать Помощника (подобного Помощнику Microsoft Office), снимите этот флажок. Для восстановления заданного по умолчанию поведения Помощника, нажмите Сбросить настройки Помощника.
1.5.1.2.4.Отображение справки
Высокий контраст изменяет параметры системной цветовой схемы для улучшения удобочитаемости. Чтобы отображать Справку в высоком контрасте (если операционная система на вашем компьютере поддерживает это), выберите один из высококонтрастных стилей в списке.
1.5.1.2.5.Диалоги Открытия/Сохранения
Для использования стандартных диалогов Открыть и Сохранить вашей операционной системы снимите флажок Использовать диалоги OpenOffice.org. Когда этот флажок установлен, будут использоваться диалоги Открыть и Сохранить, встроенные в OpenOffice.org. (Смотри главу "Управление файлами в OpenOffice.org" для получения дополнительной информации о диалогах OOo Открыть и Сохранить.)
1.5.1.2.6.Состояние документа
Выберите, рассматривать ли печать документа как изменение документа. Если эта опция выбрана, то в следующий раз, когда Вы закрываете документ после его печати, дата печати будет зарегистрирована в свойствах документа как изменение, и Вам будет предложено сохранить документ снова, даже если Вы не делали никаких других изменений.
1.5.1.2.7.Год (двузначное число)
Определяет, как интерпретируется год, введенный двумя цифрами. Например, если параметр Интерпретировать как года между установлен в 1930, и Вы вводите дату 01.01.30 или более позднюю в ваш документ, дата интерпретируется как 01.01.1930 или более поздняя. "Более ранняя" дата интерпретируется как принадлежащая следующему столетию; то есть, 01.01.20 интерпретируется как 01.01.2020.
1.5.1.3.Параметры памяти
- В диалоге Параметры выберите OpenOffice.org > Память.
- В диалоге OpenOffice.org – Память (рис. 5.3):
- Больше памяти может сделать OpenOffice.org быстрее и более удобным (например, больше шагов отмены требуют большего количества памяти); но взамен остается меньше памяти, доступной для других приложений, и Вы можете совершенно исчерпать память.
- Чтобы загружать Быстрый запуск (его значок располагается на рабочем столе или в системном лотке – только Windows), когда Вы запускаете ваш компьютер, установите флажок в нижней части диалога. Это делает запуск OpenOffice.org быстрее; как следствие, OOo использует некоторую память, когда он не используется.
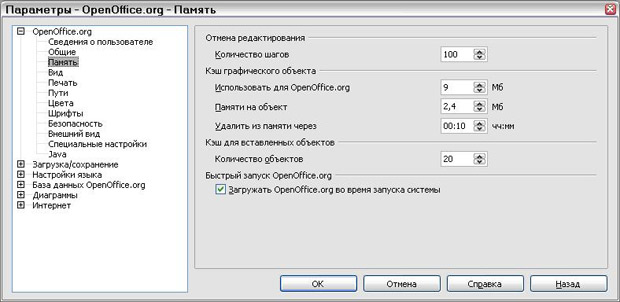
увеличить изображение
Рис. 5.3. Память
1.5.1.4.Параметры отображения
Результаты выбора параметров отображения затрагивают внешний вид окна документа и его поведение.
- В диалоге Параметры выберите OpenOffice.org > Вид.
- На странице OpenOffice.org – Вид (рис. 5.4) установите параметры, которые удовлетворяют вашим личным предпочтениям. Некоторые параметры описаны ниже.
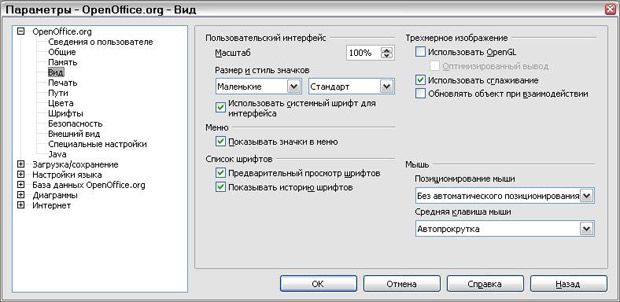
увеличить изображение
Рис. 5.4. Параметры-OpenOffice.org- Вид
1.5.1.4.1.Пользовательский интерфейс - Масштаб
Если текст в справочных файлах и в меню интерфейса пользователя OOo является слишком маленьким или слишком большим, Вы можете изменить это, задав масштабный коэффициент. Иногда изменение здесь может иметь неожиданные результаты, в зависимости от экранных шрифтов, доступных в вашей системе. Однако это не затрагивает истинный размер шрифта текста в ваших документах.
1.5.1.4.2.Пользовательский интерфейс - размеры и стиль значков
Первый параметр определяет размер значков на панели инструментов (маленькие, большие или автоматически); Значение Автоматически использует размер значков, установленный для вашей операционной системы. Второй параметр определяет набор значков (тему); здесь значение Автоматически использует набор значков, совместимый с вашей операционной системой и настройками рабочего стола: например, KDE или Gnome в Linux.
1.5.1.4.3.Пользовательский интерфейс – Использовать системный шрифт для интерфейса
Если Вы предпочитаете использовать системный шрифт (заданный по умолчанию шрифт для вашего компьютера и операционной системы), вместо шрифта, предоставляемого OOo для интерфейса пользователя, установите этот флажок.
1.5.1.4.4.Меню – Показывать неактивные значки меню
Выберите этот параметр, если Вы хотите, чтобы неактивные пункты меню были видимыми, но недоступны. Снимите его выделение, чтобы не допускать появления неактивных пунктов в меню.
1.5.1.4.5.Список шрифтов – Предварительный просмотр шрифтов
Когда Вы выбираете этот параметр, список шрифтов напоминает рис. 5.5, слева, с названиями шрифта, показанными как пример шрифта; если отменяете выбор данного параметра, список шрифтов показывает только их имена, без их форматирования (рис. 5.5, справа). Шрифты, которые Вы будете видеть в списке – это те, которые установлены в вашей системе.
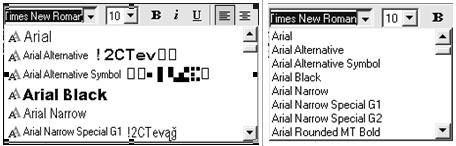
Рис. 5.5. (Слева) Список шрифтов с предварительным просмотром; (Справа) Список шрифтов без предварительного просмотра
1.5.1.4.6.Список шрифтов – Отображать историю шрифтов
Когда Вы выбираете этот параметр, последние пять шрифтов, которые Вы выбирали для текущего документа, отображаются сверху списка шрифтов.
1.5.1.4.7.Восстановить – Вид правки
Выберите этот параметр, если Вы хотите открывать документы в том месте, где был расположен курсор, когда Вы закрывали документ в предыдущий раз. Снимите выделение этого параметра, чтобы всегда открывать документы на первой странице.
1.5.1.4.8.Восстановить – Открытые окна
Выберите этот параметр, если Вы хотите, чтобы любые плавающие окна (такие как Навигатор или Стили и форматирование), которые являлись открытыми при закрытии OpenOffice.org, были восстановленными, когда Вы повторно запускаете его.
1.5.1.4.9.Трехмерное изображение
Эти параметры используются для Draw и Impress.
1.5.1.4.10.Трехмерное изображение – Использовать OpenGL
Определяет, что вся трехмерная графика из OpenOffice.org Draw и OpenOffice.org Impress будет отображаться в вашей системе с использованием OpenGL-совместимых аппаратных средств. Если ваша система не имеет OpenGL-совместимых аппаратных средств, то этот параметр будет игнорироваться.
1.5.1.4.11.Трехмерное изображение – Использовать OpenGL – Оптимизированный вывод
Выберите этот параметр для оптимизации OpenGL вывода. Отключите оптимизацию в случае графических ошибок трехмерного вывода.
1.5.1.4.12.Трехмерное изображение – Использовать сглаживание
Параметр Использовать сглаживание использует сглаживание для отображения множества цветов при помощи небольшого количества доступных цветов. Сглаживание создает иллюзию новых цветов и оттенков, изменяя расположение цветовых пикселей. Изменяя расположение черных и белых точек, например, можно воспроизводить различные оттенки серого.
Примечание Внутренне, 3D-изображение всегда создается с использованием 16 миллионов цветов (24-битовая цветная глубина). Сглаживание используются для вывода изображения меньшим количеством цветов. Без сглаживания, несколько битов цветовой информации опускаются, делая отчетливо видимой ступенчатость. Меньше доступных цветов, более бедное качество.
1.5.1.4.13.Трехмерное изображение – Обновлять объект при взаимодействии
Определяет, что, если Вы вращаете или перемещаете 3D-объект, полное отображение вращается или перемещается, а не каркас.
СОВЕТ Нажмите Shift+Ctrl+R для восстановления или обновления отображения текущего документа.
1.5.1.4.14.Мышь
Используйте эти параметры для выбора того, как мышь помещается во вновь открытые диалоги и выбора функции средней кнопки мыши.
1.5.1.4.15.Позиционирование мыши
Определяет, когда и как указатель мыши будет помещен в недавно открытые диалоговые окна.
1.5.1.4.16.Средняя кнопка мыши
Определяет функцию средней кнопки мыши.
- Автопрокрутка - медленное движение пока нажата средняя кнопка мыши со сменой отображения.
- Вставить буфер обмена - нажатием средней кнопки мыши вставляет содержимое "Буфера обмена выделения" в позицию курсора.
"Буфер обмена выделения" является независимым от обычного буфера обмена, который Вы используете через Правка > Копировать/Вырезать/Вставить или их соответствующие клавиатурные команды. Буфер обмена и "Буфер обмена выделения" могут иметь различное содержимое одновременно.
1.5.1.5.Параметры печати
Установите параметры печати, удовлетворяющие вашему принтеру по умолчанию и вашим самым общим методам печати. Вы можете изменить эти параметры настройки в любое время, или через данный диалог, или во время процесса печати (нажав кнопку Параметры в диалоге Печать).
- В диалоге Параметры выберите OpenOffice.org > Печать.
- В диалоге OpenOffice.org – Печать (рис. 5.6), посмотрите в раздел Предупреждения принтера в нижней части.
- Здесь Вы можете выбрать, чтобы Вас предупредили в том случае, если размер бумаги или ориентация, заданная в вашем документе, не соответствует размеру бумаги или ориентации доступным в вашем принтере. Включение этих предупреждений может быть весьма полезно, особенно если Вы работаете с документами, созданными людьми из других стран, где стандартный размер бумаги отличается от вашего.
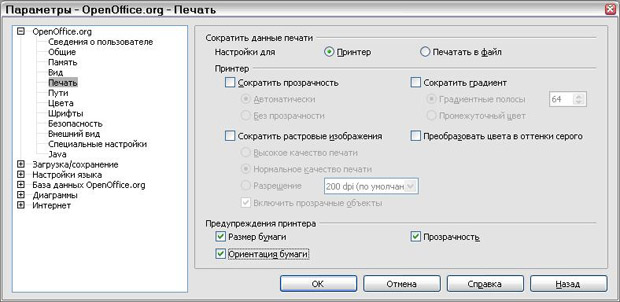
увеличить изображение
Рис. 5.6. Выбор общих параметров печати, относящихся ко всем компонентам OOo
СОВЕТ Если ваши распечатки выходят неправильно помещенными на страницу или обрезанными сверху, снизу или по боковым сторонам, или принтер отказывается печатать, наиболее вероятная причина – несовместимость размеров страницы.
1.5.1.6.Пути
Вы можете изменить месторасположение файлов, связанных или используемых OpenOffice.org для соответствия Вашей рабочей обстановке. В системе Windows, например, Вы можете захотеть хранить документы по умолчанию где-нибудь в другом месте, а не в папке Мои документы.
- В диалоге Параметры выберите OpenOffice.org > Пути,.
- Чтобы сделать изменения, выберите элемент в списке, показанном на рис. 5.7, и нажмите Правка. В диалоге Выбор пути (не показан) добавьте или удалите папки, как требуется, и затем нажмите OK для возврата в диалог Параметры. Отметим, что многие элементы имеют по крайней мере два пути в списке: один к папке общего доступа (которая может быть размещена в сети) и один к персональной папке пользователя (обычно располагающейся на персональном компьютере пользователя).
СОВЕТ Вы можете использовать записи в диалоге OpenOffice.org – Пути, чтобы собрать список файлов, например, содержащих Автотекст, которые Вы должны поддерживать или копировать на другой компьютер.

увеличить изображение
Рис. 5.7. Отображение путей к файлам, используемым OpenOffice.org
1.5.1.7.Цвета
В диалоге OpenOffice.org – Цвета (рис. 5.8) Вы можете определить цвета для использования в документах OOo. Вы можете выбрать цвет из цветовой таблицы, отредактировать любой из существующих цветов или определить новые цвета. Тогда эти цвета будут доступны в цветовой палитре выбора в OOo.
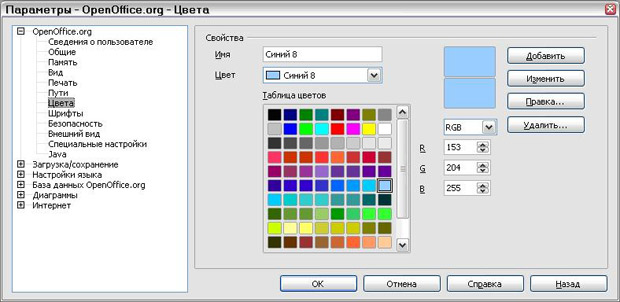
увеличить изображение
Рис. 5.8. Определение цветов, используемых в палитре цветов OOo
1.5.1.8.Шрифты
Вы можете определить замену для любых шрифтов, которые могут появиться в ваших документах. Если Вы получаете от кого-то документ, содержащий шрифты, которые отсутствуют в вашей системе, OpenOffice.org заменит шрифты, которые не сможет найти. Вы можете предпочесть определить другой шрифт вместо того, который выберет программа.
- В диалоге Параметры выберите OpenOffice.org > Шрифты.
- На странице OpenOffice.org – Шрифты (рис. 5.9):
- Установите флажок Применить таблицу замен.
- Выберите или введите название шрифта, который будет заменен в поле Шрифт. (Если Вы не имеете этого шрифта в вашей системе, то он не появится в выпадающем списке этого поля, таким образом Вы должны ввести его.)
- В поле Заменить на выберите подходящий шрифт из выпадающего списка шрифтов, установленных на вашем компьютере.
- Галочка справа от поля Заменить на станет зеленой. Нажмите на галочку. Информационная строка теперь появилась в большом поле. Выберите флажки Всегда и Экран для данной строки.
- В нижнем разделе страницы Вы можете изменить шрифт и размер шрифта, используемый для отображения исходного кода, такого как HTML и Basic (в макросах).
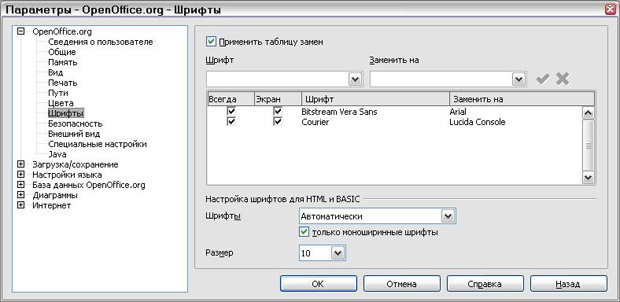
увеличить изображение
Рис. 5.9. Определение шрифтов для подстановки вместо другого шрифта
1.5.1.9.Безопасность
Используйте страницу OpenOffice.org – Безопасность (рис. 5.10) для выбора параметров безопасности при сохранении документов и при открытии документов, содержащих макросы.

увеличить изображение
Рис. 5.10. Выбор параметров безопасности для открытия и сохранения документов
1.5.1.10.Внешний вид
Написание, редактирование и верстку страницы часто легче сделать, когда Вы в максимально возможной степени можете видеть то, что содержится в вашем документе. Вы можете пожелать сделать видимым такие элементы, как границы текста, таблиц, разделов (в документах Writer), разрывы страницы в Calc, и линии сетки в Draw или Writer. Кроме того, Вы можете предпочесть другие цвета (вместо установленных по умолчанию в OOo) для таких элементов, как индикаторы примечаний или затенение полей.
На странице OpenOffice.org – Внешний вид (рис. 5.11) вы можете определить, какие элементы являются видимыми, и какими цветами отображать различные элементы.
- В диалоге Параметры выберите OpenOffice.org > Внешний вид.
- Для отображения и скрытия элементов, например, границ текста, выберите или снимите флажок рядом с названиями элементов. Чтобы изменить цвета по умолчанию для элементов, нажмите на стрелку вниз в столбце Цвет у названия элемента и выберите цвет из выпадающего списка.
- Чтобы сохранять ваши цветовые изменения как цветовую схему, введите название в поле Название и нажмите Сохранить.
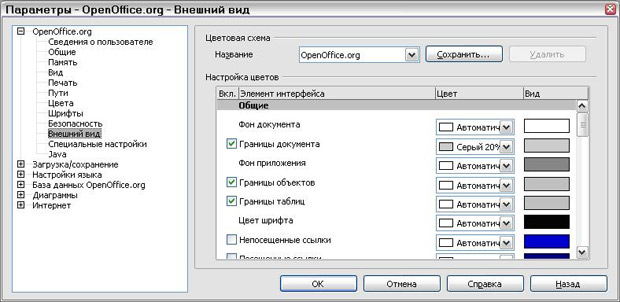
увеличить изображение
Рис. 5.11. Отображение или скрытие границ текста, объектов и таблиц
1.5.1.11.Специальные настройки
Специальные настройки включают разрешение анимации графики или текста, как долго отображаются подсказки, некоторые параметры для высококонтрастного отображения и способы изменения шрифта для пользовательского интерфейса программ OpenOffice.org (см.рис. 5.12).
- В диалоге Параметры, Выберите OpenOffice.org > Специальные настройки.
- Установите или снимите требуемые параметры.

увеличить изображение
Рис. 5.12. Выбор специальных настроек
1.5.1.12.Параметры Java
Если Вы устанавливаете или обновляете Java Runtime Environment (JRE) после того, как Вы установили OpenOffice.org, или если Вы имеете более чем одну JRE установленную на вашем компьютере, Вы можете использовать страницу Java (рис. 5.13), чтобы выбрать JRE для использования OOo.
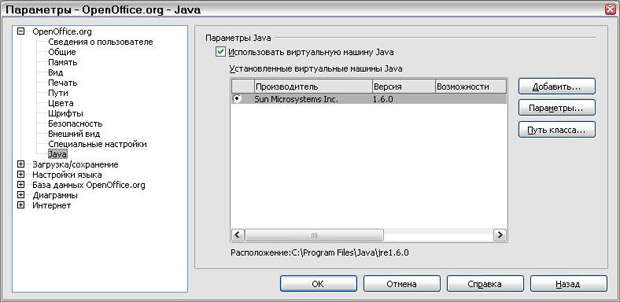
увеличить изображение
Рис. 5.13. Выбор виртуальной машины Java
Если Вы системный администратор, программист или другой человек, который настраивает JRE, Вы можете использовать страницы Параметры и Путь к классам (доступные на странице Java) для определения этой информации.
- В диалоге Параметры выберите OpenOffice.org > Java.
- Если Вы не видите ничего в списке в середине страницы, подождите несколько минут, пока OOo ищет JRE на жестком диске.
- Если OOo нашел одну или несколько JRE, то он покажет их в списке. Вы можете выбрать флажок Использовать виртуальную машину Java и (в случае необходимости) выбрать одну из перечисленных JRE.
1.5.2.Выбор параметров для загрузки и сохранения документов
- Если диалог Параметры еще не открыт выполните Сервис > Параметры. Нажмите на знак + слева от Загрузка/Сохранение.
- Выберите Загрузка/Сохранение > Общие.
Большинство параметров в диалоге Параметры – Загрузка/Сохранение – Общие (рис. 5.14) знакомы пользователям других офисных наборов. Некоторые интересные элементы описаны ниже.
1.5.2.1.Загружать настройки пользователя вместе с документом
Когда Вы сохраняете документ, некоторые параметры настройки сохраняются вместе с ним. Например, ваш выбор (в варианте для OOo Writer) того, как обновлять связи, затрагиваемые параметром Загружать настройки пользователя. Некоторые параметры настройки (название принтера, источник данных, связанный с документом) всегда загружаются документом, выбран или нет этот флажок.
Если Вы выбираете этот параметр, эти настройки документа отменяют настройки пользователя, который открывает его. Если Вы снимете выбор этого параметра, персональные настройки пользователя не отменяются настройками в документе.
1.5.2.2.Редактировать свойства документа перед сохранением
Когда Вы выбираете этот параметр, диалог Свойства документа появляется для напоминания Вам ввести важную информацию, когда Вы впервые сохраняете новый документ (или всякий раз, когда Вы используете Сохранить как).

увеличить изображение
Рис. 5.14. Выбор параметров Загрузки и Сохранения
1.5.2.3.Автосохранение каждые
Отметьте, что автоматическое восстановление в OpenOffice.org перезаписывает исходный файл. Если Вы также выбрали Всегда создавать резервную копию, исходный файл перезаписывает резервную копию. Если Вы имеете эту установку, восстановление вашего документа после сбоя системы будет легче; но восстановление более ранней версии документа может быть более трудным.
1.5.2.4.Оптимизация по размеру для формата XML (за счет качества оформления кода)
Документы OpenOffice.org – XML-файлы. Когда Вы выбираете этот параметр, OOo записывает XML-данные без отступов и разрывов строк. Если Вы хотите быть в состоянии прочитать файлы XML в текстовом редакторе в структурированной форме, отключите этот параметр.
1.5.2.5.Формат файла по умолчанию
Если Вы обычно используете документы совместно с пользователями Microsoft Word, Вы можете захотеть изменить свойство Всегда сохранять как для текстовых документов в разделе Формат файла по умолчанию на один из типов документов Word.
1.5.3.Параметры Загрузка/Сохранение – Свойства VBA
- Выберите Загрузка/Сохранение > Свойства VBA.
- В диалоге Параметры – Загрузка/Сохранение – Свойства VBA (рис. 5.15) Вы можете выбрать один из двух вариантов сохранения макросов в документах MS Office при открытии в OOo.
- Если Вы выбрали Сохранять исходный код Basic, макросы не будут работать в OOo, но сохраняются, если Вы сохраняете файл в формате MS Office.
- Если Вы выбрали Загружать код Basic для редактирования, измененный код сохраняется в документах OOo, но не поддерживается, если вы сохраняете в формате MS Office.
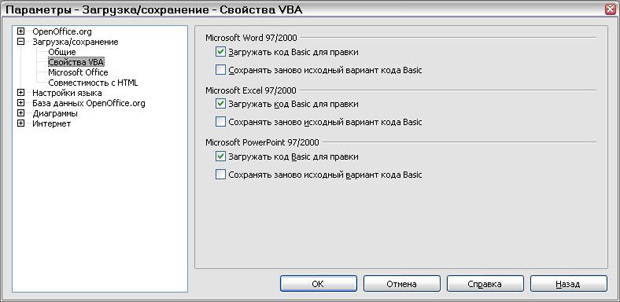
увеличить изображение
Рис. 5.15. Выбор параметров Загрузки/Сохранения VBA
1.5.4.Параметры Загрузка/Сохранение – Microsoft Office
- Выберите Загрузка/Сохранение > Microsoft Office.
- В диалоге Параметры – Загрузка/Сохранение – Microsoft Office (рис. 5.16), Вы можете выбрать, что делать при импорте и экспорте OLE-объектов Microsoft Office (связанные или внедренные объекты или документы, такие как электронные таблицы или уравнения). Выберите флажок [З] для преобразования OLE-объектов Microsoft в соответствующие OLE-объекты OpenOffice.org, когда документ Microsoft загружается в OOo (мнемоника: "З" от "загрузить"). Выберите флажок [С] для преобразования OLE-объектов OpenOffice.org в соответствующие OLE-объекты Microsoft, когда документ сохраняется в формате Microsoft (мнемоника: "С" от "сохранить").
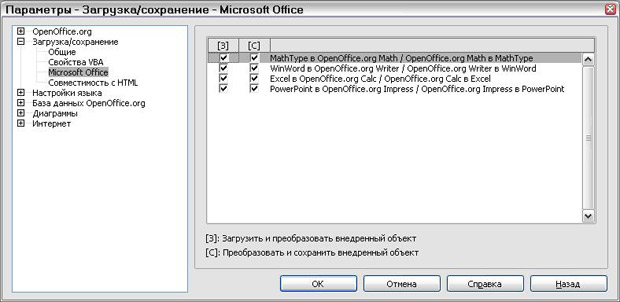
увеличить изображение
Рис. 5.16. Выбор параметров Загрузка/Сохранение Microsoft Office
1.5.5.Параметры Загрузка/Сохранение – Совместимость с HTML
Установки, сделанные в диалоге Загрузка/Сохранение – Совместимость с HTML (рис. 5.17), затрагивают страницы HTML, импортированные в OpenOffice.org и экспортируемые из OOo.
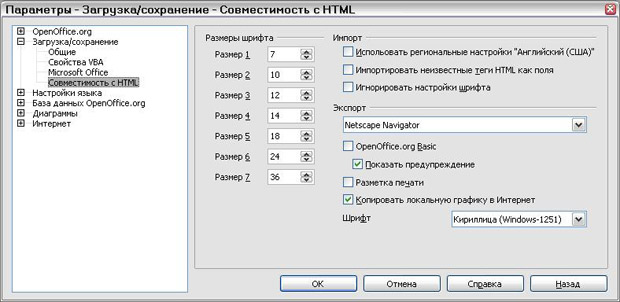
увеличить изображение
Рис. 5.17. Выбор параметров совместимости с HTML
1.5.6.Выбор языковых параметров
Возможно, Вам потребуется сделать несколько вещей, чтобы установить языковые параметры в то, что Вы хотите:
- Установить требуемые словари;
- Сменить локальные настройки и языковые параметры;
- Выбрать параметры орфографии.
1.5.6.1.Установка требуемых словарей
OOo 2.0 автоматически устанавливает несколько словарей вместе с программой. Для добавления других словарей используйте Файл > Мастер > Установить новые словари. Откроется документ OOo со ссылками на различные языки, которые Вы можете установить. Следуйте подсказкам, чтобы установить их.
1.5.6.2.Изменение локальных и языковых настроек
Вы можете изменить некоторые из локальных настроек и языковых параметров, которые OOo использует для всех документов или для определенных документов.
- В диалоге параметры выберите Настройки языка > Языки.
- На правой стороне (как показано на рис. 5.18) измените Локальные настройки, Валюту по умолчанию и Языки документов по умолчанию как требуется. В примере, Русский язык был выбран в качестве локальной настройки и RUB руб. для валюты по умолчанию. Русский словарь был выбран в разделе Языки документов по умолчанию.
- Если Вы хотите установить язык (словарь), относящийся только к текущему документу, а не как значение по умолчанию для всех новых документов, установите флажок Только для текущего документа.
- В случае необходимости, установите флажки, разрешающие поддержку восточноазиатских языков (китайский, японский, корейский языки) и поддержку для CTL (сложных систем письменности) языков, таких как хинди, тайский, иврит и арабский. Если Вы выбираете любой из этих флажков, в следующий раз, когда Вы откроете эту страницу, Вы увидите дополнительные пункты в разделе Настройки языка, как показано на рис. 5.19. Эти пункты (Поиск в японском языке, Разметка восточноазиатского текста и Сложные системы письменности) здесь не обсуждаются.
- Нажмите OK для сохранения ваших изменений и закрытия диалога.
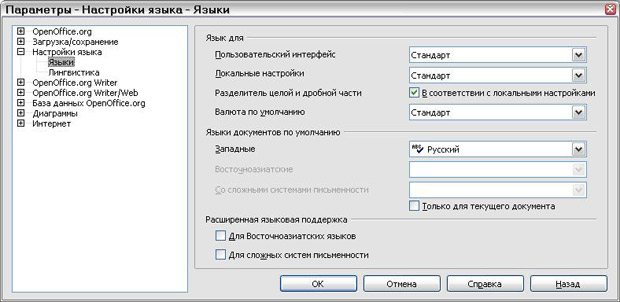
увеличить изображение
Рис. 5.18. Выбор языковых параметров
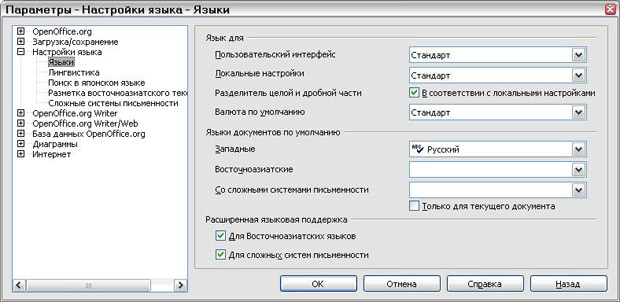
увеличить изображение
Рис. 5.19. Расширенные языковые параметры доступны, когда установлены параметры расширенной языковой поддержки
1.5.6.3.Выбор параметров орфографии
Для задания параметров проверки орфографии:
- В диалоге Параметры выберите Настройки языка > Лингвистика.
- В разделе Параметры диалога Настройки языка – Лингвистика (рис. 5.20) выберите параметры, которые являются для Вас полезными. Некоторые соображения:
- Если Вы не хотите осуществлять проверку орфографии во время ввода, снимите отметку с пункта Автоматически проверять орфографию и выберите Не выделять слова с ошибками (чтобы найти второй пункт, прокрутите вниз список Параметры).
- Если вы используете личный словарь, который включает слова в верхнем регистре и слова с цифрами (например, AS/400), выберите Проверять слова, написанные прописными буквами и Проверять слова с цифрами.
- Параметр Проверять специальные области включает проверку орфографии для верхних и нижних колонтитулов, фреймов и таблиц.
- Здесь Вы также можете отметить, какие пользовательские словари являются активными по умолчанию, и добавить или удалить словари, нажав на кнопки Создать... или Удалить.
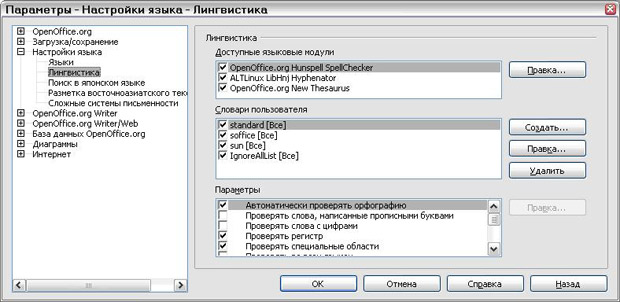
увеличить изображение
Рис. 5.20. Выбор языков, словарей и параметров проверки орфографии
1.5.7.Параметры Интернет
Используйте страницы Интернет параметров для определения поисковых машин и сохранения настроек proxy для использования с OpenOffice.org. Если Вы используете браузер Netscape или Mozilla (такой как Firefox), Вы можете разрешить расширение Mozilla, таким образом Вы можете открывать файлы OOo в вашем браузере, печатать их, сохранять их, и работать с ними другими способами.
1.5.8.Задание параметров для Writer
Параметры настройки, выбранные на страницах раздела OpenOffice.org Writer диалогового окна Параметры, определяют, как выглядят ваши документы Writer и ведут себя во время Вашей работы с ними.
- Если диалоговое окно Параметры еще не открыто, выполните Сервис > Параметры...
- Нажмите на знак + у OpenOffice.org Writer в левой части диалогового окна Параметры – OpenOffice.org. Список подразделов разворачивается вниз.
1.5.8.1.Общие параметры
Результат выбора на странице OpenOffice.org Writer – Общие затрагивает обновление ссылок и полей, задает единицы измерения, использующиеся для линеек, межабзацных интервалов, позиций табуляции и других размеров.
- Выберите OpenOffice.org Writer > Общие в диалоговом окне Параметры (рис. 5.21).
- Имейте в виду следующие соображения при выборе параметров на этой странице.
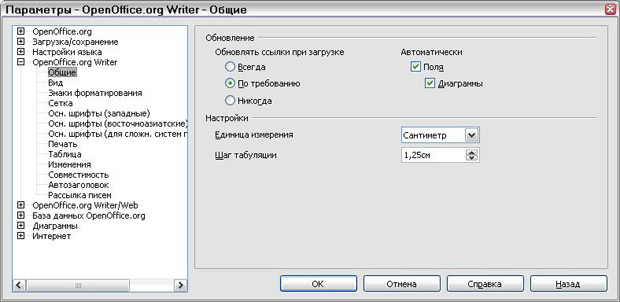
увеличить изображение
Рис. 5.21. Выбор общих параметров для Writer
Обновлять ссылки при загрузке
В зависимости от вашего стиля работы, Вы можете захотеть, чтобы ссылки не обновлялись при загрузке документа. Например, если ваш файл связан с другими файлами в сети, Вы можете захотеть, чтобы эти ссылки не обновлялись, когда Вы не связаны с сетью.
Обновлять поля и диаграммы автоматически
Вы можете захотеть, чтобы поля или диаграммы не обновлялись автоматически во время вашей работы, потому что это замедляет работу.
Настройки – Шаг табуляции
Установка позиций табуляции также используется для размера отступа, применяемого кнопками Увеличить отступ и Уменьшить отступ на панели инструментов Форматирование.
1.5.8.2.Параметры отображения
Две страницы параметров устанавливают значения по умолчанию для отображения документов Writer: Вид и Знаки форматирования (описанная ниже).
Выберите OpenOffice.org Writer > Вид в диалоговом окне Параметры (рис. 5.22).
Если элементы на этой странице для вас не очевидны, Вы можете легко проверить их результаты на пустом документе.
Это лучшая страница для проверки, можете ли Вы, например, видеть изображение на экране, или Вы видите коды полей вместо текста или чисел, которые ожидаете.
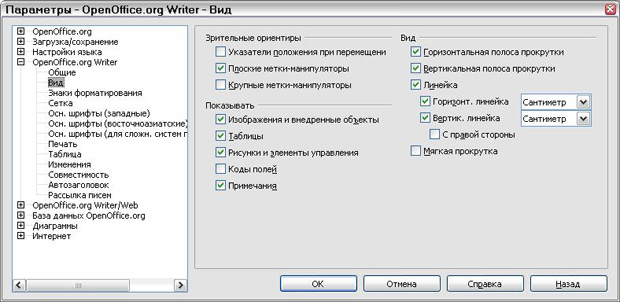
увеличить изображение
Рис. 5.22. Задание параметров отображения для Writer
1.5.8.3.Знаки форматирования
Отображение символов конца абзаца и табуляции помогает Вам при написании, редактировании и верстке страницы. Например, Вы можете захотеть узнать, имеются ли пустые абзацы или включенные символы табуляции, или присутствуют ли слишком широкие таблицы или рисунки, которые залезают на боковые поля страницы.
На странице OpenOffice.org Writer – Знаки форматирования (рис. 5.23) выберите требуемые переключатели.
Примечание Свободный курсор позволяет Вам вводить текст, изображения, таблицы, врезки и другие объекты в любой пустой области вашего документа. OOo вставляет пустые абзацы и символы табуляции, чтобы спозиционировать текст или объекты. Эта особенность несовместима со строгим использованием стилей и может привести к различным курьезам форматирования, так что этого нужно избегать профессиональными авторами. Инструмент Автозамена автоматически удаляет пустые абзацы, символы табуляции и пробелы, которые вставлены свободным курсором. Если Вы хотите использовать свободный курсор, то отключите инструмент Автозамена.
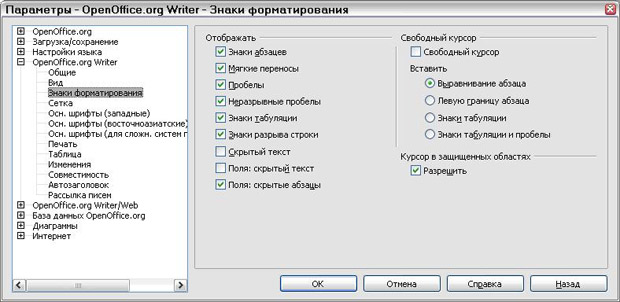
увеличить изображение
Рис. 5.23. Выбор знаков форматирования
1.5.8.4.Параметры сетки
Параметр "привязать к сетке" может быть очень полезен, когда Вы пробуете выровнять несколько объектов, таких как изображения или таблицы. Если шаг сетки (деления) является слишком большим, Вы можете подумать, что не имеется достаточной свободы управления в размещении объектов.
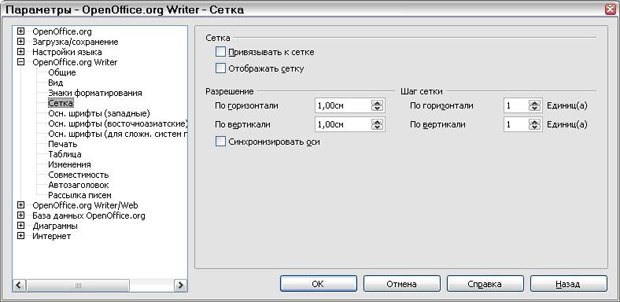
увеличить изображение
Рис. 5.24. Выбор параметров сетки
На странице OpenOffice.org Writer – Сетка (рис. 5.24) Вы можете выбрать, разрешить ли эту возможность, и какой шаг сетки использовать.
1.5.8.5.Основные шрифты
Основные шрифты, задающиеся на странице OpenOffice.org Writer – Основные шрифты (западные), применяются к документам и к HTML (веб) документам.
- Если Вы хотите изменить заданные по умолчанию значения, сделайте это на странице OpenOffice.org Writer – Основные Шрифты (западные) (рис. 5.25). Вы можете, конечно, выбрать другие шрифты для использования в определенных документах, или применяя прямое форматирование, или определяя и применяя стили в этих документах.
- При выборе шрифтов на этой странице Вы не ограничены отдельными шрифтами или теми, которые показываются в раскрывающемся списке. Вы можете определить "семейство шрифтов" как набор шрифтов, который включает подходящие для Windows, Macintosh, Linux и других операционных систем. Эти установки особенно важны в документах HTML.
- Если документ просматривается в системе, для которой не определен первый шрифт, он будет использовать один из других шрифтов, который доступен. Иначе, он будет заменен шрифтом, который доступен в системе.
- Введите список шрифтов, разделенных запятыми, в соответствующих полях. Если Вы хотите, чтобы эти значения относились только к текущему документу, установите соответствующий переключатель. Кнопка По умолчанию сбрасывает значения на этой странице к значениям по умолчанию, заданным при установке OpenOffice.org.
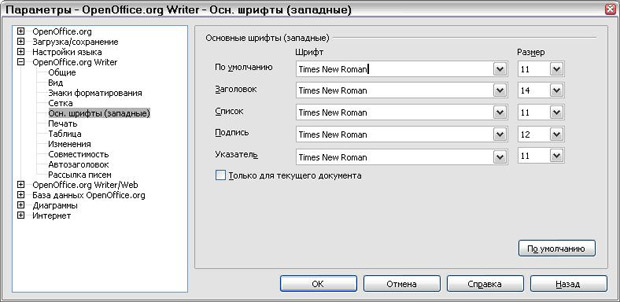
увеличить изображение
Рис. 5.25. Выбор основных шрифтов
1.5.8.6.Параметры печати
На странице OpenOffice.org Writer – Печать (рис. 5.26) Вы можете выбрать, какие элементы, содержащиеся в документе, будут напечатаны по умолчанию. Эти параметры – дополнение к расположенным на странице OpenOffice.org – Печать (рис. 5.6).
Некоторые соображения:
- Когда Вы работаете над черновым вариантом, и Вы хотите сохранить чернила принтера или тонер, Вы можете захотеть снять выделение с некоторых из элементов в разделе Содержимое.
- Параметр Печать черным цветом воздействует на цветной текст (но не на графику) для печати черным на цветном принтере; на черно-белом принтере этот параметр воздействует на цветной текст для печати насыщенным черным цветом вместо печати оттенками серого (нечетко).
- В отличие от Печать черным цветом параметр Преобразовать цвета в оттенки серого на странице – OpenOffice.org – Печать (см. Рис. 41), печатает всю графику как оттенки серого на цветных принтерах. (На черно-белых принтерах цвет в графике обычно печатается как оттенки серого.)
- Если Вы хотите печатать с двух сторон листа на принтере, который не поддерживает данную возможность, Вы можете выбрать печать только левых или правых страниц, затем перевернуть пачку бумаги и печатать другие страницы.
- В зависимости от того, как ваш принтер выдает страницы (лицевой стороной вверх или вниз), Вы, возможно, захотите печатать страницы в обратном порядке, так чтобы они располагались в пачке в правильном порядке, когда они будут напечатаны.
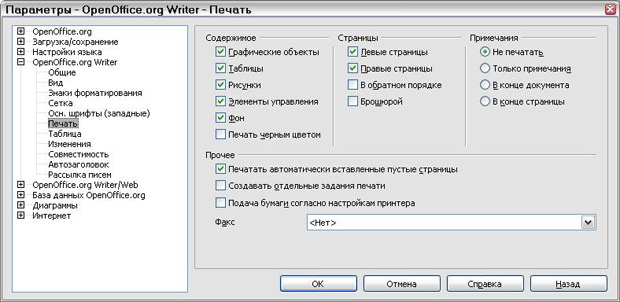
увеличить изображение
Рис. 5.26. Выбор параметров печати для Writer
СОВЕТ Вы можете отменить любое из этих значений по умолчанию при печати документа. Выберите Файл > Печать, нажмите кнопку Параметры...в диалоге Печать. Диалог, который появится, подобен показанному на рис. 5.26
1.5.8.7.Заданные по умолчанию параметры таблицы
На странице OpenOffice.org Writer – Таблица (рис. 5.27) Вы можете определить заданное по умолчанию поведение таблиц.

увеличить изображение
Рис. 5.27. Выбор параметров таблицы
Некоторые соображения:
- Если большинство ваших таблиц будут требовать обрамления или заголовков, установите соответствующие параметры. Если большинство ваших таблиц используется для верстки страницы, снимите выделение границ и заголовков.
- Распознавание чисел может быть очень полезно, если большинство ваших таблиц содержит числовые данные; Writer распознает даты или валюту, например, и будет соответственно форматировать числа. Однако, если Вы хотите, чтобы числа оставались как обычный текст, эта возможность может весьма раздражать, так что Вы захотите снять выделение с этого параметра.
- Секция Управление с клавиатуры определяет расстояния для перемещения ячеек при использовании сочетания клавиш для перемещения и задает размер вставляемых строк и столбцов при использовании сочетаний клавиш.
- Параметры секции Поведение строк/столбцов при изменении размера определяют эффект, который оказывают изменяющиеся строки или столбцы на смежные строки или столбцы и всю таблицу. Вы, возможно, должны проверить эти параметры, чтобы полностью понять эти эффекты.
1.5.8.8.Параметры отслеживания изменений
Если Вы планируете использовать возможность Writer отслеживать изменения, используйте страницу OpenOffice.org Writer – Изменения (рис. 5.28) для задания способов пометки вставленного и удаленного материала, каким образом помечается смена атрибутов и как строки с изменениями помечаются на полях.
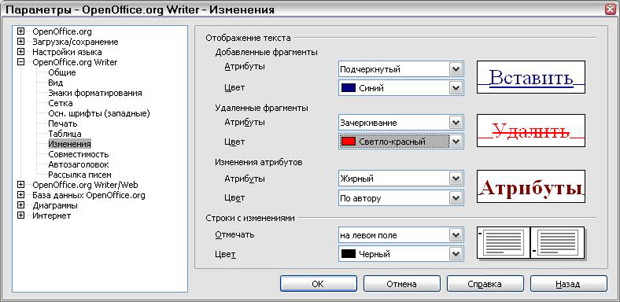
увеличить изображение
Рис. 5.28. Выбор параметров для отслеживания изменений
1.5.8.9.Параметры совместимости
Вы должны импортировать документы Microsoft Word в OOo Writer? Если так, Вы можете захотеть выбрать некоторые или все параметры настройки на странице OpenOffice.org Writer – Совместимость (рис. 5.29). Если Вы не уверены относительно результата настройки этих параметров, оставьте их такими, какими они были после установки OOo. Для получения информации о параметрах настройки, не описанных ниже, смотри справку.
Использовать единицы измерения принтера для форматирования документа
Если этот параметр выбран, принтер, указанный для документа, определяет, как документ форматируется для просмотра на экране. Символы разрыва строки и завершения абзаца Вы видите на экране в соответствии с тем, как они будут выглядеть при печати документа на данном принтере.
Эта установка может быть полезна, когда несколько человек просматривают документ, который будет в конечном счете напечатан на определенном принтере, или когда документ экспортируется в PDF (процесс использования "Adobe PDF" как принтера).
Если этот параметр не выбран, будет использоваться не зависимое от принтера размещение для отображения на экране и печати.
Добавить отступ между абзацами и таблицами (в текущем документе)
В OpenOffice.org Writer интервал между абзацами определен несколько иначе, чем в документах MS Word. Если Вы определили интервал между двумя абзацами или таблицами, интервал также добавляется в соответствующий документ MS Word.
Если этот параметр выбран, добавляется MS Word-совместимый интервал между абзацами и таблицами в документы OpenOffice.org Writer.
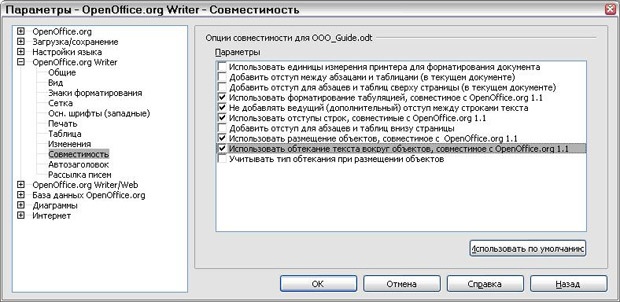
увеличить изображение
Рис. 5.29. Выбор параметров совместимости
Добавить отступ для абзацев и таблиц сверху страницы (в текущем документе)
Вы можете определить абзацы так, чтобы иметь отступ перед ним (выше). Если этот параметр выбран, любой отступ выше абзаца также появится, если абзац располагается в начале страницы или колонки, если абзац расположен на первой странице в документе или после разрыва страницы.
Если Вы импортируете документ MS Word, отступы будут автоматически добавлены во время преобразования.
Добавить отступ для абзацев и таблиц внизу ячеек таблицы
Определяет, что нижний отступ добавляется к абзацу, даже когда он последний абзац в ячейке таблицы.
Кнопка Использовать по умолчанию
Нажмите на эту кнопку, чтобы использовать текущие параметры настройки на этой странице как значение по умолчанию в OpenOffice.org.
1.5.8.10.Параметры Автозаголовка
Вы хотите, чтобы OOo автоматически вставлял заголовки для таблиц, рисунков, фреймов и OLE-объектов, которые были вставлены в документ Writer?
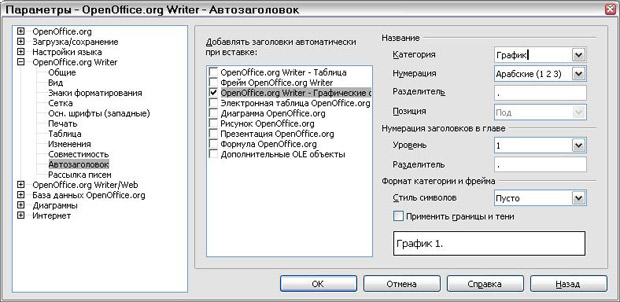
увеличить изображение
Рис. 5.30. Установка новой категории для автозаголовков графических объектов
Примечание Вы можете не всегда хотеть видеть заголовки для каждой таблицы, например, если Вы используете таблицы для размещения так же, как для таблиц данных. Вы можете всегда добавлять заголовки индивидуально к таблицам, изображениям или другим объектам (щелкнув правой кнопкой и выбрав из контекстного меню пункт Название...).
Если Вы действительно хотите, чтобы заголовки автоматически вставлялись для одного или более типов объектов:
- Выберите OpenOffice.org Writer > Автозаголовок в диалоговом окне Параметры.
- На странице OpenOffice.org Writer – Автозаголовок (рис. 5.30) установите флажок рядом с объектом, для которого Вы хотите автоматически создавать заголовки ( Графические объекты в показанном примере).
- Для подсвеченного элемента задайте характеристики заголовка. Имеющиеся категории для заголовков Рисунок, Иллюстрация, Таблица и Текст. Однако Вы не ограничены имеющимися категориями. Если Вы хотите использовать другое название (Например, График ) для заголовка, введите требуемый термин в поле. В показанном примере к списку была добавлена категория "График". Для получения дополнительной информации о нумерации заголовков глав, символьных стилях, стилях врезок и других элементов на странице Автозаголовок смотри Руководство по Writer.
1.5.8.11.Параметры e-mail для рассылки писем
Вы можете составлять формы писем используя Writer и затем использовать функцию рассылки писем для персонализации этих писем и рассылки их множеству адресов, взятых из источника данных, такого как записной книжки. Документы, созданные при помощи функции рассылки писем, могут быть напечатаны и отправлены по почте, или Вы можете послать их по электронной почте.
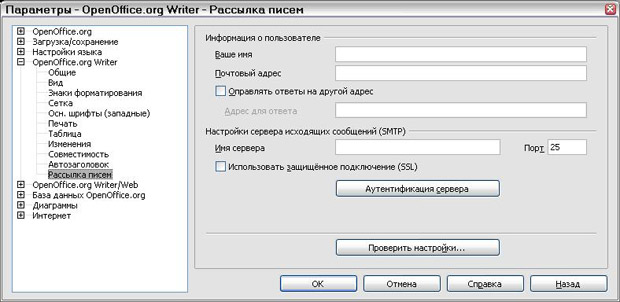
увеличить изображение
Рис. 5.31. Определение параметров настройки для использования рассылки писем по электронной почте
Используйте параметры – OpenOffice.org Writer – Рассылка писем (рис. 5.31) для настройки информации о пользователе и параметров сервера для рассылки писем по электронной почте. Если Вы не уверены в том, какую информацию внести в любое из указанных полей, проконсультируйтесь с вашей программой электронной почты или вашим Провайдером услуг Интернета.
1.5.9.Выбор языковых параметров
Возможно, Вам потребуется сделать несколько вещей, чтобы установить языковые параметры в то, что Вы хотите:
- Установить требуемые словари
- Сменить локальные настройки и языковые параметры
- Выбрать параметры орфографии
1.5.10.Установка требуемых словарей
OpenOffice.org 2.0 автоматически устанавливает несколько словарей вместе с программой. Чтобы добавить другие словари, используйте Файл > Мастер > Установить новые словари.
1.5.11.Управление функцией Автозамена Writer
Некоторые люди находят раздражающими отдельные или все элементы Автозамены во Writer, потому что они изменяют то, что вводится, когда это не желательно. Многие люди находят некоторые из функций Автозамены весьма полезными; если это так, то выберите требуемые Вам параметры. Но если Вы находите необъясненные изменения, появляющиеся в вашем документе, это то место, куда нужно заглянуть, чтобы найти возможную причину.

Рис. 5.32. Диалог Автозамена во Writer, показаны пять вкладок и некоторые из параметров на вкладке Параметры
Чтобы открыть диалоговое окно Автозамена, выберите Сервис > Автозамена... (Вы должны иметь открытый документ, чтобы появился этот пункт меню.)
Во Writer это диалоговое окно имеет пять вкладок, как показано на рис. 5.32.
В других компонентах OOo, где диалоговое окно Автозамена имеет только четыре вкладки, содержание вкладки Параметры, как показано на рис. 5.33.
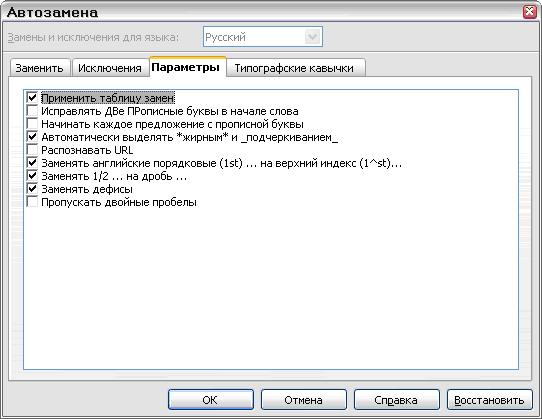
Рис. 5.33. Диалог Автозамена в Calc, показаны четыре вкладки и выборы на вкладке Параметры
1.5.12.Задание параметров для Calc
Параметры настройки, выбранные на страницах раздела OpenOffice.org Calc диалогового окна Параметры, определяют, как выглядят ваши электронные таблицы Calc и как они ведут себя во время Вашей работы с ними.
- Если диалоговое окно Параметры еще не открыто, выполните Сервис > Параметры...
- Нажмите на знак + у OpenOffice.org Calc в левой части диалогового окна Параметры – OpenOffice.org. Список подразделов разворачивается вниз.
1.5.12.1.Общие параметры
Результат выбора на странице OpenOffice.org Calc – Общие, в том числе, определяет направление, в котором будет перемещать фокус при нажатии на клавишу Enter.
Выберите OpenOffice.org Calc > Общие в диалоговом окне Параметры (рис. 5.34).
Имейте в виду следующие соображения при выборе параметров на этой странице:
- Четыре возможных направления перемещения с помощью клавиши Enter можно выбрать с помощью всплывающего списка, показанного с правой стороны. Можно выбрать вниз, вправо, вверх или влево. Разные направления перемещения могут быть полезны в зависимости от используемого файла или типа вводимых данных.

увеличить изображение
Рис. 5.34. Выбор общих параметров для Calc - Дополнительно, клавиша Enter может вообще не перемещать фокус. Ее можно использовать для переключения в режим правки и выхода из него. Для настройки этого используются флажки секции Настройки ввода.
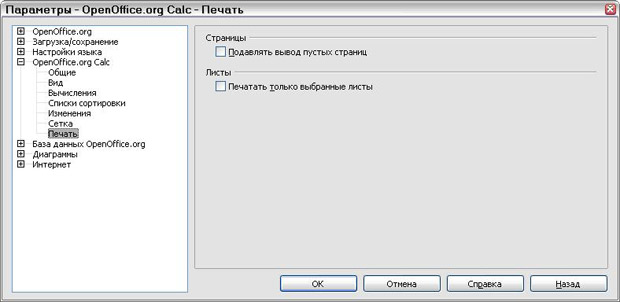
увеличить изображение
Рис. 5.35. Выбор параметров печати для Calc
1.5.12.2.Параметры печати
Результат выбора на странице OpenOffice.org Calc – Печать затрагивает параметры печати для всех электронных таблиц (рис. 5.35).
1.5.13.Задание параметров для Draw
Параметры настройки, выбранные на страницах раздела OpenOffice.org Draw диалогового окна Параметры, определяют, как выглядят ваши рисунки Draw и как они ведут себя во время Вашей работы с ними.
- Если диалоговое окно Параметры еще не открыто, выполните Сервис > Параметры...
- Нажмите на знак + у OpenOffice.org Draw в левой части диалогового окна Параметры – OpenOffice.org. Список подразделов разворачивается вниз.
1.5.13.1.Параметры сетки
На странице OpenOffice.org Draw - Сетка, показанной на рис. 5.36, имеется возможность настройки нескольких параметров сетки:
- Шаг сетки по горизонтали и вертикали. Вы также можете изменить используемые единицы измерения.
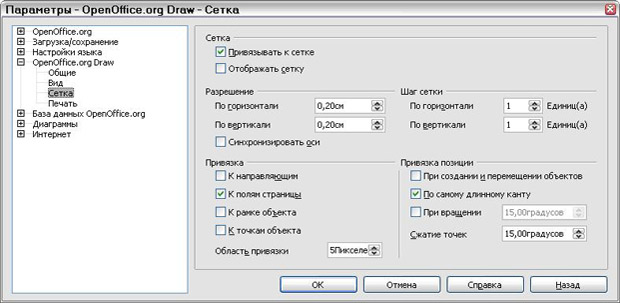
увеличить изображение
Рис. 5.36. Выбор параметров сетки для Draw - Разрешение - определяет размер квадратиков или прямоугольников сетки. Если разрешение по горизонтали 1 см, по вертикали 2 см, то сетка состоит из прямоугольников размером 2 см в высоту и 1 см в ширину.
- На сторонах каждого прямоугольника или квадрата сетки также отображаются дополнительные подузлы сетки. Объекты можно привязать как к узлам, так и к подузлам сетки.
- Размер в пикселях области привязки определяет расстояние между объектом и узлом привязки, на котором вы должны разместить объект, чтобы он стал привязан к этому узлу.
1.6.Лекция 6. Работаем с Writer
1.6.1.Что такое Writer?
Writer это текстовый процессор в составе OpenOffice.org (OOo). В дополнение к обычным особенностям текстового процессора (проверка орфографии, тезаурус, расстановка переносов, автозамена, поиск и замена, автоматическое составление оглавлений и индексов, составление стандартных писем и другое), Writer обеспечивает следующие важные возможности:
- Шаблоны и стили;
- Мощные методы разметки страниц (включая врезки, столбцы и таблицы);
- Встраивание или связывание графики, электронных таблиц и других объектов;
- Встроенные средства рисования;
- Главные документы, используемые для объединения набора документов в один документ;
- Отслеживание изменений в версиях документов;
- Интеграция с базами данных, включая базу данных библиографии; Экспорт в формат PDF, включая закладки;
- И еще многое другое...
Указанные возможности подробно рассматриваются в Руководстве по Writer.
1.6.2.Интерфейс Writer
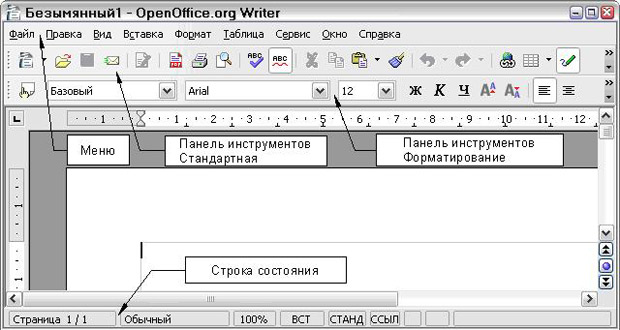
увеличить изображение
Рис. 6.1. Общий вид окна Writer в режиме Разметка печати
Общий вид окна Writer показан на рис. 6.1. Меню и инструментальные панели рассматриваются в главе "Меню и инструментальные панели" этого руководства. Остальные возможности интерфейса Writer обсуждаются в данной главе.
1.6.3.Изменение режима отображения
Writer имеет несколько режимов отображения документа: Разметка печати, Режим веб-страницы, На весь экран и Масштаб. Доступ к выбору этих режимов осуществляется с помощью меню Вид. Только режим Масштаб имеет свое подменю.
1.6.4.Создание нового документа
Вы можете создать пустой документ в Writer несколькими способами:
- Нажатием клавиш Control+N. При нажатии на клавиши Control+N вы создаете новый пустой документ. Если вы уже работаете с открытым документом, то новый документ появляется в новом окне.
- Выбором Файл > Создать > Текстовый документ. Результат будет такой же, как и при нажатии клавиш Control+N.
- Щелчком по иконке Создать
 на панели инструментов Стандартная.
на панели инструментов Стандартная.
1.6.4.1.Создание документа из шаблона
Для создания нового документа в Writer вы можете использовать шаблоны. Шаблоны служат основой для ряда документов, обеспечивая их одинаковую разметку. Например, все документы данного руководства основаны на одном и том же шаблоне. Поэтому все они выглядят одинаково; они имеют те же самые верхние и нижние колонтитулы, используют одинаковые шрифты и пр.
К сожалению, новый пакет установки OpenOffice.org не содержит большого числа шаблонов. Вы можете добавлять к ним новые шаблоны и использовать их для создания новых документов. Об этом рассказывается в главе "Работа с шаблонами". Кроме того, большое количество шаблонов можно загрузить из Интернета.
После создания нового шаблона на вашей системе Вы можете создавать новые документы, используя их с помощью меню Файл > Создать > Шаблоны и документы. Перед вами откроется окно, в котором Вы можете выбрать шаблон, необходимый для создания вашего документа.
На рис. 6.2 показан пример создания документа на основе шаблона "Глава руководства по ООо" из папки Мои шаблоны. Выделите шаблон, затем щелкните по кнопке Открыть. Будет создан новый документ, использующий форматы, определенные в этом шаблоне.
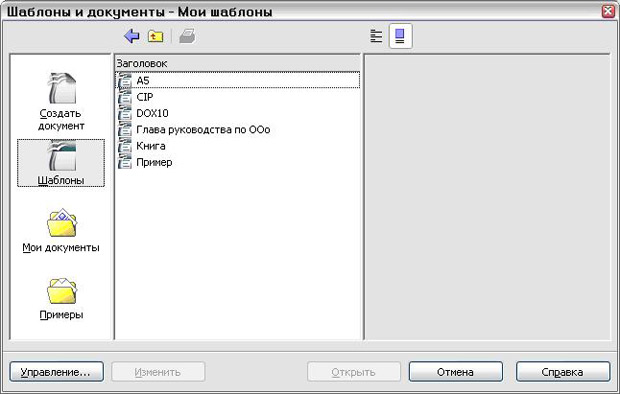
увеличить изображение
Рис. 6.2. Создание документа из шаблона
1.6.5.Сохранение документа
Для сохранения документов Writer используется тот же способ, что и для сохранения других документов. Подробная информация приведена в главе "Управление файлами".
1.6.5.1.Сохранение документа в формате Microsoft Word
Вам может понадобиться использовать свои документы совместно с другими авторами, которые не используют OOo, а работают с программой Microsoft Word. OOo может читать и сохранять документы в формате Word. Чтобы сохранить документ в файле формата Microsoft Word:
- Сначала сохраните документ в формате Ooo (.ODT). Если этого не сделать, то любые текущие изменения, сделанные вами в этом документе, будут сохранены только в версии документа формата Microsoft Word.
- Затем выберите Файл > Сохранить как. Появится диалоговое окно Сохранить как (рис. 6.3).
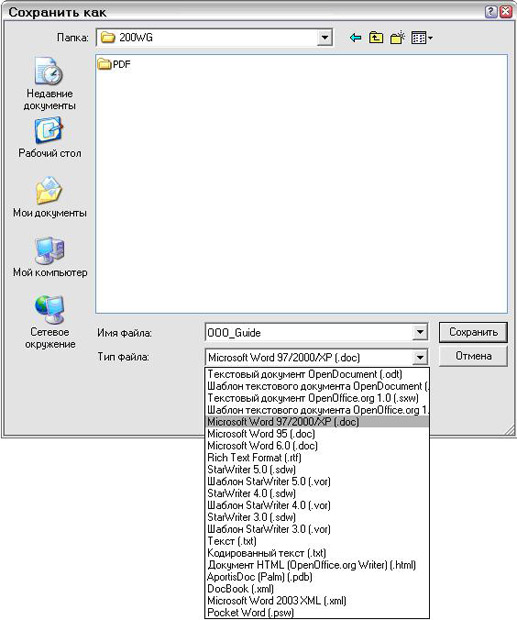
увеличить изображение
Рис. 6.3. Сохранение файла в формате Microsoft Word - Из выпадающего списка Тип файла выберите нужный тип формата Word.
- Щелкните по кнопке Сохранить. Начиная с этого момента, все изменения, сделанные вами в этом документе, будут видны только в документе формата Microsoft Word. По сути дела, вы изменили название своего документа. Чтобы вернуться к работе над OOo версией этого документа, вы должны его открыть снова.
1.6.6.Работа с текстом
Работа с текстом (выделение, копирование, вставка, перемещение) в Writer похожа на работу с текстом в любой другой программе. OOo, кроме того, располагает некоторыми удобными способами выделения элементов текста, не расположенных друг за другом, быстрого перемещения абзацев и вставки неформатированного текста.
1.6.6.1.Выделение непоследовательных элементов
Для выделения непоследовательных элементов (как показано на рис. 6.4) с использованием мышки:
- Выделите первую порцию текста.
- Удерживая нажатой клавишу Control, выделите мышкой следующую порцию текста.
- Повторите операцию сколько необходимо раз.
- Теперь вы можете работать с выделенным текстом (копировать его, удалить его, изменить стиль и пр.).
| Примечание | Пользователи Macintosh: используйте клавишу Command в тех случаях, когда в данной главе говорится о клавише Control. |
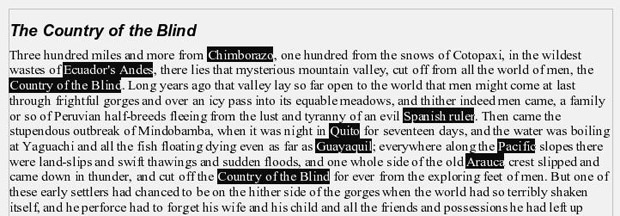
увеличить изображение
Рис. 6.4.
Для выделения непоследовательных элементов с использованием клавиатуры:
- Выделите первую порцию текста. (Подробности использования клавиатуры для выделения текста приведены в разделе "Навигация и выделение с помощью клавиатуры" в Справке.)
- Нажмите клавиши Shift+F8. Это переведет Writer в режим "ДОБАВ". Слово ДОБАВ появится в строке статуса.
- Используйте клавиши со стрелками для перемещения к началу следующей порции выделяемого текста. Удерживая нажатой клавишу Shift, выделите эту порцию текста.
- Повторите указанные действия необходимое число раз.
- Теперь вы можете работать с выделенным текстом.
- Нажмите клавишу Esc, чтобы выйти из этого режима.
1.6.6.2.Вырезание, копирование и вставка текста
Вырезание и копирование текста в Writer выполняется так же, как и в других приложениях. Для этих операций вы можете использовать мышку или клавиатуру.
 |
Вырезать: Выберите Правка > Вырезать, или клавиши Control+X, или значок Вырезать на стандартной панели инструментов. |
 |
Копировать: Выберите Правка > Копировать, или клавиши Control+C, или значок Копировать. |
 |
Вставить: Выберите Правка > Вставить, или клавиши Control+V, или значок Вставить. |
Если вы просто щелкните по иконке Вставить, то будет вставлен любой отформатированный текст (такой, как жирный или курсив). Чтобы вставляемый текст поместить внутрь отформатированного выделенного текста, щелкните по треугольнику с правой стороны иконки Вставить и выберите из меню строку Текст без форматирования (рис. 6.6).

Рис. 6.6. Меню Вставить
1.6.6.3.Быстрое перемещение абзацев
- Поместите курсор внутрь абзаца.
- Нажмите и удерживайте нажатой клавишу Control, затем нажмите клавишу со стрелкой вверх или со стрелкой вниз.
Абзац переместится и встанет перед предыдущим абзацем или после следующего абзаца в вашем документе. Чтобы переместить сразу несколько абзацев, выделите по крайней мере часть обоих абзацев перед нажатием клавиш Control +клавиша со стрелкой.
| СОВЕТ | Если ваши абзацы самопроизвольно переместятся из одного места в другое, то наиболее вероятной причиной этого может быть случайное нажатие вами указанных выше комбинаций клавиш. |
1.6.6.4.Поиск и замена текста, форматирование
Writer имеет подпункт меню Найти и заменить, с помощью которого можно автоматизировать процесс поиска и замены текста в документе. В дополнение к этому вы также можете:
- Использовать шаблоны поиска (например, символ *) для настройки поиска (см. подробности в Справке).
- Находить и заменять специфические форматы текста (см. подробности в Руководстве по Writer ).
- Находить и заменять стили абзаца (см. подробности в Руководстве по Writer ).
Чтобы отобразить диалоговое окно Найти и заменить (рис. 6.7), используйте клавиши Control+F или выберите Правка > Найти и заменить.
- В поле Найти введите текст, который вам нужно найти.

Рис. 6.7. Расширенный диалог Найти и заменить - Для замены этого текста на другой введите в поле Заменить на новый текст.
- Вы также можете выбрать дополнительные параметры поиска, такие как учет регистра, только слово целиком или поиск подобных слов. (Ниже рассмотрены также некоторые другие возможности.)
- После настройки параметров поиска нажмите кнопку Найти. Для замены текста вместо этого нажмите кнопку Заменить.
| СОВЕТ | При нажатии кнопки Найти все OOo выделяет все экземпляры отыскиваемого в документе текста. Аналогично, при нажатии кнопки Заменить все, OOo заменит все найденные экземпляры. |
Внимание |
Используйте Заменить все с осторожностью; иначе вы можете столкнуться с грубыми ошибками. Лучше использовать ручной поиск, слово за словом, и затем замену найденных слов. |
1.6.6.5.Использование групповых символов (регулярные выражения)
Групповые символы (также известные как регулярные выражения) представляют собой комбинации символов, которые задают OOo, как найти то, что надо. Регулярные выражения являются очень мощными, но не интуитивно понятными. Они могут экономить время и усилия, объединяя многократные поиски в один.
таблица 6.1 показывает несколько регулярных выражений, используемых в OOo.
| Найти | Используйте это выражение | Примеры и комментарии |
|---|---|---|
| Любой отдельный символ | . | b .d ищет b a d, b u d, b i d, и b e d. |
| Любая строка символов | .* | b .* d ищет b a d, b ran d, и b oar d. |
| Один из указанных символов | [ ] | b [iu] n ищет b i n, и b u n. |
| Любой отдельный символ в указанном диапазоне | [-] | [r-t] eed ищет r eed, s eed, и t eed; диапазоны должны быть заданы в алфавитном возрастающем порядке. |
| Любой отдельный символ, кроме символов в скобках | [^] | p [^a] st ищет p o st и p e st, но не p a st. |
| Начало слова | \< | \<log ищет log book и log istics, но не cata log. |
| Маркер абзаца | $ | Возможность найти термин, только если этот термин находится в конце абзаца. Не работает как символ замены. Используйте вместо этого \n. |
| Разрыв строки | \n | Находит разрыв строки, который был вставлен с использованием Shift+Enter. Когда используется как символ замены, вставляется маркер абзаца. |
| Примечание |
| Чтобы искать символ, который определен как групповой символ, введите обратный слеш (\) перед символом. Например, чтобы найти текст $5.00, Вы должны задать в качестве условия поиска \$5\.00. |
Для использования групповых символов и регулярных выражений при поиске и замене:
- В диалоговом окне Найти и заменить нажмите Дополнительные настройки, чтобы увидеть дополнительные параметры. В этом расширенном диалоговом окне (рис. 6.7) установите флажок Регулярное выражение.
- Введите текст для поиска, включающий групповые символы в поле Найти и текста замены (если требуется) в поле Заменить на. Не все регулярные выражения работают как символы замены; разрыв строки (\n) один из тех, который действительно работает.
- Нажмите Найти, Найти все, Заменить или Заменить все (не рекомендуется).
1.6.6.6.Вставка специальных символов
"Специальный" символ это символ, которого нет на стандартной клавиатуре. Например, символы являются специальными. Чтобы вставить в текст специальный символ:
являются специальными. Чтобы вставить в текст специальный символ:
- Выберите Вставить > Специальные символы для отображения диалогового окна Выбор символа (рис. 6.8).
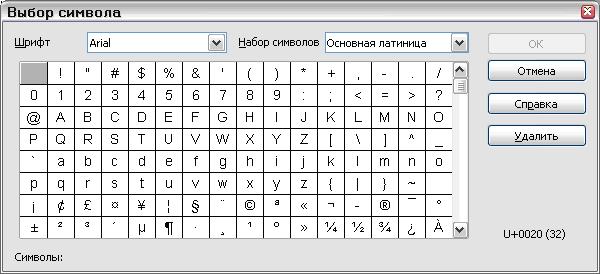
Рис. 6.8. Окно Выбор символа, из которого вы можете вставить специальный символ - Выделите необходимые символы в порядке их следования в тексте и нажмите кнопку OK. Выбранные символы отображаются в нижнем левом углу окна. После выделения символа он показывается в правом нижнем углу вместе с его числовым кодом.
| Примечание | Разные шрифты имеют разные специальные символы. Если вы не нашли конкретный специальный символ, попытайтесь выбрать другой Шрифт. |
1.6.6.7.Установка шага табуляции и отступов
Горизонтальная линейка показывает как расположение табулостопов по умолчанию, так и табулостопов, установленных вами. Чтобы выбрать единицы измерения и шаг табуляции, выполните Сервис > Параметры > OpenOffice.org Writer > Общие.
Установить или изменить единицы измерения вы можете также щелчком правой кнопки по линейке (рис. 6.9). В выпадающем списке щелкните по нужной единице измерения.
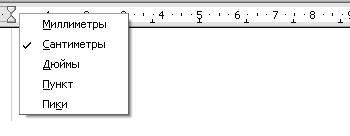
Рис. 6.9. Линейка с установленными позициями табуляции
Дважды щелкните по пустому месту линейки, чтобы открыть вкладку Отступы и интервалы диалогового окна Абзац. Дважды щелкните по самой линейке, чтобы открыть вкладку Табуляция диалогового окна Абзац (рис. 6.10), и установите необходимые параметры табуляции.
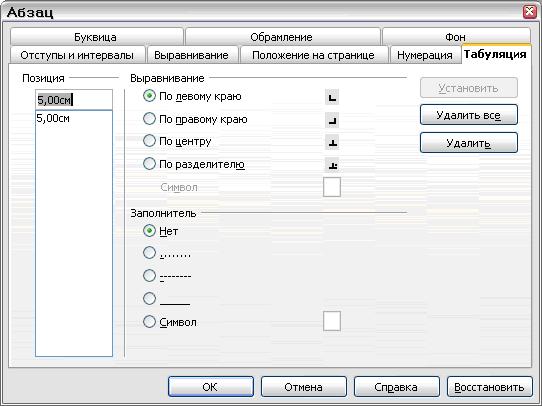
Рис. 6.10. Вкладка Табуляция окна Абзац для установки параметров табуляции
1.6.6.8.Проверка орфографии
Writer обеспечивает проверку орфографии, которая может быть вызвана двумя способами.
 |
Автопроверка орфографии проверяет каждое слово при его вводе и показывает волнистую красную линию под ошибочными словами. После исправления слова волнистая линия исчезает. |
 |
Для индивидуальной проверки орфографии в документе (или выделенного текста) щелкните по иконке Проверка орфографии. При этом проверяется документ или выделенный текст и открывается окно Проверка грамматики, если найдено любое ошибочное слово. |
Вот некоторые другие возможности проверки орфографии:
- Вы можете изменить язык используемого словаря (например, на испанский, французский или немецкий) в окне Проверка грамматики.
- Вы можете добавить слово в словарь. Щелкните для этого по кнопке Добавить в окне Проверка грамматики и выберите словарь, в который оно будет добавлено.
- Диалоговое окно Параметры инструмента Проверка грамматики имеет ряд различных параметров, таких как проверка слов, написанных прописными буквами, и слов с цифрами. Оно также позволяет управлять словарями пользователя, то есть добавлять или удалять словари, добавлять или удалять слова в словаре.
- На вкладке Шрифт диалогового окна Стиль абзаца вы можете установить проверку параграфа с использованием нужного языка (отличного от остального документа). См. главу "Работа со стилями" Руководства по Writer.
1.6.6.9.Использование Автозамены
Функция Автозамены Writer имеет длинный список исправлений общих ошибок ввода текста, которые корректируются автоматически. Например, "авш" будет заменено на "ваш". Выберите Сервис > Автозамена, чтобы открыть диалоговое окно Автозамена. В нем вы найдете список строк текста, которые будут исправлены и как. В большинстве случаев они удовлетворят вас.
| СОВЕТ | Автозамена включена по умолчанию. Чтобы отключить ее, снимите флажок Формат > Автоформат > При вводе. |
- Чтобы прекратить использование конкретной замены слов, выполните Сервис > Автозамена > Заменить, выделите нужную пару слов и щелкните по кнопке Удалить.
- Для добавления нового исправления введите его в поля Заменить и Заменить на и щелкните по кнопке Установить.
- Просмотрите другие вкладки диалогового окна для знакомства с другими доступными настройками параметров Автозамены.
| СОВЕТ | Автозамена может быть использована для быстрой вставки специальных символов. Например, (c) будет заменено на . Вы также можете добавить свои специальные символы. . Вы также можете добавить свои специальные символы. |
1.6.6.10.Использование Дополнения слова
Если Дополнение слова включено, Writer пытается угадать какое слово вы вводите и предлагает дополнить это слово за вас. Чтобы принять это предложение, нажмите клавишу Enter. В противном случае продолжайте ввод слова.
| СОВЕТ | Многие предпочитают не использовать Дополнение слова. Если вы не хотите его использовать, выполните Сервис > Автозамена > Дополнение слова и снимите флажок Дополнять слова. |
Вы можете настроить дополнение слов на вкладке Сервис > Автозамена > Дополнение слова:
- Автоматически добавить пробел в случае вашего согласия на дополнение слова.
- Показывать предлагаемое слово как подсказку (появляющуюся над вводимым словом) вместо дополняющего текста при его вводе.
- Изменять максимальное число записей, запоминаемых для дополнения слова, и минимальную длину слова.
- Удалять отдельные строки из списка дополнения слова.
- Изменять клавишу, принимающую предлагаемое дополнение — параметрами являются клавиши Стрелка вправо, End, Return (Enter) и Пробел.
| Примечание | Автоматическое дополнение слова начинает работать только после ввода слова в документ второй раз. |
1.6.6.11.Использование Автотекста
Автотекст разрешает вам связать текст, таблицы, графику и другие элементы с определенной последовательностью букв. Например, вместо ввода каждый раз "Senior Management" вы можете ввести только "sm" и нажать клавишу F3. Или вы можете сохранить отформатированную Заметку (похожую на ту, которая имеется на данной странице) в виде Автотекста и вставлять эту копию в документ, вводя "заметка" и нажимая клавишу F3.
Чтобы связать некоторый текст с буквами Автотекста:
- Введите текст в документ.
- Выделите этот текст.
- Выберите Правка > Автотекст (или нажмите клавиши Control+F3 ).
- Введите имя для вашей последовательности букв. Writer предлагает использовать одну букву, которую вы можете изменить.
- Щелкните по кнопке Автотекст справа и выберите из меню строку Создать (только текст).
- Щелкните по кнопке Закрыть для возврата в ваш документ.
| СОВЕТ | Если при щелчке по кнопке Автотекст в списке имеется только слово Импорт, то вероятно вы либо не ввели имя для своего Автотекста, либо не выделили текст в документе. |
Автотекст особенно полезен при работе с полями. См. главу "Работа с полями" в Руководстве по Writer для получения подробной информации.
1.6.6.12.Вставка тире и неразделяемых пробелов
Вы можете вставить в текст тире, используя окно Выбор символа или используя Автозамену. (Более подробно об Автозамене рассказывается в разделе "Использование Автозамены").
- это короткое тире; ширина его равна ширине буквы "n" используемого шрифта. Оно имеет код U+2013 (выберите раздел Общая пунктуация в окне Выбор символа). Чтобы ввести в документ такое тире, используя Автозамену, введите по крайней мере одну букву, пробел, два переноса, еще один пробел и еще по крайней мере одну букву, а затем пробел. Два переноса будут заменены на короткое тире.
- это длинное тире; ширина его равна ширине буквы "m" используемого шрифта. Оно имеет код U+2014. Чтобы ввести в документ такое тире, используя Автозамену, введите по крайней мере одну букву, два переноса и еще по крайней мере одну букву, а затем пробел. Два переноса будут заменены на длинное тире.
Для ввода неразделяемого пробела (чтобы символы располагались вместе, например в телефонном номере) нажмите клавиши Control+Пробел.
1.6.7.Форматирование текста
1.6.7.1.Использование стилей
Стили являются основой работы с Writer. Стили позволяют вам легко форматировать свой документ согласованно и изменять его формат с минимальными усилиями. Часто при форматировании своего документа в Writer вы используете стили, зная об этом или нет. Стиль является поименованной последовательностью параметров форматирования. Writer имеет несколько классов стилей для различных типов элементов: символов, абзацев, страниц, врезок и списков. Использование стилей рассмотрено детально в главах "Введение в стили" и "Работа со стилями" Руководства по Writer.
1.6.7.2.Форматирование абзацев
Вы можете применить много форматов к абзацам с помощью кнопок, расположенных на Панели форматирования. рис. 6.11 показывает Панель форматирования в виде плавающей панели, содержащей только кнопки для форматирования абзацев.
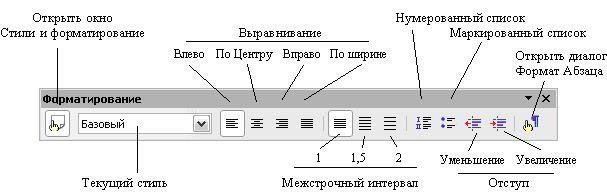
Рис. 6.11. содержит примеры различных настроек выравнивания.

Рис. 6.12. Различные варианты выравнивания текста
1.6.7.3.Форматирование символов
Вы можете применить к символам большое количество форматов, используя кнопки на Панели форматирования. рис. 6.13 показывает Панель форматирования в виде плавающей панели, содержащей только кнопки для форматирования символа.
| СОВЕТ | Настоятельно рекомендуется использовать стили символа вместо ручного форматирования символов. Информация о преимуществах стилей и способы их использования приведены в главе "Введение в стили" Руководства по Writer. |

увеличить изображение
Рис. 6.13. Панель форматирования со значками для форматирования символа
| СОВЕТ | Для удаления ручного форматирования выделите текст и выберите Формат > Форматирование по умолчанию или щелкните правой кнопкой и выберите из контекстного меню Форматирование по умолчанию. |
1.6.7.4.Автоформатирование
Вы можете настроить Writer для автоматического форматирования отдельных частей документа в соответствии с параметрами, установленными на странице Параметры диалогового окна Автозамена (Сервис > Автозамена > Параметры).
| СОВЕТ | Если вы заметили произвольное изменение форматирования вашего документа, то причиной может быть настройка параметров Автозамены. |
Некоторые общие нежелательные или неожиданные изменения форматирования:
- Горизонтальные линии. Если ввести подряд три и более переносов (---), подчеркиваний (___) или знаков равенства (===) в строке, а затем нажать клавишу Enter, абзац будет заменен на горизонтальную линию длиной равной ширине страницы. Линия в действительности является нижней границей предыдущего абзаца.
- Списки и нумерация. Список с маркерами создается, когда вы в начале абзаца вводите перенос (-), затем звездочку (*) или знак плюса (+), за которыми следует ввод пробела или табуляции. Список с нумерацией создается, когда вы в начале абзаца вводите число, затем точку (.), за которыми следует ввод пробела или табуляции. Автоматическая нумерация применяется только к абзацам, форматированным стилями Базовый, Основной текст или Основной текст с отступом.
Для включения или выключения автоформатирования выберите Формат > Автоформат, а затем установите или снимите флажок у соответствующих элементов подменю.
1.6.7.5.Создание нумерованных и маркированных списков
Существует несколько способов создания нумерованных или ненумерованных списков:
- Использование автоформатирования, как описано выше.
- Использование стилей списка, как описано в главе "Работа со стилями" Руководства по Writer.
- Использование иконок Нумерованный список и Маркированный список на Панели форматирования (рис. 6.11 ). Данный метод рассматривается ниже.
Для создания нумерованного или маркированного списка выделите абзацы списка, а затем щелкните по соответствующему значку на панели.
| Примечание | От ваших личных предпочтений зависит, вводите ли вы сначала информацию, а затем применяете Нумерацию/Маркирование, или применяете их при вводе. |
Использование панели Маркеры и нумерация
Используя иконки на панели Маркеры и нумерация (рис. 6.14 ), вы можете создать вложенные списки (когда один или более элементов списка имеют подсписки). Вы также можете перемещать вверх или вниз элементы списка или создавать подпункты, а также даже изменять стиль маркеров. Выполните Вид > Панели инструментов > Маркеры и нумерация и вы увидите панель инструментов.
Рис. 6.14. Панель инструментов Маркеры и нумерация
1.6.7.6.Перенос слов
Чтобы включить или выключить автоматический перенос слов:
- Нажмите клавишу F11, чтобы открыть окно Стили и форматирование (рис. 6.15).
- На странице Стили абзаца окна Стили и форматирование щелкните правой кнопкой по стилю Базовый и выберите Изменить.

Рис. 6.15. Изменение стиля - В окне Стиль абзаца перейдите на вкладку На странице (рис. 6.16).
- В секции Расстановка переносов установите или снимите флажок Автоматический перенос. Нажмите кнопку OK.
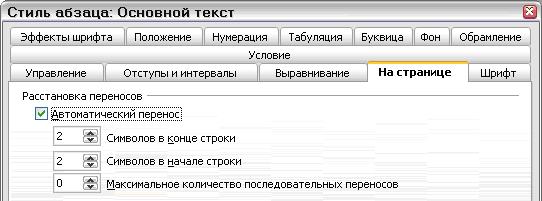
Рис. 6.16. Включение автоматического переноса
| Примечание | Включение автоматического переноса для стиля абзаца Базовый влияет на все остальные стили абзаца, основанные на стиле Базовый. Вы можете индивидуально изменить другие стили для отключения переносов; например, вы можете отказаться от переносов в заголовках. Любые стили, которые не основаны на стиле Базовый, при этом не изменяются. Подробности о стилях абзаца см. в главах "Введение в стили" и "Работа со стилями" Руководства по Writer. |
Вы можете также установить параметры переносов с помощью выбора Сервис > Параметры > Настройки языка > Лингвистика. В секции Параметры, в нижней части окна, найдите строки, относящиеся к установке переносов (рис. 6.17).

Рис. 6.17. Установка параметров переносов
| Примечание | Параметры переносов, установленные в секции Параметры, действуют в том случае, если для стиля абзаца включены автоматические переносы.Параметры "символы перед переносом строки" и "символы после переноса строки" заменяют параметры, определенные в стилях абзаца, "символов в конце строки" и "символов в начале строки". Это является ошибкой. |
Чтобы ввести условный перенос внутри слова, нажмите клавиши Control+знак минуса. Слово с установленным таким переносом будет перенесено тогда, когда оно находится в конце строки, даже если автоматические переносы для этого абзаца выключены. Для вставки неразрывного дефиса нажмите клавиши Control+Shift+знак минуса.
1.6.8.Отмена и повторение изменений
Для отмены последнего изменения нажмите клавиши Control+Z, или нажмите на значок Отменить на Стандартной панели, или выберите пункт меню Правка > Отменить.
на Стандартной панели, или выберите пункт меню Правка > Отменить.
Меню Правка показывает последнее изменение, которое может быть отменено, как показано на рис. 6.18.

Рис. 6.18. Правка > Отменить последнее действие
Нажмите на небольшой треугольник справа от значка Отменить для вывода списка всех изменений, которые можно отменить (рис. 6.19). Вы можете выделить несколько изменений и отменить их сразу все вместе.

Рис. 6.19. Список действий, которые могут быть отменены
После отмены изменений становится активной строка Повторить. Для повторения изменений выполните
Правка > Повторить, либо нажмите клавиши Control+Y или нажмите на значок Повторить . Так же как и для значка Отменить, нажмите на треугольник справа от значка и будет показан список изменений, которые могут быть восстановлены.
. Так же как и для значка Отменить, нажмите на треугольник справа от значка и будет показан список изменений, которые могут быть восстановлены.
Для изменения числа изменений, которые запоминает OpenOffice.org, выберите Сервис > Параметры > OpenOffice.org > Память и измените значение поля Количество шагов. Помните, что чем больше шагов для сохранения изменений вы используете, тем больше расходуется память компьютера.
1.6.9.Отслеживание исправлений в документе
Вы можете использовать несколько способов отслеживания исправлений, сделанных в документе.
- Внесите свои исправления в копию документа (сохраняемую в другом каталоге или под другим именем, либо и то и другое), затем используйте Writer для объединения двух файлов и показа отличий в них. Выберите Правка > Сравнить документы. Эта техника особенно полезна, если вы являетесь единственным автором, работающим над документом, поскольку она не увеличивает размер файла и его сложность, которые присущи другим способам.
- Используйте версии оригинального файла. Однако этот способ может привести к проблемам необычного размера или сложности таких документов, особенно если вы сохраняете много версий документа. Избегайте использовать этот способ, если возможно.
- Используйте пометки исправлений (часто называемые "красными линиями" или "метками исправлений"), чтобы указать, где вы вносили исправления или изменяли форматирование. Позднее, вы или другой автор может просмотреть каждое исправление и принять его или отвергнуть.
| СОВЕТ | Не все исправления могут быть учтены. Например, сведения об изменениях табуляции по левому краю на табуляцию по правому краю, а также об изменениях формул (уравнений) или связанных рисунков не сохраняются. |
1.6.9.1.Запись исправлений
См. главу "Настройка Writer" в Руководстве по Writer, где рассмотрены инструкции по определению способа учета исправлений.
- Чтобы начать отслеживание (запись) исправлений, выберите Правка > Изменения > Запись. Для отображения или скрытия исправлений выберите Правка > Изменения > Показать.
- Чтобы ввести комментарии к записанному исправлению, поместите курсор в область исправления и выберите Правка > Изменения > Комментарий. (рис. 6.20.) Кроме возможности просмотра комментария в виде подробной всплывающей подсказки, комментарий также отображается в списке диалога Принять или отклонить... Вы можете переходить от одного записанного исправления к другому с помощью кнопок со стрелками. Если к исправлению нет необходимости создавать комментарий, то поле Текст должно оставаться пустым.

Рис. 6.20. Вставка комментария во время записи исправления - Для прекращения записи исправлений снова выберите Правка > Изменения > Запись.
1.6.9.2.Вставка примечаний
Чтобы вставить примечание, не связанное с записанным исправлением:
- Поместите курсор в текст, к которому вы хотите сделать комментарий, затем выполните Вставить > Примечание.
- В диалоговом окне Вставить примечание (рис. 6.21) введите текст этого примечания. Нажмите на кнопку Автор, чтобы включить в него ваши инициалы и дату, а также время.

Рис. 6.21. Вставка примечания
Для просмотра примечания поместите курсор мыши над индикатором примечания (обычно отображается небольшим желтым прямоугольником). Writer выведет содержание примечания в виде Всплывающей подсказки над текстом. Вы также можете дважды щелкнуть по примечанию, чтобы просмотреть его в окне Правка примечания. Если у вас есть проблемы с просмотром или выбором примечания указанным способом, вы можете использовать вместо этого Навигатор: раскройте в нем список примечаний, выберите нужное примечание, щелкните правой кнопкой по нему и выберите Примечание > Правка, чтобы вывести окно Правка примечания.
Диалоговое окно Правка примечания выглядит подобно окну Вставить примечание, однако на нем дополнительно располагаются кнопки перехода к другим примечаниям, если эти примечания присутствуют в документе.
| СОВЕТ | Вы можете изменить цвет индикатора примечаний, используя диалог Сервис > Параметры > OpenOffice.org > Внешний вид. |
1.6.9.3.Принятие или отклонение исправлений и примечаний
- Выполните Правка > Изменения > Принять или отклонить. Появится диалоговое окно Принять или отклонить изменения (рис. 6.22).
- При выделении исправления в этом окне соответствующий текст в документе также выделяется, поэтому вы видите текст исправления.
- 3) Нажмите кнопку Принять или Отклонить для принятия или отклонения выбранного исправления. Вы также можете нажать кнопку Принять все или Отклонить все, если не желаете индивидуально работать с каждым исправлением.

Рис. 6.22. Вкладка Список окна Принять или отклонить изменения
В списке указываются исправления, которые еще не приняты или не отклонены. Принятые исправления удаляются из списка и появляются в тексте без их маркирования.
Чтобы отобразить исправления конкретного автора или только исправления, сделанные в определенный день, либо учесть различные другие ограничения, используйте вкладку Фильтр диалога окна Принять или отклонить изменения. После установки критерия фильтра вернитесь на вкладку Список, чтобы увидеть исправления, удовлетворяющие выбранному критерию.
1.6.10.Форматирование страниц
Writer позволяет управлять разметкой страниц, используя несколько механизмов:
- Стили страницы
- Колонки
- Врезки
- Таблицы
- Разделы
Подробности см. в главе "Форматирование страниц" Руководства по Writer.
| СОВЕТ | Разметку страницы обычно проще выполнить, если видны границы текста, объекта, таблицы и раздела, что устанавливается в Сервис > Параметры > OpenOffice.org > Внешний вид, а также если видны знаки абзацев, знаки табуляции, знаки разрыва строки и другие элементы, что определяется в Сервис > Параметры > OpenOffice.org Writer > Знаки форматирования. |
1.6.10.1.Какой механизм разметки страниц выбрать?
Наилучшие методы разметки изменяются в зависимости от того, что должен представлять собой окончательный вид документа и какой вид информации он содержит. Вот некоторые примеры.
| Для книги похожей на данное руководство, имеющей один столбец текста, несколько рисунков, не содержащих текст, и несколько других рисунков рядом с описательным текстом, используйте стили страницы для основной разметки и таблицы для размещения рисунков рядом с описательным текстом, если необходимо. | 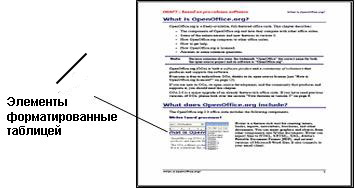 |
| Для индекса или других документов в две колонки текста, в которых текст переходит из левого столбца в правый столбец, а затем на следующую страницу, и так до конца документа, используйте стили страницы (с двумя столбцами). Если титульный лист документа (на первой странице) занимает всю страницу по ширине, поместите его в раздел с одним столбцом. | 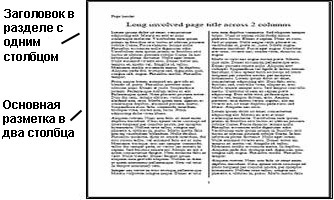 |
| Для газет со сложной разметкой, с двумя или тремя столбцами на странице и статьями, которые продолжаются с одной страницы на другую через несколько страниц, используйте стили страницы для основной разметки. Помещайте статьи в связанные врезки и закрепляйте рисунки для фиксации их положения на страницах при необходимости. | 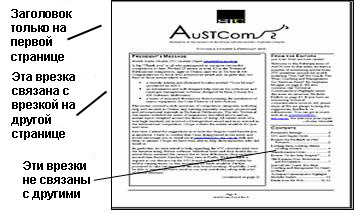 |
| Для документов с терминами и их переводами, размещаемыми рядом и образующими два столбца, используйте таблицу для размещения элементов по-строчно, с возможностью ввода их в оба "столбца". | 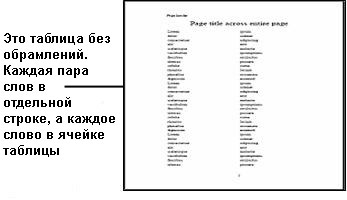 |
1.6.11.Создание верхних и нижних колонтитулов
Верхний колонтитул представляет собой область, которая появляется в верхней части страницы. Нижний колонтитул появляется в нижней части страницы. В колонтитулах размещается такая информация, как номер страницы, которая появляется на каждой странице документа, имеющей этот стиль страницы.
Для вставки верхнего колонтитула выполните Вставить > Верхний колонтитул > Обычный (либо колонтитул стиля страницы), как показано на рис. 6.27.
В верхний или нижний колонтитулы часто помещается и другая информация, такая как название документа или главы. Эти элементы лучше всего добавлять в формате полей. При этом, если что-то изменится, колонтитулы также будут автоматически изменены. Вот один общий пример.

Рис. 6.27. Вставка колонтитулов
Для вставки в верхний колонтитул имени документа:
- Выберите Файл > Свойства > Описание и введите в поле Заголовок название вашего документа.
- Вставьте верхний колонтитул ( Вставить > Верхний колонтитул > Обычный ).
- Поместите курсор внутри верхнего колонтитула страницы.
- Выберите Вставить > Поля > Заголовок. Заголовок появится на сером фоне (цвет фона при печати не будет виден, а также может быть отключен).
- Для изменения заголовка для всего документа вернитесь снова к Файл > Свойства > Описание.
Поля подробно обсуждаются в главе "Работа с полями" Руководства по Writer.
Подробная информация о колонтитулах содержится в главах "Форматирование страниц" и "Введение в стили" Руководства по Writer.
1.6.12.Нумерация страниц
Для автоматической нумерации страниц:
- Вставьте верхний или нижний колонтитул, как описано в "Создание верхних и нижних колонтитулов"
- Поместите курсор внутри колонтитула, где вы желаете поместить номер страницы, и выполните Вставить > Поля > Номер страницы.
1.6.12.1.Использование общего числа страниц
Чтобы включить общее число страниц (как в "стр. 1 из 12"):
- Введите слово "стр." и пробел, затем вставьте номер страницы, как описано выше.
- Нажмите однократно клавишу Пробел, введите слово "из" и пробел, а затем выполните Вставить > Поля > Количество страниц.
| Примечание | Поле Количество страниц содержит общее число страниц документа, как и строка состояния на вкладке Статистика окна документа Свойства ( Файл > Свойства ). Если вы начинаете нумерацию страниц снова где-то внутри документа, тогда счетчик страниц может иметь не то значение, которое вы ожидаете. См. главу "Форматирование страниц" в Руководстве по Writer. |
1.6.12.2.Возобновление нумерации страниц
Часто необходимо начать нумерацию страниц с 1, например на странице, следующей за титульной страницей или страницей с оглавлением. Кроме того, многие документы содержат "фронтальный материал" (такой как оглавление), который нумеруется римскими цифрами, и основное тело документа, для нумерации страниц которого применяются арабские цифры, начинающиеся с 1. Вы можете возобновить нумерацию страниц двумя способами.
Способ 1 (рекомендуемый):
- Поместите курсор в первый абзац новой страницы.
- Выберите Формат > Абзац.
- На вкладке Положение в диалоговом окне Абзац установите флажок Добавить разрывы
- Затем установите флажок Со стилем страницы и выберите нужный стиль страницы.
- Укажите с какого номера начинать нумерацию и нажмите кнопку OK.
| СОВЕТ | Способ 1 также полезен для нумерации первой страницы документа номером большим, чем 1. Например, вы можете создавать книгу, каждая глава которой находится в отдельном файле. Глава 1 может начинаться на стр. 1, а Глава 2 может начинаться на стр. 25, Глава 3 на стр. 51. |
Способ 2:
- Вставка > Разрыв.
- По умолчанию, выбран Разрыв страницы в диалоге Вставить разрыв (рис. 6.28).
- Выберите необходимый Стиль.
- Установите флажок Изменить номер страницы.
- Укажите начальный номер и нажмите кнопку OK.

Рис. 6.28. Возобновление нумерации страниц после разрыва страницы
1.6.13.Изменение полей страницы
Поля страницы можно изменять двумя способами:
- Используя линейки страниц – быстро и просто, но без точного управления.
- Используя диалог Стиль страницы – можно определять размеры полей с точностью до второго знака после запятой.
| Примечание | При изменении полей с помощью линейки значения новых полей изменяются в стиле страницы и будут отображаться в окне Стили страницы при следующем ее открытии. |
Для изменения полей с помощью линейки:
- Серые области линейки отображают поля (рис. 6.29). Поместите курсор мыши на линию раздела серой и белой областей. Курсор изменит свое изображение на двойную стрелку.
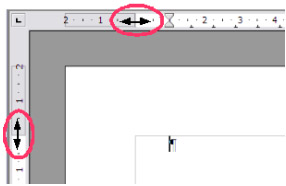
Рис. 6.29. Изменение границ полей - Удерживайте нажатой левую кнопку мышки и перетаскивайте границу поля
| СОВЕТ | Маленькие стрелки на линейке используются для установки отступов абзацев. Часто они находятся там же, где поля страниц, поэтому вы должны быть внимательными при перемещении маркеров полей, а не стрелок. Поместите курсор между стрелками и, когда курсор превратится в двойную стрелку, вы можете перемещать границу поля (стрелки отступов будут перемещаться вмести с ней). |
Для изменения полей с помощью диалога Стили страницы:
- Щелкните правой кнопкой где-нибудь по странице и выберите из контекстного меню Страница.
- На вкладке Страница диалогового окна введите требуемые значения границ полей в секции Поля.
1.6.14.Печать в Writer
1.6.14.1.Быстрая печать
Нажмите на значок Печать , чтобы послать весь документ на принтер, заданный по умолчанию для вашего компьютера.
, чтобы послать весь документ на принтер, заданный по умолчанию для вашего компьютера.
1.6.14.2.Управление печатью с использованием окна Печать
Для получения возможности более полного управления процессом печати используйте Файл > Печать для отображения диалогового окна Печать (рис. 6.30).
В окне Печать Вы можете выбрать:
- Какой принтер использовать (если в вашей системе установлен более чем один принтер) и свойства принтера — например, ориентацию бумаги (книжная или альбомная), какой лоток подачи бумаги использовать, и размер бумаги для печати. Доступные свойства зависят от выбранного принтера; обратитесь к документации на принтер для уточнения деталей.
- Какие страницы печатать, сколько копий и в каком порядке их печатать.
- Используйте дефис, чтобы определить диапазоны страниц и запятую или точку с запятой для разделения диапазонов; например: 1, 5, 11-14, 34-40.
- Выделение – подсвеченная часть страницы или страниц.
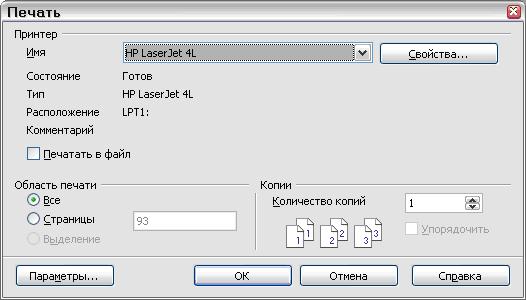
Рис. 6.30. Окно Печать - Какие элементы печатать. Нажмите кнопку Параметры, чтобы отобразить окно Параметры печати (рис. 6.31).
1.6.14.3.Выбор параметров печати для документа
Заданные в окне Параметры печати опции применяются только для текущего процесса печати данного документа. Чтобы определить параметры печати общие для всех документов Writer, см. разделы "Параметры печати" главы 5.
Некоторые интересные элементы окна Параметры печати включают:
- В разделе Содержимое, Вы можете выбрать не печатать графику или фон страницы в черновиках, например (чтобы сохранить тонер или чернила).
- В разделе Страницы, Вы можете задать:
- Печать только левых (четных) или только правых (нечетных) страниц. Эти параметры полезны, когда Вы хотите печатать с обеих сторон листа, но не имеете принтера, который умеет делать это автоматически.
- Печать страниц в обратном порядке.
- Брошюрой — результаты этого параметра обсуждаются в "Печать брошюрой"
- В разделе Примечания, Вы можете задать, печатать ли примечания, которые были добавлены к вашему документу (с использованием Вставить > Примечание ), и где печатать примечания.

увеличить изображение
Рис. 6.31. Окно Параметры печати
1.6.14.4.Предварительный просмотр страниц перед печатью
Нормальный вид страницы во Writer показывает Вам, как каждая страница выглядит, когда будет напечатана, но он показывает только одну страницу одновременно. Если Вы разрабатываете документ, который будет напечатан на обеих сторонах листа, Вы можете захотеть увидеть, как выглядит разворот. OOo обеспечивает способ сделать это в режиме Предварительного просмотра.
- Выберите Файл > Предварительный просмотр страницы или нажмите кнопку Предварительный просмотр страницы. Окно Writer изменяется для отображения текущей и следующей страницы и показывает инструментальную панель Предварительный просмотр (рис. 6.32) вместо инструментальной панели Форматирование.

увеличить изображение
Рис. 6.32. Панель инструментов Предварительный просмотр - Нажмите на значок Предварительный просмотр книги
 , чтобы отобразить левые и правые страницы в их правильном взаимном расположении.
, чтобы отобразить левые и правые страницы в их правильном взаимном расположении. - Чтобы распечатать документ из этого режима просмотра, нажмите на значок Печать
 .
. - Чтобы задать поля и другие параметры для печати, нажмите значок Параметры печати: вид страницы
 , чтобы отобразить окно Параметры печати (рис. 6.33).
, чтобы отобразить окно Параметры печати (рис. 6.33).
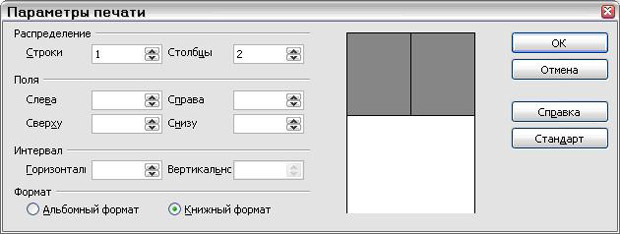
увеличить изображение
Рис. 6.33. Окно Параметры печати: вид страницы
1.6.14.5.Печать брошюрой
Вы можете печатать документ двумя страницами на каждой стороне листа бумаги, упорядочив их так, чтобы, когда напечатанные страницы были согнуты посередине, страницы находились в правильном порядке и формировали буклет или брошюру.
Для печати брошюры на одностороннем принтере:
- Спланируйте ваш документ так, чтобы он выглядел хорошо, будучи напечатанным в половинном размере (выберите соответствующие поля, размер шрифта и так далее). Выполните Файл > Печать. В окне Печать (рис. 6.30) нажмите Свойства и убедитесь, что принтер настроен на ту же самую ориентацию (книжная или альбомная), как определено в настройках страницы для вашего документа. (Обычно ориентация не имеет значения, но принципиальна для брошюр.)
- Нажмите Параметры. В разделе Страницы окна Параметры печати (рис. 6.31), выберите Брошюрой и Правые страницы. Нажмите OK дважды, чтобы напечатать первую сторону каждой страницы.
- Переверните страницы и поместите их в принтер, новой стороной и в правильной ориентации. Вы, возможно, должны немного поэкспериментировать, чтобы узнать, каким является правильное положение для вашего принтера.
- Нажмите Файл > Печать и потом Свойства, чтобы удостовериться, что настройки принтера остались правильными.
- Нажмите опять Параметры. В разделе Страницы окна Параметры печати выберите Брошюрой и Левые страницы. Нажмите OK дважды для печати второй стороны.
- Если ваш принтер может сделать двухстороннюю печать, то задайте печать как левых, так и правых страниц наряду с печатью брошюрой и должно получиться то же самое для их сопоставления.
1.7.Лекция 7. Работаем с Calc
1.7.1.Что такое Calc?
Calc это модуль электронных таблиц OpenOffice.org (OOo). В электронную таблицу можно вводить данные, обычно числовые, и затем манипулировать этими данными для получения определенных результатов.
Можно также вводить данные и использовать Calc в режиме 'Что-если', изменяя некоторые из этих данных и наблюдая результаты без необходимости полного повторного ввода остальных данных в электронную таблицу.
1.7.2.Электронные таблицы, листы и ячейки
Calc работает с элементами, имеющими название электронные таблицы. Электронные таблицы состоят из определенного числа листов, каждый из которых содержит блок ячеек, расположенных по строкам и столбцам.
В этих ячейках расположены индивидуальные элементы — текст, числа, формулы и пр. — которые и составляют данные, которые отображаются и которыми можно манипулировать.
Каждая электронная таблица может иметь много листов и каждый лист может состоять из большого количества индивидуальных ячеек. Каждый лист Calc может иметь максимум 65 536 строк и максимум 245 столбцов (от A до IV). Это составляет 16 056 320 индивидуальных ячеек на один лист.
1.7.3.Составные части главного окна Calc
При загрузке Calc на выполнение главное окно имеет вид, изображенный на рис. 7.1.
1.7.4.Строка заголовка и Панель меню
Строка заголовка, расположенная вверху, показывает имя текущей электронной таблицы. Для новой электронной таблицы используется имя по умолчанию Безымянный X, где X является числом. При сохранении новой электронной таблицы в первый раз вам будет предложено ввести ее имя.
Ниже Строки заголовка расположена Панель меню. При выборе одного из пунктов меню появляется подменю, содержащее другие команды. Панель меню можно модифицировать, как описано в лекция №4.
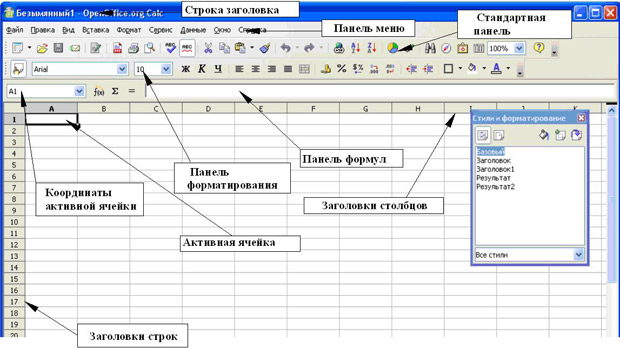
увеличить изображение
Рис. 7.1. Части окна Calc
1.7.4.1.Панель формул
С левой стороны Панели формул (рис. 7.2) расположено небольшое текстовое поле, называемое Область листа, в котором находится сочетание буквы и цифры, например D7. Это буква столбца и номер строки текущей ячейки, которые дают координаты ячейки в экранной сетке.

увеличить изображение
Рис. 7.2. Панель формул
С правой стороны поля Область листа находится Мастер функций, кнопка Сумма и кнопка Функция.
Нажатие на кнопку Мастер функций открывает диалоговое окно, в котором можно найти список возможных функций. Он может быть весьма полезен, поскольку также показывает, как оформлены функции.
Кнопка Сумма вставляет в текущую ячейку сумму чисел, расположенных в верхних ячейках или в левых ячейках, если в верхних ячейках числа отсутствуют.
Кнопка Функция вставляет знак равенства в выбранную ячейку и Строку ввода, что определяет готовность ячейки к вводу формулы.
При вводе новых данных в ячейку, которая уже содержит данные, кнопки Сумма и Функция заменяются кнопками Отменить и Принять
Содержимое текущей ячейки (данные, формула или функция) отображается в Строке ввода, которая является остальной частью Панели формул. Здесь можно редактировать содержимое текущей ячейки, что можно также делать и в самой текущей ячейке. Чтобы редактировать в области Строки ввода, щелкните левой кнопкой по соответствующей части области Строки ввода, а затем вводите свои изменения. Чтобы редактировать в текущей ячейке, просто щелкните дважды по этой ячейке.
1.7.4.2.Отдельные ячейки
Основная часть экрана отображает отдельные ячейки в форме сетки, каждая из которых расположена на пересечении конкретного столбца и конкретной строки.
В верхней части столбцов и в левой части строк располагается ряд серых прямоугольников, содержащих буквы и цифры. Это заголовки столбцов и строк. Столбцы начинаются с буквы A и изменяют ее при движении вправо, строки начинаются с 1 и увеличивают номер при движении вниз.
1.7.4.3.Вкладки листов
В нижней части сетки ячеек расположены вкладки листов (рис. 7.4). Эти вкладки обеспечивают доступ к отдельным листам, при этом отображаемый, или активный, лист имеет вкладку, окрашенную в белый цвет.
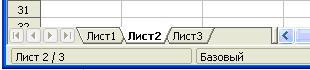
Рис. 7.3. Вкладки листов
Щелчок по вкладке другого листа отображает этот лист, вкладка которого становится белой. Можно выбрать сразу несколько вкладок листов, если удерживать нажатой клавишу Control при щелчке по именам вкладок.
1.7.5.Управление файлами
1.7.5.1.Создание новых электронных таблиц
Новую электронную таблицу можно создать из любого другого модуля Ooo, с которым вы работаете в настоящий момент времени. Например, новая электронная таблица может быть создана из Writer или Draw.
- С помощью меню Файл – откройте меню Файл и выберите Создать > Электронную таблицу.
- С помощью панели инструментов – используйте кнопку Создать
 , расположенную на Стандартной панели инструментов.
, расположенную на Стандартной панели инструментов. - С помощью клавиатуры – если вы уже работаете с электронной таблицей, то можно нажать клавиши Control+N для создания новой электронной таблицы.
1.7.5.2.Открытие существующей электронной таблицы
Электронная таблица также может быть открыта из любого другого модуля OOo.
- С помощью меню Файл – откройте меню Файл и выберите Открыть.
- С помощью панели инструментов – нажмите кнопку Открыть
 , расположенную на панели инструментов Стандартная.
, расположенную на панели инструментов Стандартная. - С помощью клавиатуры – используйте сочетание клавиш Control+O.
Каждое из указанных действий приведет к открытию диалогового окна Открыть, где можно найти и выбрать нужную электронную таблицу.
1.7.5.3.Сохранение электронных таблиц
Сохранить электронную таблицу можно тремя способами.
- С помощью меню Файл – откройте меню Файл и выберите Сохранить.
- С помощью панели инструментов – нажмите кнопку Сохранить
 , расположенную на панели инструментов Стандартная.
, расположенную на панели инструментов Стандартная. - С помощью клавиатуры – используйте сочетание клавиш Control+S.
Если электронная таблица ранее не сохранялась, то каждое из указанных действий приведет к открытию диалогового окна Сохранить как. Здесь можно ввести имя файла электронной таблицы и определить его место на диске.
1.7.6.Навигация в электронных таблицах
1.7.6.1.Переход в отдельную ячейку
1.7.6.1.1.С помощью мышки
Поместите курсор мышки в необходимую ячейку и щелкните левой кнопкой.
1.7.6.1.2.С помощью координат ячейки
Нажмите на стрелку, расположенную справа от поля Область листа (рис. 7.2). В списке будут выделены координаты текущей ячейки. Введите координаты ячейки, в которую надо перейти, и нажмите клавишу Enter. Или щелкните внутри поля Область листа, переместитесь в начало поля с помощью удаления существующих координат и введите необходимые координаты ячейки.
1.7.6.1.3.С помощью навигатора
Нажмите на значок Навигатор , расположенный на панели инструментов Стандартная (или нажмите клавишу F5 ), для отображения навигатора. Введите координаты ячейки в верхние два поля с надписями Столбец и Строка и нажмите клавишу Enter. На рис. 7.4 Навигатор выберет ячейку F5.
, расположенный на панели инструментов Стандартная (или нажмите клавишу F5 ), для отображения навигатора. Введите координаты ячейки в верхние два поля с надписями Столбец и Строка и нажмите клавишу Enter. На рис. 7.4 Навигатор выберет ячейку F5.

Рис. 7.4. Навигатор в Calc
1.7.6.2.Перемещение из ячейки в ячейку
В электронной таблице одна ячейка или группа ячеек обычно имеют более темное обрамление. Это показывает, где расположен в данный момент фокус (рис. 7.5).
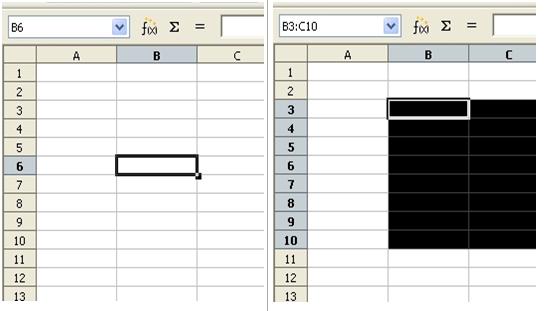
Рис. 7.5. (Слева) Одна выбранная ячейка и (справа) группа выбранных ячеек
1.7.6.2.1.С помощью клавиш Tab и Enter
- Нажатие клавиш Enter или Shift+Enter перемещает фокус вниз или вверх, соответственно.
- Нажатие клавиш Tab или Shift+Tab перемещает фокус вправо или влево, соответственно.
1.7.6.2.2.С помощью клавиш со стрелками
Нажатие клавиш со стрелками на клавиатуре перемещает фокус в направлении стрелок.
1.7.6.2.3.Использование клавиш Home, End, Page Up и Page Down
- Home перемещает фокус в начало строки.
- End перемещает фокус вправо в последний столбец, содержащий данные.
- Page Down перемещает отображение вниз на один полный экран и Page Up перемещает отображение вверх на один полный экран.
- Сочетания клавиш Control и Alt с клавишами Home, End, Page Down, Page Up и клавишами со стрелками перемещает фокус текущей ячейки в разных направлениях.
1.7.6.3.Перемещение с одного листа на другой
Каждый лист электронной таблицы не зависит от других, даже если он связан с помощью ссылок с другими листами. Существует три способа навигации между различными листами электронной таблицы.
1.7.6.3.1.С использованием клавиатуры
Нажатие клавиш Control+PgDn приводит к переходу на один лист вправо и нажатие клавиш Control+PgUp – к переходу на один лист влево.
1.7.6.3.2.С помощью мышки
Нажатие по одной из вкладок листов (рис. 7.3) в нижней части электронной таблицы выбирает этот лист.
Если имеется много листов, то некоторые вкладки листов могут быть скрыты горизонтальной полосой прокрутки внизу экрана. Если это так, то для отображения вкладок можно использовать четыре кнопки, расположенные слева от самих вкладок листов. На рис. 7.6показано, как это делать.
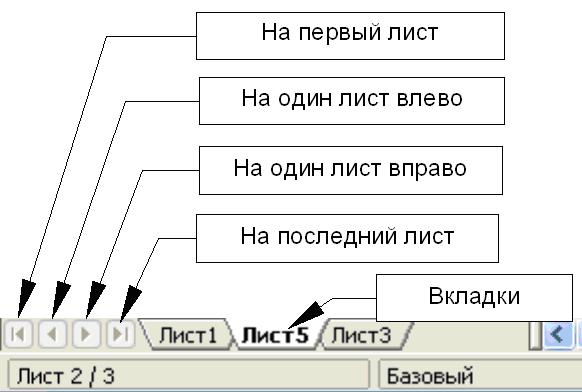
Рис. 7.6. Кнопки для вкладок листов
Отметим, что нумерация листов осуществляется не по порядку. Нумерация листов может быть произвольной – вы вправе дать листу любое свое название.
| Примечание | Кнопки со стрелками, показанные на рис. 7.6, становятся активными только в том случае, если имеются скрытые вкладки. В противном случае они обесцвечиваются. |
1.7.7.Выделение элементов листа или электронной таблицы
1.7.7.1.Выделение ячеек
Можно выделить любое количество ячеек в любом сочетании.
1.7.7.1.1.Одиночная ячейка
Щелкните левой кнопкой по ячейке. Результат будет таким, как показано на рис. 7.5 слева. Удостовериться в правильности выбора можно в поле Область листа.
1.7.7.1.2.Диапазон смежных ячеек
Диапазон смежных ячеек можно выделить с помощью клавиатуры или мышкой. Для выделения диапазона ячеек перемещением курсора мышки:
- Щелкните по ячейке.
- Нажмите и удерживайте нажатой левую кнопку мышки.
- Перемещайте курсор мышки по экрану.
- Как только желаемый блок ячеек будет выделен, отпустите левую кнопку мышки.
Для выделения диапазона ячеек без перемещения курсора мышки:
- Щелкните по ячейке, которая является угловой для диапазона ячеек.
- Переместите курсор в противоположный угол диапазона ячеек.
- Удерживая нажатой клавишу Shift, щелкните мышкой.
Для выделения диапазона ячеек без использования мышки:
- Выделите ячейку, которая является угловой для диапазона ячеек.
- Удерживая нажатой клавишу Shift, используйте кнопки со стрелками клавиатуры для выделения остальных ячеек диапазона.
Результат любых указанных действий будет таким, как показано на рис. 7.5 справа.
| СОВЕТ | Выделить диапазон смежных ячеек можно также непосредственно в поле Область листа. Щелкните по полю Область листа, как описано в разделе "С помощью координат ячейки" Для выделения диапазона ячеек введите координаты верхней левой ячейки диапазона, затем символ двоеточия (:), а далее координаты нижней правой ячейки диапазона. Например, для выделения диапазона ячеек от ячейки A3 до ячейки C6 необходимо ввести A3:C6. |
1.7.7.1.3.Диапазон несмежных ячеек
- Выделите ячейку или диапазон ячеек, используя один из вышеописанных способов.
- Переместите курсор мыши в начало следующего диапазона ячеек или в отдельную ячейку.
- Удерживая нажатой клавишу Control, щелкните по ячейке или щелкните и перемещайте для выделения нового диапазона ячеек.
- Повторите указанные действия необходимое число раз.
1.7.7.2.Выделение столбцов и строк
Целые столбцы и строки в OOo могут быть выделены очень просто.
1.7.7.2.1.Отдельный столбец
Для выделения одного столбца щелкните по букве заголовка столбца (рис. 7.2).
1.7.7.2.2.Отдельная строка
Для выделения одной строки щелкните по цифре заголовка строки (рис. 7.2).
1.7.7.2.3.Несколько столбцов или строк
Для выделения нескольких смежных столбцов или строк:
- Щелкните по первому столбцу или строке группы.
- Удерживайте нажатой клавишу Shift.
- Щелкните по последнему столбцу или строке группы.
Для выделения нескольких несмежных столбцов или строк:
- Щелкните по первому столбцу или строке группы.
- Удерживайте нажатой клавишу Control.
- Щелкайте по всем остальным столбцам или строкам, удерживая нажатой клавишу Control.
1.7.7.2.4.Целый лист
Для выделения целого листа, щелкните по маленькому прямоугольнику, расположенному между заголовком столбца A и заголовком строки 1.
Для выделения целого листа можно также использовать клавиатуру, нажимая на клавиши Control+A.
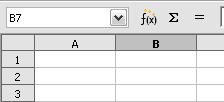
Рис. 7.7. Прямоугольник Выделить все
1.7.8.Работа со столбцами и строками
1.7.8.1.Вставка столбцов и строк
Столбцы и строки можно вставлять несколькими разными способами в неограниченном количестве.
1.7.8.1.1.Отдельный столбец или строка
- Выделите столбец или строку, где вы хотите вставить новый столбец или новую строку.
- Выполните либо Вставка > Столбцы или Вставка > Строки.
| Примечание | При вставке одного нового столбца, он вставляется слева от выделенного столбца. При вставке одной новой строки, она вставляется выше выделенной строки. |
Отдельный столбец или строку можно вставить также с помощью мыши:
- Выделите столбец или строку, где вы хотите вставить новый столбец или новую строку.
- Щелкните по заголовку правой кнопкой мышки.
- Выполните либо Вставка > Столбцы или Вставка > Строки.
1.7.8.1.2.Несколько столбцов или строк
Несколько столбцов или строк можно вставить сразу, а не вставлять их по одному.
- Выделите требуемое число столбцов или строк и, удерживая нажатой левую кнопку мышки на первом из них, перемещайте курсор на требуемое число заголовков.
- Продолжайте так, как при вставке одного столбца или одной строки, как указано выше.
1.7.8.2.Удаление столбцов и строк
Столбцы и строки можно удалять по отдельности или группой.
1.7.8.2.1.Отдельный столбец или строка
Один столбец или строку можно удалить только с помощью мышки:
- Выделите удаляемый столбец или строку.
- Щелкните правой кнопкой мышки по заголовку столбца или строки.
- Выполните из контекстного меню Удалить столбцы или Удалить строки.
1.7.8.2.2.Несколько столбцов или строк
Несколько столбцов или строк можно удалить сразу, а не удалять их по одному.
- Выделите требуемое число столбцов или строк, удерживая нажатой левую кнопку мышки на первом из них, и перетащите курсор на требуемое число заголовков.
- Продолжайте так, как при удалении одного столбца или строки, как указано выше.
1.7.9.Работа с листами
Как и любой другой элемент Calc, листы можно вставлять, удалять и переименовывать.
1.7.9.1.Вставка новых листов
Существует много способов вставки нового листа. Первым шагом во всех способах является выделение листов, после которых будет вставлен новый лист. После этого можно использовать следующие действия.
- Открыть меню Вставка и выбрать Лист, или
- Щелкнуть правой кнопкой мышки по вкладке и выбрать Добавить листы, или
- Щелкнуть по пустому месту в конце строки вкладок листов (рис. 7.8).
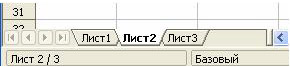
Рис. 7.8. Создание нового листа
Каждый способ приводит к открытию диалогового окна Вставить лист (рис. 7.9). В нем можно определить, будет ли новый лист располагаться до или после выделенного листа, а также сколько листов нужно вставить.
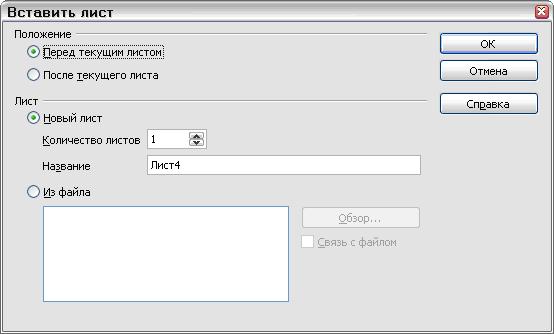
Рис. 7.9. Диалоговое окно Вставить лист
1.7.9.2.Удаление листов
Листы можно удалять по отдельности или группой.
1.7.9.2.1.Отдельный лист
Щелкните правой кнопкой по вкладке удаляемого листа и выберите из контекстного меню Удалить.
1.7.9.2.2.Несколько листов
Чтобы удалить несколько листов, выделите их, как описано выше, щелкните правой кнопкой мышки по какой-нибудь вкладке и выберите из контекстного меню Удалить.
1.7.9.3.Переименование листов
Стандартным именем нового листа является "ЛистX", где X номер. Это хорошо работает, когда имеется только несколько листов для небольшой электронной таблицы, но становится неудобным при большом числе листов. Для присвоения листу более содержательного имени можно:
- Ввести при создании листа свое имя в поле Название, или
- Щелкнуть правой кнопкой мышки по вкладке листа и выбрать из контекстного меню Переименовать и заменить существующее имя новым.
| Примечание | Имена листа должны начинаться либо с буквы, либо с цифры; другие символы, включая пробелы, недопустимы, хотя пробелы можно использовать между словами. Попытка переименовать лист неправильным именем вызывает сообщение об ошибке. |
1.7.10.Внешний вид Calc
1.7.10.1.Фиксация строк и столбцов
Фиксация блокирует несколько верхних строк или несколько столбцов с левой стороны листа или и то и другое. При прокрутке внутри листа любые зафиксированные строки и столбцы остаются в поле зрения автора.
На рис. 7.10 показаны зафиксированные строки и столбцы. Утолщенная горизонтальная линия между строками 3 и 14, а также утолщенная вертикальная линия между столбцами C и H отделяют зафиксированные области. Строки с 4 по 13 и столбцы с D до G прокручены вверх. Зафиксированные три строки и три столбца остались на своем месте.
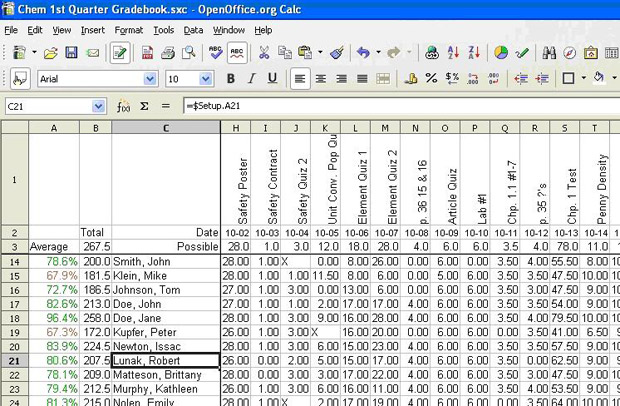
увеличить изображение
Рис. 7.10. Зафиксированные строки и столбцы
Точку фиксации можно установить после одной строки, одного столбца или после и того и другого, как показано на рис. 7.10.
1.7.10.1.1.Фиксация отдельных строк или столбцов
- Щелкните по заголовку ниже фиксируемой строки или левее фиксируемого столбца.
- Выполните команду Окно > Фиксировать.
Появится темная линия, указывающая на границу фиксации.
1.7.10.1.2.Фиксация строки и столбца
- Выделите ячейку, расположенную сразу после фиксируемой строки и сразу правее фиксируемого столбца.
- Выполните команду Окно > Фиксировать.
На экране появятся две линии, горизонтальная над этой ячейкой и вертикальная слева от этой ячейки. Теперь при прокрутке все строки выше и левее этих линий будут оставаться на своих местах.
1.7.10.1.3.Удаление фиксации
Для удаления фиксации строк или столбцов выполните команду Окно > Фиксировать. Флажок рядом с Фиксировать должен исчезнуть.
1.7.10.2.Разделение окна
Другой способ изменения внешнего вида заключается в разделении окна – известный еще под именем разделение экрана. Экран можно разделить либо по горизонтали, либо по вертикали, или иметь и то и другое. Это позволяет в любой момент времени просматривать до четырех фрагментов листа.
Для чего это нужно? Представьте, что у вас имеется большой лист и в одной из его ячеек находится число, используемое в трех формулах, находящихся в других ячейках. Используя разделение экрана, можно расположить ячейку, содержащую число, в одной секции, а каждую из ячеек с формулами в других секциях. Потом можно изменить число в ячейке и наблюдать, как это повлияет на содержимое ячеек с формулами.
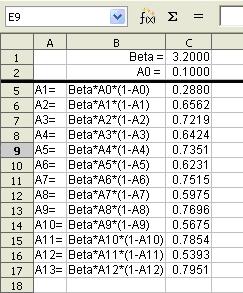
Рис. 7.11. Пример разделения экрана
1.7.10.2.1.Разделение экрана по горизонтали
Для разделения экрана по горизонтали:
- Поместите курсор мыши в вертикальную полосу прокрутки, находящуюся с правой стороны экрана, и расположите курсор над маленькой кнопкой со стрелкой, расположенной сверху.

Рис. 7.12. Полоса разделения экрана на вертикальной полосе прокрутки - Непосредственно над этой кнопкой видна толстая черная линия (рис. 7.12). Переместите курсор мыши на эту линию, в результате курсор изменит свою форму на линию с двумя стрелками (рис. 7.13).
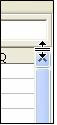
Рис. 7.13. Полоса разделения экрана с курсором - Удерживайте нажатой левую кнопку мыши, появится серая линия, проходящая через страницу. Перетаскивайте курсор вниз, при этом линия будет следовать за курсором.
- Отпустите кнопку мыши и экран разделится на два изображения, каждое из которых будет иметь свою вертикальную полосу прокрутки.
На рис. 7.11 значения 'Beta' и 'A0' расположены в верхней части окна, а другие результаты вычислений - в нижней части. Верхнюю и нижнюю части можно прокручивать независимо друг от друга. Поэтому можно изменять значения Beta и A0, наблюдая за влиянием их на результаты вычислений в нижней половине окна.
Также можно разделить окно по вертикали, что рассмотрено далее – результаты будут такими же, позволяя выполнять прокрутку обоих частей окна независимо. Имея вертикальное и горизонтальное разделение, получаем четыре независимых окна для прокрутки.
1.7.10.2.2.Разделение экрана по вертикали
Чтобы разделить экран по вертикали:
- Поместите курсор мыши в горизонтальную полосу прокрутки, находящуюся в нижней части экрана, и расположите курсор над маленькой кнопкой со стрелкой, расположенной справа.
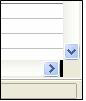
Рис. 7.14. Полоса разделения на горизонтальной полосе прокрутки - Непосредственно справа от этой кнопки видна толстая черная линия (рис. 7.14). Переместите курсор мыши на эту линию, в результате курсор изменит свою форму на линию с двумя стрелками.
- Удерживайте нажатой левую кнопку мыши, появится серая линия, проходящая через страницу. Перетаскивайте курсор влево, при этом линия будет следовать за курсором.
- Отпустите кнопку мыши и экран разделится на два изображения, каждое из которых будет иметь свою горизонтальную полосу прокрутки.
| Примечание | Разделение экрана одновременно по горизонтали и вертикали даст четыре изображения, каждое со своей вертикальной и горизонтальной полосами прокрутки. |
1.7.10.3.Удаление разделения экрана
- Щелкните дважды на каждой линии разделения, или
- Щелкните по линиям разделения и перетаскивайте их назад на прежнее место, расположенное на концах полосы прокрутки, или
- Выполните Окно > Разделить. При этом будут удалены все линии разделения сразу.
| СОВЕТ | Можно также разделить экран, используя те же самые процедуры, что и для фиксации строк и столбцов. Следуйте этим указаниям, но вместо выполнения Окно > Фиксировать, используйте Окно > Разделить. |
1.7.11.Ввод данных на лист
1.7.11.1.Ввод чисел
Выделите ячейку и введите в нее число, используя верхний ряд клавиатуры или числовую клавиатуру. Для ввода отрицательного числа введите символ минуса (–) перед числом или заключите его в скобки ( ). По умолчанию числа имеют выравнивание вправо, а отрицательные числа имеют перед собой символ минуса.
1.7.11.2.Ввод текста
Выделите ячейку и введите в нее текст. Текст по умолчанию выравнивается влево.
1.7.11.3.Ввод чисел в формате текста
Если число вводится в формате 01481, Calc удалит предшествующий 0. Чтобы сохранить этот начальный ноль, в случае ввода телефонных кодов, например, введите перед числом символ апострофа, подобно: '01481. Однако данные теперь рассматриваются Calc как текст. Арифметические операции работать не будут. Число будет либо проигнорировано, или появится сообщение об ошибке.
| СОВЕТ | Числа могут иметь начальные нули и рассматриваются как текст, если ячейка сформатирована соответствующим образом. Щелкните правой кнопкой по ячейке и выберите Формат ячеек > Число. Установка значения Начальные нули позволяет иметь числа с начальными нулями. |
Внимание  |
Даже если вы объявляете переменную как текст, она может все же участвовать в арифметических операциях; однако результат таких операций может отличаться от ожидаемого. В некоторых случаях Calc будет выполнять арифметические операции в ячейке с текстом, имеет она символы (например, ABCD) или числа, которые вы отформатировали как текст. Более подробная информация приведена в Руководстве по Calc. |
1.7.11.4.Ввод даты и времени
Выделите ячейку и введите в нее дату и время. Элементы даты можно отделять друг от друга символом (/) или (–), либо использовать текст, например 10 окт 03. Calc распознает множество форматов даты. Элементы времени можно отделять символом двоеточие, например 10:43:45.
1.7.12.Печать
OpenOffice.org Calc предлагает мощную и чрезвычайно конфигурируемую систему печати. Для вывода или не вывода на печать можно выбирать много различных деталей. Можно устанавливать порядок печати листов и их размер. Можно выбирать для печати на всех страницах особые строки или столбцы, или определять диапазон печатаемых листов.
1.7.12.1.Печать электронных таблиц
Для вывода на печать или в файл электронной таблицы выполните команду Файл > Печать. Открывающееся диалоговое окно Печать (рис. 7.15) позволяет изменить настройки принтера. Здесь можно быстро определить, что печатать: весь документ, отдельные листы или группу выбранных ячеек. В этом окне также можно определить количество копий, необходимость упорядочения копий. Чтобы начать печать, нажмите кнопку OK.
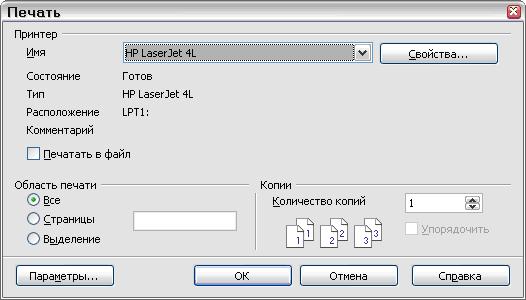
Рис. 7.15. Диалоговое окно Печать
1.7.12.2.Параметры печати
Параметры печати можно устанавливать либо только для текущего документа, либо для всех электронных таблиц. Для установки параметров для текущего документа в диалоговом окне Печать нажмите кнопку Параметры в левом нижнем углу окна. Для постоянной установки параметров выполните Сервис > Параметры > OpenOffice.org Calc > Печать. Диалоговые окна для обоих случаев очень похожи. рис. 7.16.
1.7.12.3.Выбор области печати
Для печати можно выбрать один или более листов. Это может быть полезным, если имеется большая электронная таблица с множеством листов, а на печать необходимо вывести только некоторые из них. В качестве примера можно привести бухгалтерские данные о расходах за определенный период времени, когда для каждого месяца года используется один лист. Если необходимо распечатать только лист для ноября, то следует выполнить следующие действия.
- Выделите листы, которые требуется распечатать. (Удерживайте нажатой клавишу Control при щелчке по каждой вкладке листа.)
- Выполните команду Файл > Печать и выберите Параметры.
- Установите флажок Печатать только выбранные листы.
- Нажмите кнопку OK.
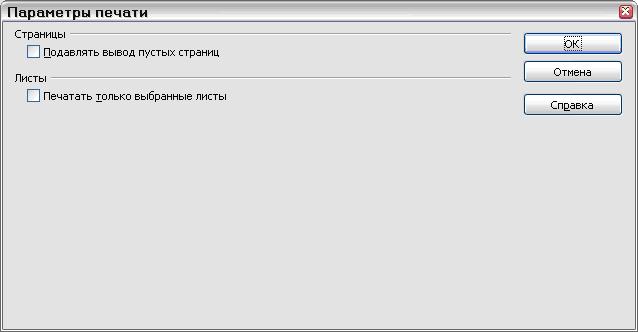
увеличить изображение
Рис. 7.16. Диалоговое окно Параметры печати
1.7.13.Настройка области печати
1.7.13.1.Печать строк или столбцов на каждой странице
Если лист будет распечатываться на нескольких страницах, то можно настроить печать так, чтобы определенные строки или столбцы повторялись на каждой печатной странице.
В качестве примера, рассмотрим необходимость печати на всех страницах двух верхних строк листа, а также столбца A:
- Выполните команду Формат > Области печати > Изменить...
- Появится диалоговое окно Изменение диапазонов печати (рис. 7.17). Щелкните по - нет - слева от поля Повтор строки, измените его на - пользовательский -.
- В поле ввода текста, в центре, введите строки, которые надо повторять. Например, для повторения первой и второй строк введите $1:$2.
- Столбцы также можно повторять; щелкните по - нет - слева от поля Повтор столбца, измените его на - пользовательский -.
- В поле ввода текста, в центре, введите столбцы, которые надо повторять. Например, для повторения столбца A введите $A.
- Нажмите кнопку OK.

Рис. 7.17. Диалоговое окно Изменение диапазонов печати
| Примечание | Нет необходимости выделять весь диапазон повторяемых строк. Достаточно в каждой строке выделить по одной ячейке. |
1.7.13.2.Определение диапазона печати
Этот параметр используется для изменения или определения диапазона печати. Это может быть полезным для больших электронных таблиц, если для них необходимо распечатать только ряд специфических данных. Для определения диапазона печати:
- Выделите диапазон ячеек, входящих в диапазон печати.
- Выполните команду Формат > Области печати > Определить диапазон печати.
На экране появятся линии разрыва страницы.
| Примечание | Проверить правильность диапазона печати можно выполнив команду Файл > Предварительный просмотр страницы. OOo отобразит только ячейки из диапазона печати. |
1.7.13.3.Расширение диапазона печати
После определения диапазона печати в него можно добавить дополнительные ячейки. Это позволит распечатывать несколько несмежных областей одного и того же листа, а не весь лист. После определения диапазона печати:
- Выделите набор ячеек, которые должны быть добавлены к диапазону печати.
- Выполните команду Формат > Области печати > Добавить область печати.
К диапазону печати будут добавлены дополнительные ячейки.
Линии разрыва страницы на экране больше не будут отображаться.
1.7.13.4.Удаление диапазона печати
Иногда необходимо удалить определенный ранее диапазон печати, например, если позднее надо распечатать лист полностью.
Для удаления диапазона печати выполните команду Формат > Области печати > Очистить диапазон печати
По этой команде будут удалены все диапазоны печати листа.
После удаления диапазона печати на экране появятся линии стандартных разрывов страницы.
1.8.Лекция 8. Работаем с Draw
1.8.1.Что такое Draw?
Модуль Draw представляет собой инструмент рисования, использующий векторную графику. Он содержит ряд сервисов, позволяющих быстро создавать все виды рисунков. Векторная графика позволяет сохранять и отображать изображения в виде векторов (две точки и линия), а не в виде набора пикселей (точек на экране). Векторная графика упрощает сохранение и масштабирование изображений.
Модуль Draw идеально интегрирован в систему OpenOffice.org, что позволяет осуществлять обмен рисунками между любыми модулями системы очень просто. Например, если вы создаете рисунок в Draw, то легко можете использовать его в документе Writer с помощью копирования и вставки. Вы также можете работать с графикой непосредственно в модулях Writer и Impress, используя подмножество функций и инструментов из Draw.
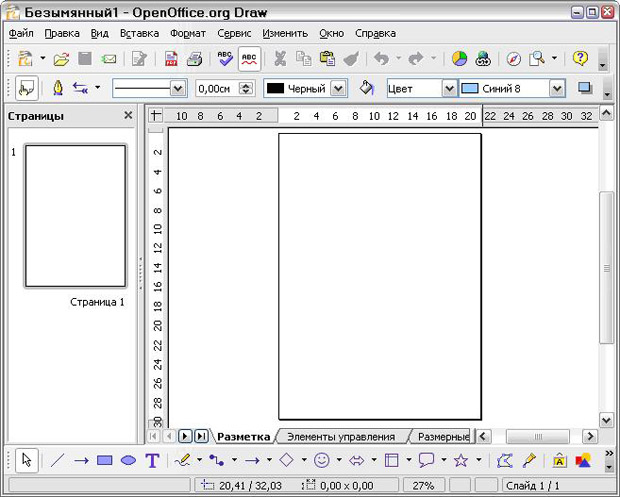
увеличить изображение
Рис. 8.1. Начальное окно Draw
Возможности Draw весьма обширны и совершенны. Хотя он разработан не для конкуренции с лучшими графическими приложениями, Draw все же обладает лучшими возможностями, чем большинство инструментов рисования, встроенных в офисные пакеты.
Несколько примеров функций рисования могут возбудить ваш аппетит: управление слоями, система координатной сетки, отображение размеров, соединители для создания блок-схем алгоритмов, 3D-функции для создания небольших трехмерных рисунков (со структурой и световыми эффектами), рисование и интеграция в стили страницы, кривые Безье и многое другое.
1.8.2.Рабочий стол
Основные компоненты интерфейса Draw показаны на рис. 8.1.
Большая область в центре окна справа служит непосредственно для создания рисунков. Она окружена панелями инструментов и информационными зонами. Вы можете изменять количество и расположение видимых инструментов, поэтому ваш интерфейс может выглядеть несколько иначе. Например, многие авторы располагают главную панель инструментов Рисунок с левой стороны рабочего стола, а не внизу, как это показано здесь.
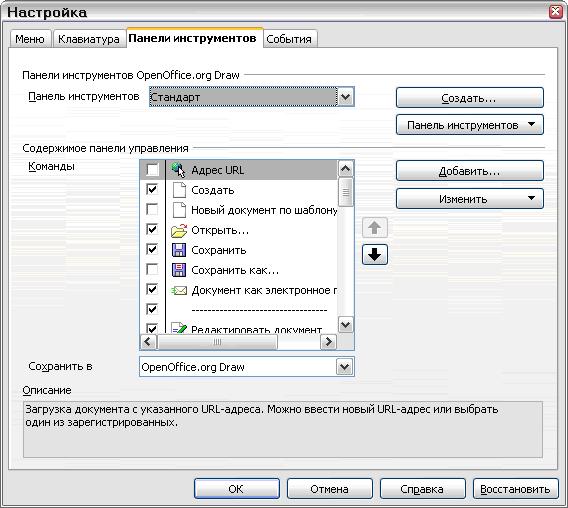
Рис. 8.2. Настройка Панелей инструментов
1.8.3.Панели инструментов
Различные панели инструментов Draw могут отображаться или прятаться в соответствии с вашими потребностями.
Чтобы показать или спрятать панели инструментов, просто выполните Вид > Панели инструментов. В появившемся меню установите флажки около тех панелей, которые надо отображать на рабочем столе.
Вы также можете выбирать значки, которые вы желаете иметь на соответствующих панелях инструментов. В меню Вид > Панели инструментов выберите Настройка, перейдите на вкладку Панели инструментов ( рис. 8.2), а затем выберите желаемые значки для этой панели. Каждая панель имеет свой список значков.
Многие значки панелей инструментов имеют рядом с собой небольшую стрелку. Эта стрелка показывает, что значок имеет дополнительные функции. Нажатие на стрелку вызывает появление подменю или плавающей панели, которые и показывают ее дополнительные функции ( рис. 8.3).
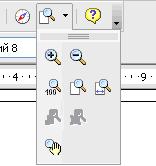
Рис. 8.3. Стрелка рядом со значком на панели инструментов указывает на наличие дополнительных функций
Аналогично этому, стрелка на заголовке плавающей панели служит также для доступа к дополнительным функциям ( рис. 8.4).
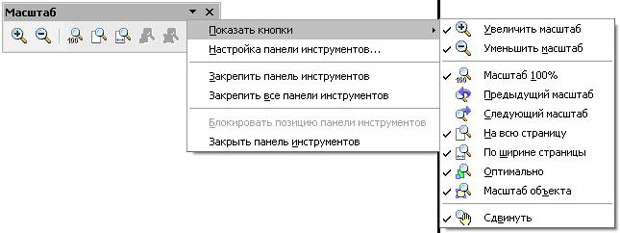
увеличить изображение
Рис. 8.4. Стрелка на плавающей панели указывает на наличие дополнительных функций
Вы можете отображать это подменю на своем экране, но в другой позиции, отличной от стандартной позиции. Вы можете превратить подменю в плавающую панель. Для этого щелкните по ее заголовку, перетащите в нужное место и отпустите кнопку мыши.
| Примечание | Многие значки, имеющие маленькую стрелку, можно превратить в плавающие панели. Такие панели являются обычными для всех модулей OpenOffice.org. |
В следующих разделах рассматриваются основные возможности различных панелей.
1.8.3.1.Стандартная панель
Стандартная панель имеет следующий вид:

Она используется во всех модулях OpenOffice.org.
1.8.3.2.Панель Линия и заполнение
Панель Линия и заполнение служит для изменения основных свойств рисованных объектов.

Вверху показаны доступные функции, позволяющие изменять цвет нарисованной линии, цвет заливки и прочие атрибуты выделенного объекта. Если выделен текст, то панель изменяет свой вид и становится похожей на Панель форматирования Writer.

1.8.3.3.Панель Рисунок
Панель Рисунок является самой важной панелью Draw. Она содержит все необходимые функции для рисования различных геометрических и произвольных форм, а также для размещения их на странице.

1.8.3.3.1.Рисование прямой линии
Начнем рисовать самую простую форму: прямую линию. Нажмите на значок Линия, расположенный на панели Рисунок , и поместите курсор в точку, откуда вы хотите начать рисование.
, и поместите курсор в точку, откуда вы хотите начать рисование.
Перемещайте курсор, удерживая нажатой кнопку мышки. Отпустите кнопку мышки в том месте, где вы желаете закончить рисование линии. На каждом конце линии появятся синие или зеленые квадратики, показывающие, что это текущий выделенный объект. Цвет зависит от установленного стандартного режима выделения (они будут зелеными в режиме простого выделения и синими в режиме редактирования).
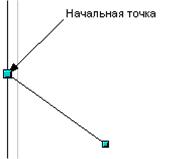
Рис. 8.5. Рисование прямой линии
Удерживайте нажатой клавишу Shift во время рисования сегмента линии, чтобы угол ее наклона был кратен 45 град. по отношению к горизонтали.
Если вы удерживаете нажатой клавишу Control ( Ctrl в ПК), сжатие точек будет иметь угол наклона равный 15 град. Величину этого угла можно установить в Сервис > Параметры > OpenOffice.org Draw > Сетка.
Удерживая нажатой клавишу Alt, можно рисовать симметричную линию относительно начальной точки (линия рисуется одинаково по обе стороны от начальной точки). Это позволяет рисовать прямые линии, начиная с их середины.
Рисуемая вами линия будет иметь стандартные атрибуты (такие как цвет и тип линии). Для изменения атрибутов линии щелкните на ней, чтобы выделить ее, а затем используйте инструменты панели Линия и заполнение; либо, для большей управляемости, щелкните правой кнопкой по линии и выберите из выпадающего меню строку Линия, чтобы открыть диалоговое окно Линия.
1.8.3.3.2.Рисование прямоугольника
Рисование прямоугольников похоже на рисование сегментов прямых линий, за исключением того, что надо использовать значок Прямоугольник , расположенный на панели Рисунок. Рисуемая линия (воображаемая) соответствует диагонали прямоугольника.
, расположенный на панели Рисунок. Рисуемая линия (воображаемая) соответствует диагонали прямоугольника.
Удерживайте нажатой клавишу Shift для рисования квадрата. Удерживайте нажатой клавишу Alt для рисования прямоугольника из его центра.
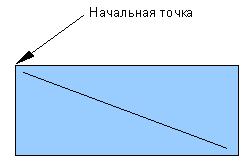
Рис. 8.6. Рисование прямоугольника
1.8.3.3.3.Рисование окружности
Для рисования эллипса или окружности используйте значок Эллипс , расположенный на панели Рисунок (окружность это эллипс, у которого две его оси имеют одинаковую длину). Нарисованный эллипс представляет собой наибольший эллипс, который можно вписать внутрь (воображаемого) нарисованного прямоугольника
, расположенный на панели Рисунок (окружность это эллипс, у которого две его оси имеют одинаковую длину). Нарисованный эллипс представляет собой наибольший эллипс, который можно вписать внутрь (воображаемого) нарисованного прямоугольника

Рис. 8.7. Рисование окружности
Существует еще три способа рисования эллипса или окружности:
- Удерживайте при рисовании нажатой клавишу Shift, чтобы получить вместо эллипса окружность.
- Удерживайте нажатой клавишу Alt, чтобы рисовать симметричный эллипс или окружность относительно их центра, вместо рисования от угла к углу.
- Удерживайте нажатой клавишу Ctrl, чтобы прикрепить эллипс или окружность к сетке.
| Примечание | Если вы сперва нажмете (и будете удерживать) клавишу Control перед щелчком по любому из этих значков (Линия, Прямоугольник, Эллипс и Текст), выбранный объект сразу появится на странице и будет иметь размер, форму и цвет по умолчанию. Все эти параметры могут быть затем изменены. |
1.8.3.3.4.Ввод текста
Для ввода текста используйте значок Текст и установите для него гарнитуру, цвет, размер шрифта и другие атрибуты. Щелкните по пустому месту в рабочем окне, чтобы начать ввод текста в этой точке. Если вы щелкнете по объекту, а затем по значку Текст, то текст будет вводиться и оставаться в центре этого объекта. Граница объекта станет текстовой врезкой.
и установите для него гарнитуру, цвет, размер шрифта и другие атрибуты. Щелкните по пустому месту в рабочем окне, чтобы начать ввод текста в этой точке. Если вы щелкнете по объекту, а затем по значку Текст, то текст будет вводиться и оставаться в центре этого объекта. Граница объекта станет текстовой врезкой.
После окончания ввода текста щелкните внутри текстовой врезки. Нажмите клавишу Enter для перехода на следующую строку. Дважды щелкните по тексту для его редактирования.
При вводе текста верхняя панель инструментов будет содержать обычные атрибуты абзаца: отступы, формат первой строки и позиции табуляции.
Вы можете изменить стиль всех частей текста. Здесь также будет работать окно Стили и форматирование (выберите Формат > Стили или нажмите клавишу F11 для его отображения), поэтому вы можете создать стили, которые вы можете использовать в других текстовых врезках точно так, как и в Writer.
Текстовые врезки могут также иметь цвет заполнения, тень и другие атрибуты, как и любой другой объект Draw. Вы можете поворачивать врезку и вводить текст под любым углом. Эти параметры становятся доступными при щелчке правой кнопкой по объекту.
Для создания фигур-символов используйте значок Фигуры-символы, расположенный на панели Рисунок.
1.8.3.4.Панель цветов
Чтобы отобразить Панель цветов, выполните Вид > Панели инструментов > Панель цветов. Эта панель появится в нижней части рабочего стола.

Эта панель позволит вам быстро выбрать цвет объекта на вашем рисунке. Первый квадратик этой панели соответствует отсутствию цвета (прозрачному цвету).
Отображаемая по умолчанию палитра цветов может быть изменена с помощью окна Формат > Область, как показано на рис. 8.8. Выберите при этом вкладку Цвета.
Если нажать на значок Загрузить список цветов (первый значок ниже кнопки Удалить), в диалоговом окне вы можете выбрать файл палитры (имеющий расширение . soc ). Вместе с OpenOffice.org поставляются несколько стандартных палитр. Например, файл web.soc содержит палитру цветов, которая предназначена для создания рисунков в веб-страницах, поскольку цвета должны правильно отображаться на экранах рабочих станций с разрешением в 256 цветов.
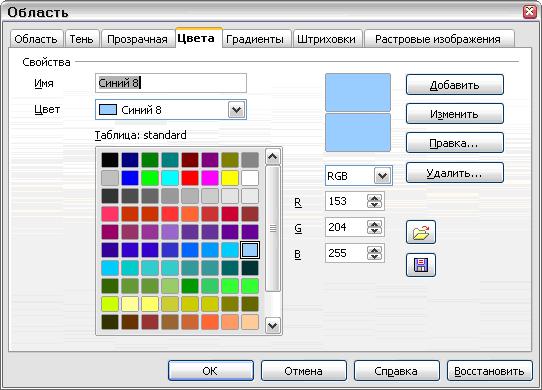
Рис. 8.8. Изменение палитры цветов
Блок выбора цветов также позволяет изменять любой цвет путем изменения его числового кода с помощью полей справа. Вы также можете нажать кнопку Изменить и отобразить окно Цвет (показанное на рис. 8.9), в котором можно выбрать цвета.
Вы можете использовать следующие цветовые схемы: CMYK (Cyan, Magenta, Yellow, Black), RGB (Red, Green, Blue) или HSB (Hue, Saturation, Brightness).
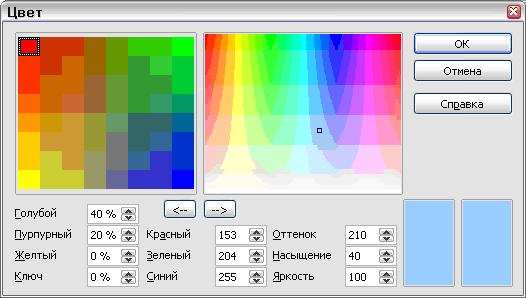
Рис. 8.9. Определение цветовой схемы
1.8.3.5.Панель Параметры
Эта панель позволяет активизировать или деактивизировать различные вспомогательные функции. Панель Параметры по умолчанию не отображается. Чтобы ее отобразить, выберите Вид > Панели инструментов > Параметры.

Инструменты привязки делятся на три группы: сетку, направляющие привязки и узлы привязки. Привязка к сетке, направляющим или узлам выполняется в три шага:
- Показать сетку, направляющие или направляющие при перемещении.
- Нажать на значок с необходимой привязкой.
- Перетащить объект к узлу привязки.
1.8.3.5.1.Использование сетки
Draw использует сетку узлов, к которым могут быть привязаны объекты. Нажмите на значок Показать сетку, расположенный на панели Параметры, чтобы отображать сетку, а затем нажмите на значок Привязка к сетке, чтобы активизировать ее. Рабочая область будет заполнена узлами сетки, как показано на рис. 8.10. Эта сетка на печать выдаваться не будет, а также не будет появляться в экспортируемых файлах, таких как PDF. Если сетка активна, формы могут быть легко позиционированы с помощью ее узлов. В следующем примере рукоятки объекта позиционированы в точности на узлы сетки.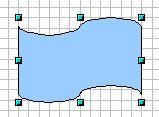
Расстояние между узлами сетки устанавливается в диалоговом окне Параметры сетки, в секции Шаг сетки ( Сервис > Параметры > OpenOffice.org Draw > Сетка ).
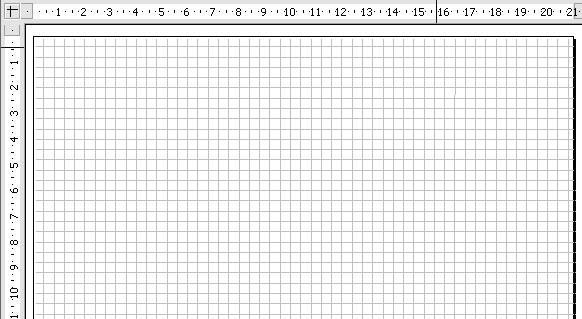
Рис. 8.10. Пример сетки
1.8.3.6.Линейки
Линейки расположены сверху и слева от рабочего стола ( рис. 8.11). С их помощью можно определить размеры объектов, имеющихся на странице. Линейки также показывают координаты курсора, чтобы помочь вам расположить объект более точно. Линейки также используются при работе с рукоятками и направляющими линиями, с помощью которых упрощается позиционирование объектов.
Границы страницы в области рисования также отображаются на линейках. Вы можете изменять границы страниц прямо на линейках, перетаскивая их мышкой. Для изменения единиц измерения линеек щелкните правой кнопкой на одной из них. Обе линейки могут иметь разные единицы измерения.
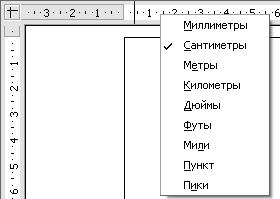
Рис. 8.11. Линейки при рисовании
1.8.4.Строка состояния
Строка состояния размещается в нижней части экрана. Средняя часть этой строки (показанная ниже) предназначена специально для модуля Draw.
Размеры отображаются в текущих единицах измерения (а не в единицах измерения линеек). Они определяются с помощью Сервис > Параметры > OpenOffice.org Draw > Общие, где можно также изменить масштаб рисунков. Другой способ изменить масштаб – это дважды щелкнуть на отображаемом числе в строке состояния.
1.8.5.Функции повышенного типа
Draw имеет несколько функций повышенного типа, являющихся полезными в определенных специфических условиях (веб-рисунки и обмен данными).
1.8.5.1.Дублирование
Эта функция дублирует заданную форму и обеспечивает возможность изменять параметры дубликатов. Чтобы начать дублирование, щелкните по объекту (или по группе выделенных объектов), затем выберите Правка > Дублировать.
Появляется следующее диалоговое окно.

Рис. 8.13. Диалоговое окно Дублировать
Вы можете выбрать:
- Число копий.
- Смещение по осям X и Y между двумя копиями.
- Угол поворота между копиями.
- Изменение размеров каждой копии.
- Цвета начальных и конечных копий.
Параметры, показанные выше, примененные к синему прямоугольнику, дают следующий результат:
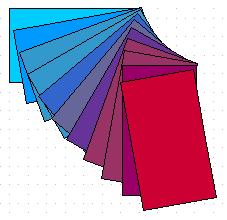
1.8.5.2.Морфинг
Морфинг используется для преобразования образа одной формы в другую, при этом OpenOffice.org образует все промежуточные преобразования. Результатом является новая группа объектов.
Для выполнения морфинга выделите оба объекта (удерживайте нажатой клавишу Shift при выделении каждого объекта по очереди), а затем выполните Правка > Морфинг. Появится следующий диалог:
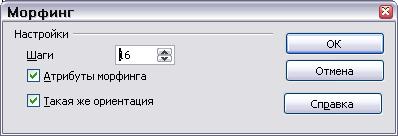
Ниже приведен пример его использования.
1.8.6.Обмен объектами с другими программами
Для сохранения рисунка Draw в другом формате используйте Файл > Экспорт. Draw может сохранять рисунки во многих графических форматах файлов, как перечислено в лекция №3 данного руководства.
Вы можете также экспортировать файлы Draw в файлы HTML, PDF и Flash. Экспорт в PDF выполняется так же, как и для любого другого модуля OpenOffice.org, как описано в лекция №3 данного руководства. При экспорте в формат Flash создается файл с расширением .swf.
Экспорт в формат HTML использует мастер преобразования, который создает столько веб-страниц, сколько их имеется в документе Draw. Вы можете по желанию выбрать отображение страниц с помощью фреймов с навигатором, а также можете создать индексную страницу1) Дополнительная информация приведена в лекция №16 в разделе "Сохранение документов Draw в виде веб-страниц" данного руководства.
1.9.Лекция 9. Работаем с Impress
1.9.1.Что такое Impress?
Impress – программа в составе OpenOffice.org для работы со слайд-шоу (презентациями). Вы можете создавать слайды, которые содержат много различных элементов, включая текст, маркированные и нумерованные списки, таблицы, диаграммы, рисунки и широкий диапазон графических объектов. Impress также включает проверку правописания, тезаурус, подготовленные текстовые стили, привлекательные фоновые стили и удобное меню помощи.
Эта глава включает инструкции, снимки экрана и полезные намеки для руководства Вами на протяжении создания простой презентации в среде Impress. Хотя более трудные проекты упомянуты всюду в этой главе, объяснения их создания находятся в Руководстве по Impress. Если Вы имеете практическое знание по созданию слайд-шоу, мы рекомендуем Вам использовать Руководство по Impress в качестве источника информации.
| Примечание | Чтобы использовать Impress для более чем очень простых слайд-шоу, требуются некоторые знания элементов, которые содержат слайды. Слайды, содержащие текст, используют стили для определения появления этого текста. Слайды, содержащие объекты, создаются тем же самым путем, каким создаются рисунки в Draw. Поэтому мы рекомендуем, чтобы Вы изучили главы "Работа со стилями" и "Начинаем работать с Draw" в этой книге. |
1.9.2.Создание новой презентации
Этот раздел покажет Вам, как настроить новую презентацию. Параметры настройки, выбранные здесь, являются общими: они применяются ко всей презентации. Раздел "Работа со слайдами" объясняет, как применить параметры настройки к определенным слайдам. Эти объяснения могут также применять некоторые из общих параметров настройки.
1.9.2.1.Планирование презентации
Первое необходимое действие состоит в том, чтобы решить то, что Вы собираетесь делать с презентацией. Например, соединение группы цифровых фотографий в презентации требует очень небольшого планирования. Однако использование презентации для увеличения знаний других людей о вашей теме требует намного большего планирования.
Вы должны ответить на многие вопросы прежде, чем Вы начинаете создавать презентацию. Если Вы не будете знакомы с созданием презентаций, то ответы будут более общими. Те, кто создал разнообразные презентации в прошлом, захочет иметь более определенные ответы.
Кто должен увидеть презентацию? Как это будет использоваться? Каков предмет обсуждения? Что должно быть в его схеме? Насколько детализированной должна быть схема? Будет ли проигрываться звуковое сопровождение? Действительно ли желательна анимация? Как должен быть обработан переход между слайдами? Вот некоторые из многочисленных вопросов, на которые нужно ответить перед созданием презентации. Звук и анимация – более продвинутые темы и будут объясняться в Руководстве по Impress.
Кроме того, не всегда необходимо на этой стадии иметь определенные ответы на каждый вопрос. Создание схемы чрезвычайно важно. Вы уже можете точно знать, что будут содержать некоторые из слайдов. Вы можете иметь только общее представление относительно того, что Вы хотите видеть на некоторых из слайдов. Это нормально. Вы можете сделать некоторые изменения, в процессе создания. Измените вашу схему, чтобы соответствовать изменениям, которые Вы делаете в ваших слайдах.
Важная часть – то, что Вы имеете общее представление о том, что Вы хотите и как получить это. Поместите эту информацию на бумагу. Это делает намного более легким создание презентации.
1.9.2.2.Запуск мастера презентации
Запустите OpenOffice.org (OOo) Impress. Появляется мастер презентации ( рис. 9.1). Вы можете запустить Impress любым из двух путей:
- Нажать на треугольник справа от значка Создать и выбрать Презентацию из выпадающего меню.
- Выбрать Файл > Создать > Презентацию из меню.
- Выберите Пустая презентация в разделе Тип. Это создает презентацию с самого начала
СОВЕТ Оставьте выбранным флажок Предварительный просмотр, таким образом шаблоны, проекты слайдов и переходы между слайдами появляются в поле предварительного просмотра тогда, когда Вы их выбираете. Если Вы не хотите, чтобы мастер запускался каждый раз, когда Вы запускаете Impress, выберите флажок Больше не показывать этот диалог. 
Рис. 9.1. Использование Мастера Презентаций для выбора типа презентацииПримечание Из шаблона использует шаблон, уже созданный как основа для новой презентации. Мастер изменяет отображаемый список на список доступных шаблонов. Выберите шаблон, который Вы хотите. Открыть существующую презентацию продолжает работу над ранее созданной презентацией. Мастер изменяет отображение на список существующих презентаций. Выберите презентацию, которую Вы хотите. Оба из этих пунктов обсуждаются в Руководстве по Impress. - Нажмите Далее. Появляется окно шага 2 мастера презентаций. рис. 9.2 показывает мастера, поскольку Вы выбрали Пустая презентация в предыдущем окне. Если Вы выбрали Из Шаблона, пример слайда показывается в поле предварительного просмотра.
- Выберите стиль в разделе Выберите стиль слайда. Раздел стиль слайда предоставляет Вам два главных параметра: Фоны презентаций и Презентации. Каждый имеет список параметров для стиля слайдов. Если Вы хотите использовать один из них, кроме <Оригинал>, нажмите по нему для его выбора.
- Типы Фонов презентаций показаны на рис. 9.2. Делая выбор, вы будете видеть результат в окне предварительного просмотра. Impress содержит три варианта под Презентации: <Оригинал>, Презентация нового продукта и Предложение стратегии.
- <Оригинал> для пустого стиля слайдов презентации.
- Оба других Презентация нового продукта и Предложение стратегии имеют их собственные подготовленные стили слайдов. Каждый проект появляется в окне предварительного просмотра, когда выбирают его название.

Рис. 9.2. Выбор дизайна слайда с использованием мастера презентацийПримечание Презентация нового продукта и Предложение стратегии – подготовленные шаблоны презентаций. Они могут использоваться для создания презентаций выбором Из шаблона в первом окне ( рис. 9.1). Смотри Руководство по Impress для получения инструкций, как это делается.
- Типы Фонов презентаций показаны на рис. 9.2. Делая выбор, вы будете видеть результат в окне предварительного просмотра. Impress содержит три варианта под Презентации: <Оригинал>, Презентация нового продукта и Предложение стратегии.
- Выберите, как презентация будет использоваться в разделе Способ отображения презентации. Чаще всего, презентации создаются для показа на экране компьютера. Выберите На Экран.
- Нажмите Далее. Появляется окно шага 3 мастера презентаций ( рис. 9.3).
- Выберите требуемый параметр из выпадающего меню Эффект.
- Выберите желательную скорость для перехода между различными слайдами в презентации из выпадающего меню Скорость. Средняя – хороший выбор на данном этапе.
- Нажмите Готово. Новая презентация создана.
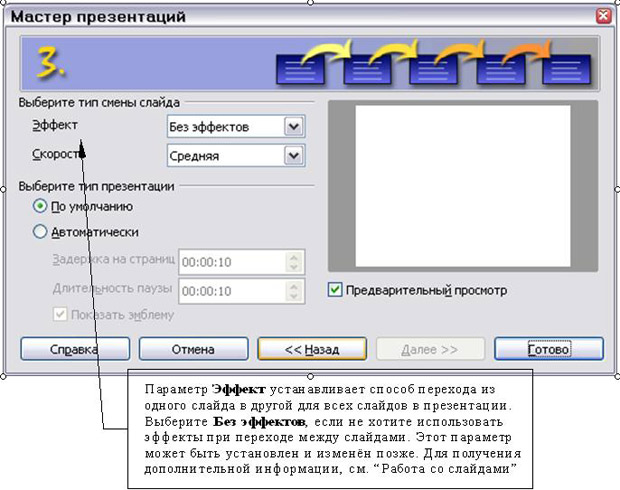
увеличить изображение
Рис. 9.3. Выбор эффекта и скорости при смене слайдов - Выберите Пустая презентация в разделе Тип. Это создает презентацию с самого начала
1.9.3.Форматирование презентации
Теперь наступает этап, когда Вы создаете вашу презентацию, основываясь на вашей схеме. Это делается с использованием основного окна Impress ( рис. 9.4). Мы сначала опишем назначение каждой части этого окна. Впоследствии мы опишем, как использовать их вместе для создания вашей презентации.
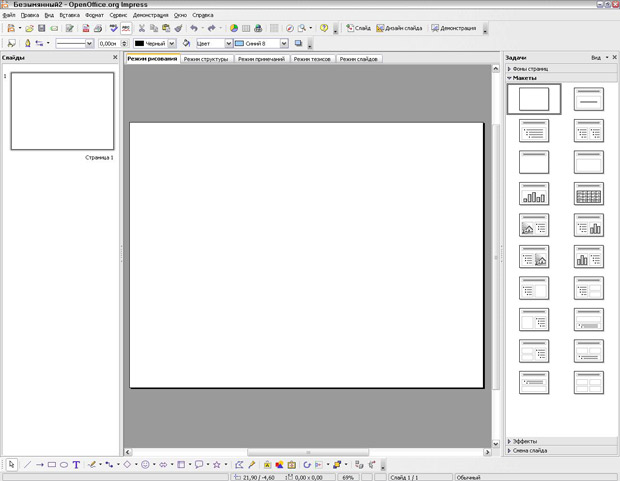
увеличить изображение
Рис. 9.4. Основное окно Impress
1.9.3.1.Основное окно Impress
Основное окно имеет три части: Панель Слайдов, Рабочее пространство и Панель задач. Панель Слайдов позволяет Вам делать определенные вещи с отдельными слайдами. Рабочее пространство – то, где делается большинство работы по созданию отдельных слайдов. Панель задач содержит группу из четырех задач, которые затрагивают стили, расположение, анимацию и переходы между слайдами в вашей презентации.
| СОВЕТ | Вы можете удалить Панель Слайдов или Панель задач из окна, нажав на , чтобы закрыть их как любое другое окно. Это также может быть сделано через Вид > Панель слайдов или Вид > Панель задач. Чтобы отобразить панели Слайдов и Задач, выполните снова Вид > Панель слайдов или Вид > Панель задач. , чтобы закрыть их как любое другое окно. Это также может быть сделано через Вид > Панель слайдов или Вид > Панель задач. Чтобы отобразить панели Слайдов и Задач, выполните снова Вид > Панель слайдов или Вид > Панель задач. |
1.9.3.1.1.Панель слайдов
Панель Слайдов содержит миниатюрные изображения слайдов в вашей презентации. Они находятся в том порядке, в котором их будут показывать. Щелчок на слайде выбирает его и помещает в Рабочее пространство. В то время как он находится там, Вы можете применять любые изменения, требуемые к тому отдельному слайду.
| Примечание | Порядок слайдов может быть изменен в Рабочем пространстве. Изменение порядка слайдов в Рабочем пространстве также изменяет порядок слайдов в Панели слайдов. |
Некоторые дополнительные операции, которые могут быть выполнены на одном или более слайдов в Панели Слайдов:
- Добавление нового слайда в любом месте в пределах презентации после первого слайда.
- Скрытие слайда так, чтобы он не отображался как часть слайд-шоу.
- Удаление слайда из презентации, если он больше не нужен.
- Переименование слайда.
- Копирование или перемещение содержания одного слайда в другой. (Копировать и Вставить или Вырезать и Вставить соответственно.)
- Изменить переход между слайдами после выбранного слайда или после каждого слайда в группе слайдов.
- Сменить стиль слайда. (Открывающееся окно позволяет Вам загрузить ваш собственный стиль.)
- Изменить раскладку слайда. (Требует использования секции Макеты на Панели задач.)
1.9.3.1.2.Рабочее пространство
Рабочее пространство содержит пять вкладок: Режим рисования, Режим структуры, Режим примечаний, Режим тезисов и Режим слайдов. Эти пять вкладок называют Кнопки отображения ( рис. 9.5). Имеется также много панелей инструментов, которые могут использоваться для создания слайдов. Меню Вид > Панели инструментов показывает список тех, которые являются доступными. Раздел Проектирования слайда ниже Кнопок отображения. Это то место, куда Вы помещаете воедино различные части вашего выбранного слайда.
Рис. 9.5. Кнопки отображения
Каждое отображение разработано таким образом, чтобы сделать завершение определенных задач легче.
- Режим рисования – главное отображение для создания отдельных слайдов. Используйте это отображение для форматирования и проектирования и добавления текста, графики и эффектов анимации. Многие из других секций в этой главе описывают, как создавать и редактировать слайды в Режиме рисования. Дополнительная информация доступна в Руководстве по Impress.
- Режим структуры отображает заголовок темы, маркированные и нумерованные списки для каждого слайда в формате структуры. Используйте это отображение для изменения порядка слайдов, редактирования названий и заголовков, изменения порядка элементов в списке и добавления новых слайдов.
- Режим примечаний позволяет Вам добавлять примечания к каждому слайду, которые не видны при показе презентации. Только нажмите на слова " Для добавления примечаний щелкните мышью" и начинайте ввод. Вы можете изменить размеры текстового поля примечаний, используя зеленые указатели изменения размеров, и переместить это поле, поместив указатель на границу, и затем щелкнув мышью и перетянув на новое место. Изменения также могут быть сделаны в стиле текста с использованием клавиши F11.
- Режим слайдов отображает миниатюрные изображения каждого слайда по порядку. Используйте это отображение для изменения порядка слайдов, проведения рассчитанного по времени слайд-шоу, или добавления переходов между выбранными слайдами.
- Режим тезисов позволяет Вам печатать ваши слайды как тезисы. Вы можете выбрать один, два, три, четыре или шесть слайдов на страницу из Панель задач > Макеты. Этот выбор определяет, сколько миниатюрных изображений отображается. Вы можете изменить порядок миниатюрных изображений в этом отображении просто перемещая их при помощи мыши.
1.9.3.1.3.Панель задач
Панель задач имеет четыре раздела:
- Фоны страниц: Здесь Вы определяете Стиль оформления страницы, которую Вы будете использовать для вашей презентации. OOo Impress содержит 33 подготовленных основных страниц. Одна из них чистая, а остальные имеют фон.
- Макеты: отображаются 20 подготовленных макетов. Вы можете выбрать тот, который Вы хотите, или Вы можете выбрать первый (чистый) и изменить его так, как Вы считаете целесообразным.
- Эффекты: перечислены различные анимационные эффекты для выбранных элементов слайда. Анимация может быть добавлена к слайду, и она также может быть изменена или удалена позднее.
- Смена слайда: доступны 56 различных вариантов перехода между слайдами, включая Без переходов. Вы можете выбрать скорость перехода (низкая, средняя, высокая). Вы можете выбрать между автоматическим или ручным переходом, и как долго Вы хотите, чтобы выбранный слайд отображался (только автоматический переход).
1.9.3.2.Построение презентации
Этот процесс начинается с решения того, какие основные особенности Вы хотите, чтобы имели все слайды. Эти особенности определяют, какую основную страницу Вы будете использовать для ваших слайдов и какие модификации, если это требуется, Вы сделаете в них.
1.9.3.2.1.Выбор основной страницы
| СОВЕТ | OOo определяет Основную страницу как базовый слайд для презентации. Для данной презентации есть обычно только один базовый слайд или Основная страница. Все слайды создаются посредством добавления элементов к базовому слайду. Другой базовый слайд может использоваться для некоторых из слайдов, если Вы хотите сделать так. Если Вы решаете позже, что базовый слайд, который Вы выбрали, не отвечает вашим потребностям, Вы можете выбирать другой базовый слайд. Или Вы можете изменить часть вашего базового слайда. Все слайды, созданные на основе базового слайда, будут изменены тем же самым образом. Поскольку Вы разрабатываете вашу Основную страницу (базовый слайд) и затем последующие слайды, используйте регулярно F5 или F9, чтобы увидеть, что слайд, с которым Вы работаете, похож на полный экран. Тогда используйте клавишу Esc для возвращения к вашей работе создания слайд-шоу. Вы сможете определить проблемы скорее и более легко этим путем. |
Вы должны сначала определить стили, которые Вы хотите использовать для вашей презентации. Есть множество подготовленных Основных страниц для выбора ( рис. 9.6). Выберите наиболее близкий к тому, что Вы хотите. Мы рассмотрим то, как сделать изменения в Основной странице позднее.
| Примечание | Основная страница по умолчанию – пустой слайд с определенными стилями страницы. Другие Основные страницы содержат стили, а также определенные стили страницы. |
Чтобы увидеть, что возможно, посмотрите на то, как были сделаны подготовленные Основные страницы. Чтобы сделать это, выполните Вид > Мастер > Мастер слайдов. Выберите Пустой слайд в разделе Макеты на панели Задач. Откройте раздел Фоны страниц. Так как О сновная страница по умолчанию – пустая, рассмотрим только другие доступные Основные страницы.
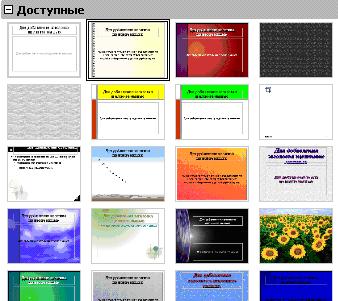
Рис. 9.6. Доступные основные страницы
| СОВЕТ | Вид > Мастер > Мастер слайдов позволяет Вам делать изменения в базовом слайде. Любые изменения, сделанные в базовом слайде, будут сделаны на всех слайдах презентации. Вид > Обычный позволяет Вам работать только с отдельными слайдами. С этим выбором Вы можете сделать изменения для всех слайдов. Но ни одно из этих изменений никогда не изменит базовый слайд, непосредственно. |
Первые два шага к построению презентации: выберите базовый слайд, который наиболее полно отвечает вашим потребностям, и сохраните презентацию. После чего Вы должны изменить базовый слайд.
Внимание  |
Не забудьте часто сохраняться при работе с презентацией, чтобы предотвратить любую потерю информации, если произойдет что-либо неожиданное. Вы можете также захотеть активизировать функцию Автовосстановления. ( Сервис > Параметры > Загрузка/Сохранение > Общие ). Удостоверьтесь, что флажок Автосохранение каждые установлен и что Вы ввели количество минут. (Я обычно выбираю 3 минуты.) |
Сделайте изменения в Основной странице, которую Вы выбрали, выполнив Вид > Мастер > Мастер слайдов. Большинство из этого делается с использованием стилей. F11 открывает окно Стили и форматирование. Значок Стили презентации должен уже быть выбран. (Если это не так, выберите его сейчас.) Четырнадцать стилей перечислены, и все они могут быть изменены. Но никакие новые стили не могут быть добавлены. Для изменения любого из этих стилей сделайте щелчок правой кнопкой мыши на имени стиля и выберите Изменить из контекстного меню.
- Стили Фон:
- Нет подразумевает, что все фоны будут белыми.
- Цвет позволяет Вам выбирать ваш собственный цвет фона
- Градиент имеет 15 подготовленных фонов. Приращение между одним и другим цветом автоматически установлены по умолчанию, но Вы можете установить его вручную, если Вы желаете.
- Штриховка имеет 10 подготовленных образцов. Дополнительные могут быть созданы с использованием Формат > Область > Штриховки (вкладка). Цвет фона может быть добавлен к штриховке.
- Растр имеет 20 подготовленных образцов. Дополнительные растровые изображения могут быть добавлены к этому списку, если они – один из графических форматов, распознаваемых OOo. Формат > Область > Растровые изображения позволяет Вам сделать это. Если Вы имеете рисунок, который Вы хотите использовать с вашими слайдами, удостоверьтесь, что он имеет допустимый формат. (См. примечание ниже о том, как найти список приемлемых форматов.) Используйте кнопку Импорт для определения его местонахождения и дайте ему имя. Используйте F11 и выберите Растр из стилей Фона. Вы должны увидеть ваше импортированное растровое изображение у основания списка.
Примечание Сервис > Параметры > OpenOffice.org > Цвета позволяют Вам создавать ваши собственные пользовательские цвета. Как только Вы создаете цвет этим путем, он будет перечислен в выборе цветов, доступных для фона. Новые Градиенты могут быть созданы, и эти градиенты могут быть изменены. Сделайте так, Формат > Область > Градиент (вкладка). Выполнение этого выходит за рамки данной главы. Чтобы увидеть все графические форматы, которые OOo принимает как растровые изображения, выполните Формат > Область > Растровые изображения. Нажмите Импорт. Тип файлов содержит весь список приемлемых графических форматов. Вы можете также создать ваше собственное растровое изображение, используя поле Редактор образца в верхнем левом углу диалогового окна Формат > Область > Растровые изображения. - Стили Объекты фона: Используйте это, чтобы установить особенности всех объектов, которые Вы добавляете к Основной странице (Базовому слайду). Сделайте любые изменения, в которых Вы нуждаетесь. Не забудьте использовать F5 после создания изменения, чтобы удостовериться, что именно это Вы хотите. Использование клавиши Esc впоследствии возвратит Вас к вашей работе.
Примечание Точно так же, как стили Абзаца и Символа во Writer, стили Объекты фона могут быть отвергнуты применением ручного форматирования. Таким образом возможно иметь два фоновых объекта с различным форматированием. Использование фоновых объектов требует знания компонента OOo Draw и выходит за рамки данной главы. - Примечания: Если Вы хотите иметь примечания, прикрепленные к вашим слайдам, выполните щелчок правой кнопкой мыши по стилю Примечания, выберите Изменить и установите форматирование, какое Вы хотите для примечаний. Удостоверьтесь, что Вы сделали шрифт достаточно большим, чтобы быть удобочитаемым. Только помните, что это форматирование будет применено к примечанию каждого слайда, использующего этот же самый базовый слайд. Нижняя часть окна Примечания содержит пример того, как будет выглядеть любой из ваших выборов.
- Структура 1 по Структура 9:Эти стили устанавливают форматирование для каждого уровня текста в текстовых полях слайдов. Все они имеют значения по умолчанию, которые являются довольно хорошими. Вы, вероятно, хотели бы оставить большинство из них, если не все эти значения, как есть. Позднее в простой презентации, использующей только один базовый слайд, любые сделанные изменения затронут все слайды, содержащие измененный стиль. Например, пять слайдов имеют текст со стилем Структура 2. Когда Вы изменяете размер шрифта стиля Структура 2 с 20 на 18, это изменение будет сделано на всех пяти слайдах, для каждого абзаца использующего стиль Структура 2.
- Заголовок и Подзаголовок: Устанавливают эти стили тем же самым путем, каким Вы устанавливали стили с Структура 1 по Структура 9. Большинство этих стилей работает очень хорошо в том виде, как они есть. Части, которые Вы можете захотеть изменить Шрифт, Начертание, Размер шрифта и Цвет шрифта (на вкладке Эффекты шрифта ).
- Когда Вы закончите делать ваши изменения, используйте Вид > Обычный. Или, Вы можете нажать Закрыть режим фона на панели инструментов Режим фона.
1.9.3.2.2.Создание первого слайда
Первый слайд – обычно Титульный лист. Решите, какое из расположений удовлетворит вашему замыслу для вашего первого слайда. Я предлагаю, чтобы Вы выполнили его довольно простым. Некоторые простые макеты слайдов, такие как Заголовок-Слайд (также содержит секцию для подзаголовка), Заголовок-объект или Только заголовок. Остальная часть макетов, кажется, лучше удовлетворяет более поздним слайдам в презентации или более сложным презентациям.
| Примечание | Для очень простых презентаций Вы можете не нуждаться в заголовке. Например, иногда я соединял группу изображений, чтобы кто-нибудь их посмотрел. Но в большинстве случаев, Вы должны будете использовать заголовок как первый слайд. |
1.9.3.2.3.Добавление элементов к титульному листу
Все три предложенных слайда содержат секцию заголовка в верхней части. Чтобы создавать заголовок, нажмите на фразе Для добавления заголовка нажмите мышью. Введите заголовок. Настройка форматирования заголовка может быть сделана с использованием клавиши F11, щелчка правой кнопкой мыши на стиле Заголовок, и выбора Изменить из контекстного меню.
Если Вы используете макет слайда Заголовок-Слайд, нажмите на фразе Для добавления текста щелкните мышью. Введите подзаголовок. Сделайте любые настройки форматирования, какие Вы желаете. Сделайте это тем же самым путем, как будто Вы изменяете форматирование заголовка: используйте клавишу F11, щелкните правой кнопкой мыши на стиле Подзаголовок, выберите Изменить из контекстного меню и сделайте ваши изменения. Нажмите OK, чтобы применить ваши изменения к подзаголовку.
Макет слайда Заголовок, Объект также может использоваться. Чтобы сделать его, требуются знания того, как перемещать и изменять размеры графических изображений (объектов). Вставьте объект как Объект OLE. Сделайте следующее:
- Выполните двойной щелчок мышью по изображению.
- Выберите Создать из файла и нажмите OK.
- Нажмите Обзор для выбора местоположения файла. Выберите файл и нажмите Открыть. После чего нажмите OK.
- Измените размер и расположение объекта на слайде как требуется
1.9.3.3.Вставка дополнительных слайдов
Шаги для вставки дополнительных слайдов в основном те же самые, что и для выбранного титульного листа. Это процесс, который должен быть повторен для каждого отдельного слайда. Так как Вы собираетесь использовать только один базовый слайд, ваше единственное беспокойство в данный момент – секция Макеты на панели Задачи справа.
Сначала Вы должны вставить все слайды, которые требуются по Вашей схеме. Только после этого Вы можете начинать добавлять специальные эффекты, такие как пользовательская анимация и переходы между слайдами. (Они обсуждаются в следующем разделе.)
Шаг 1:Вставка нового слайда. Это может быть сделано разнообразными путями: выбирайте сами.
- Вставка > Слайд.
- Выполните щелчок правой кнопкой мыши на существующем слайде и выберите Новый слайд из контекстного меню.
- Нажмите на значок Слайд на панели инструментов Презентация ( рис. 9.7).
Рис. 9.7. Панель инструментов Презентация
Шаг 2:Выберите макет слайда, который лучше всего соответствует вашим потребностям.
Если ваш слайд состоит только из названия с изображением, диаграммой или электронной таблицей, вставка как Объект OLE является самым простым. Но знайте, действие это для диаграммы или электронной таблицы не простое. Это продвинутая методика.
Шаг 3: Измените элементы слайда. На данном этапе слайд состоит из всего содержавшегося в базовом слайде, а также в выбранном макете слайда. Этап включает удаление ненужных элементов, добавление необходимых элементов (изображений и OLE-объектов) и вставку текста.
Внимание  |
Изменения в любом из подготовленных макетов могут быть сделаны только с использованием Вид > Обычный, который является режимом по умолчанию. Попытка сделать это, изменяя базовый слайд, приведет к сообщению об ошибке. (Базовый слайд изменяется, используя Вид > Мастер > Мастер слайдов.) |
- Удалите любой элемент слайда, в котором Вы не нуждаетесь ( рис. 9.8).
- Нажмите на элемент для его выделения. (Зеленые квадратики показывают, что он выделен.)
- Нажмите клавишу Delete для его удаления.
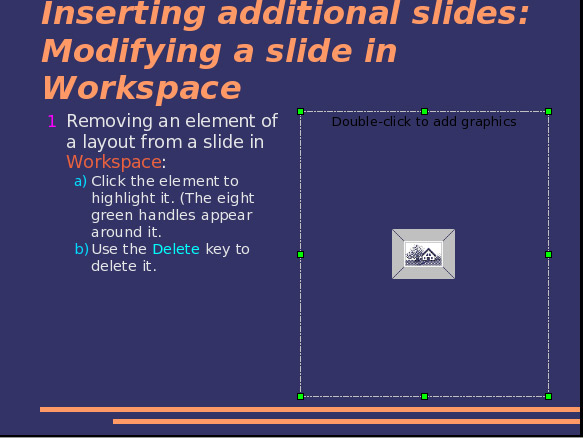
Рис. 9.8. Удаление элемента слайда - Добавьте необходимые элементы к слайду.
- Добавление изображения к фрейму:
- Сделайте двойной щелчок мышью по изображению во фрейме.
- Перейдите к местоположению файла изображения.
- c) Выберите изображение и нажмите Открыть.
- 1) Измените размеры изображения по необходимости. Следуйте указаниям в примечании Внимание ниже.
- Добавление изображения из графического файла не во фрейм:
- Вставка > Изображение > Из файла.
- Переместитесь к месту расположения файла, выберите его и нажмите Открыть.
- Переместите изображение на требуемое место.
- f) Измените размер изображения по необходимости.
- Добавление OLE-объектов – продвинутая техника, которая описывается в Руководстве по Impress.
Внимание 
Когда изменяете размеры изображения, выполните щелчок правой кнопкой мыши на изображении. Выберите Положение и размер из контекстного меню. Удостоверьтесь, что флажок Пропорционально установлен. Тогда настройте высоту или ширину под размер, который Вам необходим. (Когда Вы регулируете одно измерение, изменяются оба измерения.) Отказ сделать так исказит картину. - Добавление изображения к фрейму:
- Добавление текста к слайду: Если слайд содержит текст, нажмите на фразу Для добавления структуры щелкните мышью в текстовом фрейме. Введите текст в текстовый фрейм.
Примечание Текст в слайде находится в формате структуры: каждый уровень имеет отступ больше, чем предыдущий уровень, поскольку Вы двигаетесь от уровня 1 к уровню 10. - Чтобы изменить уровень структуры при вводе, используйте клавиши курсора влево и вправо ( рис. 9.9).
- • Чтобы изменить порядок абзацев (строк), используйте клавиши курсора вверх и вниз.
- Стрелка вверх перемещает абзац выше в тексте ( рис. 9.10).
- Стрелка вниз перемещает абзац ниже в тексте.
Примечание Перемещение текста повсюду обычно требует использования комбинации этих клавиш. Например, абзац должен быть перемещен выше, и его уровень структуры должен быть изменен на более низкий уровень (ближе к 1) или более высокий уровень (ближе к 10). 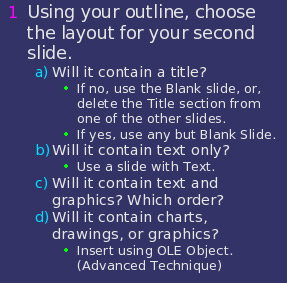
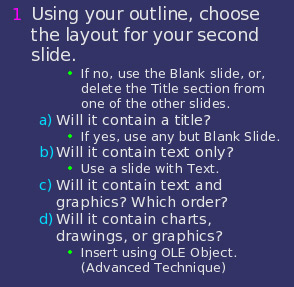
Рис. 9.10. Перемещение текста вверх или вниз
Шаг 4: Для создания дополнительных слайдов повторите шаги 1–3.
1.9.3.4.Работа со слайдами
Настало время, чтобы проверить всю презентацию и ответить на некоторые вопросы. Запуск слайд-шоу по крайней мере однажды ответит на них. Вы можете захотеть добавить некоторые собственные вопросы.
- Слайды в правильном порядке? В противном случае некоторые из них должны быть перемещены.
- Дополнительный слайд сделал бы отдельный пункт более ясным? Слайд должен быть создан.
- Некоторая пользовательская анимация помогла бы некоторым из слайдов? (продвинутая методика)
- Некоторые из слайдов должны иметь отличающийся переход между слайдами, чем другие? Переход этих слайдов должен быть изменен.
- Некоторые из слайдов кажутся ненужными? Удалите слайд или слайды после проверки, если они действительно не нужны.
Внимание  |
Если один или несколько слайдов кажутся ненужными, скройте слайд или слайды, и просмотрите слайд-шоу еще несколько раз, чтобы удостовериться. Чтобы скрыть слайд, выполните щелчок правой кнопкой мыши по слайду в панели Слайдов. Выберите Скрыть слайд в контекстном меню. Не удаляйте слайд, пока Вы не сделали этого. В противном случае Вам, возможно, придется создавать слайд заново. |
Как только Вы ответили на них и ваши собственные вопросы, Вы должны сделать необходимые изменения. Это делается легче всего в Режиме слайдов и будет там объясняться. Если Вы нуждаетесь в одном или более новых слайдах, создаете их, используя шаги, перечисленные в "Вставка дополнительных слайдов"
1.9.3.4.1.Пользовательская анимация
Если Вы знаете, как добавить пользовательскую анимацию к слайду, сделайте это теперь. Это продвинутая методика и объясняется в Руководстве по Impress.
1.9.3.4.2.Переходы между слайдами
Ваше первое слайд-шоу, вероятно, должно иметь одинаковый переход между слайдами для всех слайдов. Установка Смена слайдов в По щелчку мыши значение по умолчанию и простая настройка. Если Вы хотите, чтобы каждый слайд отображался в течение определенного времени, нажмите Автоматически после и введите количество секунд. Нажмите Применить ко всем слайдам.
| СОВЕТ | Раздел Смена слайда имеет очень полезный выбор: Автоматический предварительный просмотр. Выберите этот флажок. Теперь, когда Вы делаете любые изменения смены слайдов, новый слайд отображается в области разработки слайда, в том числе с эффектом перехода. |
Изменения, которые могут быть сделаны для смены слайдов:
- Применить к выделенным слайдам содержит список переходов между слайдами.
- a) Удостоверьтесь, что А втоматический предварительный просмотр установлен.
- d) Нажмите на один из элементов списка П рименить к выделенным слайдам.
- Наблюдайте эффекты этого перехода между слайдами;
- Выберите переход между слайдами, какой Вы хотите.
- Изменить переход содержит два выпадающих списка.
- Выберите Скорость: низкая, средняя или высокая;
- Выберите Звук из списка, если Вы хотите его.
- Как только Вы сделали ваши установки, если таковые вообще имеются, нажмите Применить ко всем слайдам, чтобы задать одинаковый переход для всех слайдов.
- Воспроизвести и Демонстрация используются для воспроизведения одного или большего количества слайдов в презентации.
- Нажатие Воспроизвести имеет тот же самый эффект, что и установка флажка (пометка) Автоматический предварительный просмотр: один слайд отображается вместе с его переходом между слайдами.
- Демонстрация начинает слайд-шоу с выбранного слайда и продолжает его до конца.
1.9.3.5.Рабочее пространство
Вы уже знаете о первом режиме Рабочего пространства: Режим рисования. Вся ваша работа пока делалась в этом режиме, с каждым слайдом отдельно. Другие режимы Рабочего пространства позволяют Вам выполнять другие задачи.
1.9.3.5.1.Режим рисования
Есть два способа поместить слайд в область проектирования слайда режима рисования: нажать на миниатюрное изображение слайда в панели слайдов или использовать Навигатор. Для открытия Навигатора нажмите кнопку Навигатор на панели инструментов Стандартная ( рис. 9.11). Выберите слайд, прокрутите вниз список Навигатора, пока Вы не найдете его, и дважды щелкните по нему.
Рис. 9.11. Кнопка Навигатор
| Примечание | Одна из целей именования слайдов состоит в том, чтобы соответствовать схеме, которую Вы создали вначале. Другая цель состоит в том, чтобы помочь найти отдельный слайд, который Вы хотите изменить с использованием Навигатора. |
1.9.3.5.2.Режим структуры
Режим структуры содержит все слайды презентации в их нумерованной последовательности. Отображается только текст в каждом слайде. Имена слайдов не включаются. Режим структуры удовлетворяет по крайней мере двум целям.
- Создание изменений в тексте слайда:
- Вы можете добавить и удалить текст в слайде так же, как в режиме рисования.
- Вы можете перемещать абзацы текста в выбранном слайде вверх или вниз, используя стрелки вверх и вниз ( рис. 9.12).

Рис. 9.12. Стрелки - Вы можете изменить уровень структуры для любого из абзацев в слайде, используя стрелки влево и вправо.
- Вы можете и перемещать абзац, и изменять его уровень структуры, используя комбинацию этих четырех стрелок.
- Слайды могут быть сопоставлены с Вашей схемой. Если Вы замечаете, что для вашей схемы необходим другой слайд, Вы можете возвратиться к режиму рисования для создания слайда. После чего возвратиться к рассмотрению всех слайдов в вашей схеме в режим структуры.
- Если слайд находится в неправильной последовательности, Вы можете переместить его в надлежащее место.
- Нажмите на значок слайда, который вы хотите переместить.
- Перетащите его куда Вы хотите.
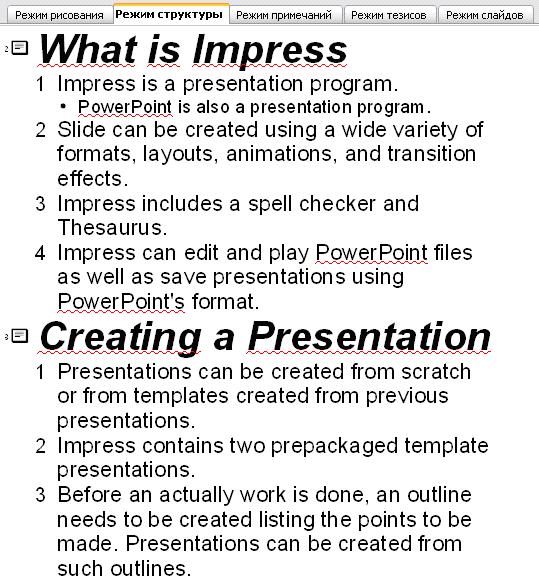
Рис. 9.13. Перемещение слайдов в режиме Структуры - Если слайд находится в неправильной последовательности, Вы можете переместить его в надлежащее место.
1.9.3.5.3.Режим примечаний
Режим примечаний используется для добавления примечаний к слайду. В настоящее время, они не видимы человеку, управляющему слайд-шоу. Они могут быть распечатаны как часть рекламного листка, но это не легкая задача.

Рис. 9.14. Режим примечаний
Для добавления примечаний к слайду:
- Нажмите на вкладку Режим примечаний в рабочем пространстве ( рис. 9.14).
- Выберите слайд, которому Вы добавите примечания.
- дважды щелкните по слайду в панели слайдов, или
- дважды щелкните по имени слайда в Навигаторе.
- Введите примечание в текстовом поле ниже слайда.
1.9.3.5.4.Режим слайдов
Этот режим содержит все миниатюрные изображения слайдов ( рис. 9.16). Используйте этот режим для выбора группы слайдов. Или Вы можете работать только с одним слайдом. Измените число слайдов в строке, если желаете ( рис. 9.15).
Рис. 9.15. Панель инструментов Режим слайдов
- Выбор Вид > Панели инструментов > Режим слайдов делает панель инструментов Режим слайдов видимой.
- Настройте число слайдов.
- Когда вы настроили число слайдов в строке, выполните Вид > Панели инструментов > Режим слайдов, чтобы скрыть эту панель инструментов.
Для перемещения слайда в презентации в режиме слайдов:
- Нажмите на слайд. Он становится немного больше.
- Перетащите его к тому местоположению, которое Вы хотите.
- Поскольку Вы перемещаете слайд, черная вертикальная линия появляется справа от слайда.
- Тащите слайд, пока эта черная вертикальная линия не расположится там, где Вы хотите видеть слайд.
Для выбора группы слайдов:
- Нажмите на первый слайд.
- Удерживайте в нажатом положении левую кнопку мыши.
- Переместите курсор к последнему миниатюрному изображению слайда. Образуется прямоугольник с пунктирной границей, когда Вы перемещаете курсор через миниатюрные изображения слайдов. Удостоверьтесь, что прямоугольник включает все слайды, которые Вы хотите выбрать.
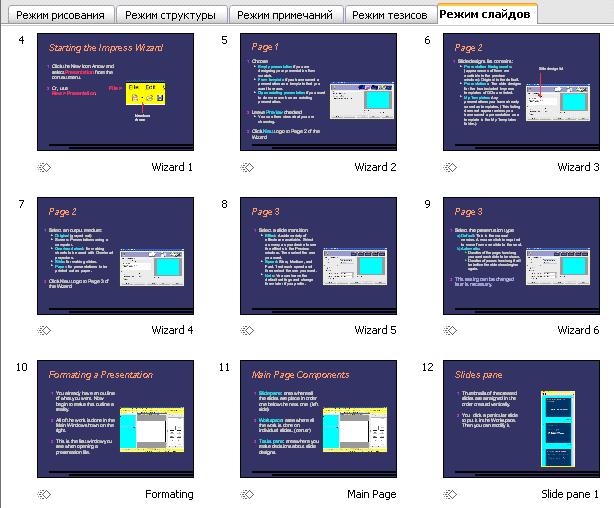
Рис. 9.16. Режим слайдов
Для перемещения группы слайдов:
- Выделите группу.
- Перетащите группу к ее новому местоположению. Та же самая вертикальная черная линия показывает Вам, куда перемещается группа слайдов.
| Примечание | Выбор группы слайдов работает прямоугольным способом. Например: слайды 1, 2, 3, 5, 6 и 7 могут быть выбраны, но слайды 1, 2, 5, 6 и 7 не могут. |
Вы можете работать со слайдами в Режиме слайдов (рис. 9.13) так же, как в панели слайдов.
Чтобы сделать изменения, щелкните правой кнопкой мыши на слайде и можете делать следующее, используя контекстное меню:
- Добавить новый слайд после выделенного слайда.
- Удалить выбранный слайд.
- Изменить макет слайда.
- Изменить переходы между слайдами.
- Для одного слайда нажмите на слайд для его выбора. После чего добавьте требуемый переход.
- Для более чем одного слайда выберите группу слайдов и добавьте требуемый переход.
- Скрыть выделенный слайд. Он не будет отображаться в слайд-шоу.
- Скопировать и вставить слайд.
- Вырезать и вставить слайд.

Рис. 9.17. Работа со слайдом
1.9.3.5.5.Режим тезисов
Этот режим предназначен для настройки размещения Ваших слайдов для печати тезисов. Расположение содержит пять вариантов: один, два, три, четыре и шесть слайдов на странице ( рис. 9.18). Если Вы хотите включить примечания слайдов в Ваши тезисы, Вы должны будете обратиться к Руководству по Impress. Это затрагивает продвинутые методики.
Для печати тезисов:
- Выберите слайды, используя режим слайдов.
- Выберите Файл > Печать или нажмите Control+P.
- Выберите Параметры в нижнем левом углу.
- Установите Тезисы и нажмите OK.
- Выберите Область печати.
- Нажмите OK в окне Печать.
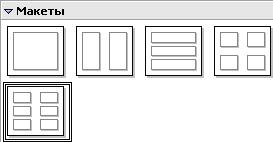
Рис. 9.18. Макеты тезисов
| Примечание | Выбрав один слайд, возможно напечатать его и любые примечания, которые он содержит. Печать всей презентации и всех ее примечаний выходит за рамки этого документа. |
1.9.4.Демонстрация презентации
Для демонстрации слайд-шоу сделайте одно из следующего:
- Нажмите Демонстрация > Демонстрация.
- Нажмите кнопку Демонстрация ( рис. 9.19).

Рис. 9.19. Панель инструментов Презентация - Нажмите F5 или F9 для запуска демонстрации.
Если для переходов между слайдами задано Автоматическим после X секунд, позвольте демонстрации выполняться самой.
Если для переходов между слайдами задано По щелчку мыши, сделайте одно из следующего, чтобы переместиться от одного слайда к следующему.
- Использовать клавиши управления курсором на клавиатуре, чтобы перейти к следующему слайду или возвратиться к предыдущему.
- Вы можете также щелкнуть мышью.
- Нажать клавишу Пробел на клавиатуре, чтобы перейти к следующему слайду.
Для завершения демонстрации в любое время, в том числе и в конце, нажмите клавишу Esc.
1.10.Лекция 10. Работаем с Base
1.10.1.Введение
Источник данных или база данных это хранилище информации, к которому можно получить доступ и которым можно управлять из OpenOffice.org (OOo). Например, список имен и адресов является источником данных, который можно использовать в электронных письмах. Список магазинов может быть источником данных, управляемым с помощью OOo.
| Примечание | OpenOffice.org использует понятия &Источник данных& и &База Данных& в одном и том же смысле, что может означать базу данных, такую как MySQL или dBase, либо электронную таблицу или текстовый документ. |
Эта глава является введением в использование источников данных. Подробная информация содержится в Руководстве по Базам данных.
В данной главе рассматриваются вопросы создания баз данных, показано, что содержит база данных и как ее отдельные составляющие используются в OOo. В ней также рассмотрено использование модуля Base приложения OOo для регистрации других источников данных. Источником данных может быть база данных, электронная таблица или текстовый документ.
Внимание  |
База данных в OOo требует установки среды JRE. Если на вашем ПК ее нет, загрузите ее с сайта http://www.java.com и установите, следуя инструкциям на сайте. Это должна быть Java версии 5.0 или выше. В OOo для регистрации Java используйте пункт Сервис > Параметры > OpenOffice.org > Java. |
1.10.2.Создание базы данных
В данном примере рассматривается процесс создания новой базы данных. Эта база данных будет содержать две адресных книги: одну для знакомых и другую для родственников, а также два информационных раздела: один для знакомых и один для родственников.
1.10.2.1.Создание новой базы данных
Чтобы создать базу данных, щелкните по правой части значка Создать (где находится небольшой треугольник). В выпадающем меню выберите пункт Базу данных (рис. 10.1). Откроется окно мастера базы данных. Этот мастер можно также открыть, используя пункт меню Файл > Создать > Базу данных.

Рис. 10.1. Создание базы данных
Первый шаг мастера базы данных содержит один вопрос с двумя ответами: Создать новую базу данных или Открыть существующий файл. Для данного примера выберите Создать новую базу данных и нажмите кнопку Далее.
Второй шаг имеет два вопроса с двумя ответами для каждого. Ответом по умолчанию на первый вопрос является Да, зарегистрировать мне базу данных, а ответом по умолчанию на второй вопрос является Открыть базу на редактирование. Убедитесь, что выбраны указанные ответы и нажмите кнопку Готово.
| Примечание | Если база данных не зарегистрирована, она не будет доступна для других модулей OOo, таких как Writer и Calc. Если база данных зарегистрирована, то к ней имеют доступ другие модули. |
Сохраните новую базу данных под именем Information. В результате будет открыто окно Information – OpenOffice.org Base.
| Примечание | Каждый раз при открытии базы данных Information будет открываться окно Information – OpenOffice.org Base. В базу могут быть внесены изменения. |
1.10.2.2.Создание таблиц базы данных
| Примечание | Таблица базы данных хранит информацию об одном объекте. Например, таблица может хранить справочник адресов, список магазинов, телефонный справочник или прайс-лист. База данных может иметь от одной до нескольких таблиц. |
Когда открывается окно Information – OpenOffice.org Base, выделенной будет иконка Формы. Нажмите на значок Таблицы, чтобы выделить его (рис. 10.2). Мы создадим таблицу Адреса знакомых с помощью мастера создания таблиц, а также таблицу Информация о знакомых в режиме дизайна. Создадим также таблицы Адреса родственников и Информация о родственниках путем копирования и вставки.
Обе таблицы базы данных Information имеют поля, содержащие месяц года. Создавая отдельную таблицу для названий месяцев года, мы можем упростить нашу работу при вводе данных в каждую форму. Это станет очевидным после создания форм. (Эта таблица является только источником данных для списка, из которого можно будет выбирать названия месяцев на двух формах Information, что позволит обойтись без создания дополнительных форм.)

Рис. 10.2. Создание таблиц
1.10.2.3.Использование мастера создания таблиц
Внимание  |
Каждая таблица должна иметь поле Первичный ключ. (Далее объясняется для чего это нужно.) Мы будем использовать его, чтобы нумеровать записи и хотим, чтобы такая нумерация выполнялась автоматически при добавлении каждой записи. |
Создадим первую таблицу: справочник адресов для родственников.
Щелкните на задаче Использовать мастер для создания таблицы.Откроется Мастер таблиц.
| Примечание | Поле в таблице является единицей информации. Например, в таблице прайс-листа, может иметься одно поле для имени товара, другое для описания и третье для цены. При необходимости можно добавить другие поля. |
Шаг 1: Выбрать поля.
Вы имеете возможность выбора двух категорий создаваемых таблиц: Деловой и Персональный. Каждая категория имеет для выбора свои таблицы. Каждая таблица имеет список имеющихся полей. Для выбора необходимых полей мы используем таблицу Адреса в категории Персональный.
- Категория: Выберите Персональный. Выпадающий список Примеры таблиц изменится и отобразит таблицы этой категории.
- Примеры таблиц: Выберите Адреса. Окно Переменные поля изменится и выведет список возможных полей для этой таблицы.
- Выбранные поля: Используя кнопку >, переместите следующие поля из окна Переменные поля в окно Выбранные поля в следующей последовательности: AddressID, FirstName, LastName, SpouseName, Address, City, StateOrProvince, PostalCode, CountryOrRegion, PhoneNumber, MobileNumber и EmailAddress.
- Если в списке Выбранные поля нарушен порядок следования полей, щелкните по имени поля, которое находится не на своем месте, чтобы выделить его. Используйте стрелки Вверх или Вниз с правой стороны окна Выбранные поля для перемещения его в нужную позицию.
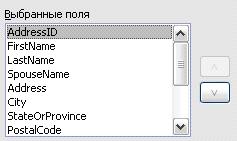
Рис. 10.3. Порядок следования полей - Нажмите кнопку Дальше.
Шаг 2: Выбрать типы и формат.
На этом шаге вы устанавливаете значения свойств полей. При выборе каждого поля меняется информация справа. Вы можете сделать необходимые изменения (см. рис. 10.4).
Внимание  |
Внизу окна Выбранные поля имеется две кнопки: одна с +, другая с –.Эти кнопки используются для добавления или удаления полей из окна Выбранные поля. Будьте внимательны при использовании этих кнопок. |
С правой стороны окна Выбранные поля внизу есть две кнопки: стрелка вверх и стрелка вниз. Они перемещают выделенное поле вверх или вниз.

Рис. 10.4. Изменение типов полей
| Примечание | Если любое из этих полей является необязательным, установите значение свойства Обязательное равным Нет. Если значение Обязательное равно Да, то это поле должно содержать какое-то значение. Например, если для поля FirstName значение Обязательное равно Да, то это поле не должно быть незаполненным. Устанавливайте значение Обязательное равным Да, если в этом поле должно быть какое-то значение. |
- AddressID: Установите значение свойства Автозначение равным Да. FirstName:
- Обязательное: Если поле FirstName должно заполняться для каждого родственника, измените значение параметра Обязательное на да. Иначе, оставьте его значение равным нет.
- Длина: Длина должна быть равна по крайней мере числу букв в самом длинном имени вашего списка. Если вы не уверены, чему должно равняться значение этого свойства, найдите самое длинное имя и сосчитайте количество букв в нем. Прибавьте 5 к этому количеству, чтобы учесть, что в дальнейшем могут появиться более длинные имена. Например, если самое длинное имя в вашем списке имеет 12 букв, используйте значение 17.
Предложение: поскольку большинство самых длинных имен короче 20 букв, то вы можете использовать значение этого свойства равное 20. Этого значения будет достаточно, если только вы не знаете людей с более длинными именами.
- LastName: Длина = 20 будет достаточной. Обязательное должно быть да.
- SpouseName:Длина = 20 будет достаточной. Обязательное должно быть нет. (Не все имеют супругу.)
- Address: Измените Длина на 50, если нет более длинных адресов. Иначе измените это значение соответствующим образом. Обязательное должно быть да.
- City: Длина = 20 будет достаточной. Обязательное должно быть да.
- StateOrProvince: Длина зависит от вашего местонахождения. В США достаточно 2. Выберите число, соответствующее длине адресов вашего места проживания. Обязательное должно быть да.
- PostalCode: Длина должна соответствовать вашему месту проживания. Даже в США иногда используется только пять цифр (#####), а иногда девять (#####-####). В этих случаях Длина будет 5 или 10 соответственно. Обязательное должно быть да.
- CountryOrRegion: Значение параметра Длина должно соответствовать вашим условиям. Обязательное должно быть да.
- PhoneNumber: Обязательное должно быть нет. Значение параметра Длина должно соответствовать вашим требованиям. Необходимо учесть все знаки, пробелы, скобки, тире и цифры. Например, (555) 333-2222 требует установить Длина равным 14. Если номер телефона включает расширение, то вы должны также учесть число букв и цифр этого расширения.
- MobileNumber: Сделайте так, как и для PhoneNumber. Это поле можно использовать также для номера пейджера. В этих случаях добавьте достаточное пространство для всей необходимой информации.
- EmailAddress: Так как существуют достаточно длинные адреса, то измените только значение свойства Обязательное на нет. Некоторые могут не иметь email-адресов.
Когда вы все это сделали, нажмите кнопку Дальше.
| Примечание | Каждое поле имеет также Тип поля. В Base тип поля должен быть определен. Существуют следующие типы - текст, целое число, дата и десятичное число. Если поле хранит общую информацию (Например имя или описание), то надо использовать текстовый тип. Если поле всегда хранит число (например цену), то тип должен быть десятичным числом или иметь другой соответствующий числовой тип. Мастер устанавливает правильный тип поля, и чтобы понять, как он это делает, просмотрите, что выбрал мастер для различных полей. |
Шаг 3: Выбрать первичный ключ.
- Установите флажок Создать первичный ключ.
- Выберите параметр Использовать существующее поле как первичный ключ.
- В выпадающем списке Имя поля, выберите поле AddressID.
- Установите флажок Автоматическое значение.
- Нажмите кнопку Дальше.
| Примечание | Первичный ключ однозначно определяет запись в таблице. Например, вы можете знать двух человек по фамилии &Randy Herring& или троих людей, проживающих по одному и тому же адресу, а в базе данных их надо различать. Простейшим методом является назначение каждому из них уникального номера: номер первого из них 1, второго 2 и т. д. Каждая запись имеет один номер и каждый из них разный, поэтому легко найти запись скажем с идентификатором &172&. Идентификатор адреса не зависит от реального адреса; это просто номер, присваиваемый каждой записи модулем Base. Существуют более сложные способы различения записей, но все они отвечают на вопрос &Как я могу быть уверенным, что каждая запись в моей базе данных является уникальной?& |
Шаг 4: Создание таблицы.
- По желанию на этом шаге можно изменить имя таблицы. При переименовании ее, сделайте имя смысловым. Для данного примера присвойте таблице имя Адреса родственников.
- Оставьте установленным флажок Вставить данные немедленно.
- Нажмите кнопку Готово, чтобы мастер закончил работать. Закройте также окно, созданное мастером таблиц. Вы увидите основное окно базы данных с иконками таблиц, запросов, форм и отчетов.
1.10.2.3.1.Создание таблицы путем копирования существующей таблицы
Создадим вторую таблицу, в которой будут храниться адреса знакомых. Так как таблица Адреса знакомых похожа на таблицу Адреса родственников, мы создадим ее путем копирования таблицы Адреса родственников, а затем изменим ее.
- Нажмите значок Таблицы в окне База данных, чтобы увидеть существующие таблицы.
- Щелкните правой кнопкой по значку таблицы Адреса родственников. Из контекстного меню выберите Копировать.
- Поместите курсор мыши ниже этой таблицы, щелкните правой кнопкой и выберите пункт Вставить из контекстного меню. Откроется окно Копирование.
- Измените имя таблицы на Адреса знакомых и нажмите Далее.
- Нажмите кнопку > для перемещения всех полей из левого окна в правое и нажмите Далее.
- Так как все поля уже имеют необходимый формат, то не надо вносить никаких изменений. Однако, если изменения нужны, то это надо сделать сейчас. (См. Внимание, для чего это нужно.) Нажмите кнопку Готово. Будет создана новая таблица.
Внимание  |
После создания таблиц с помощью мастера возможности их изменения ограничены. В любом случае нельзя изменять первичный ключ. Возможно добавлять новые поля и удалять существующие поля. Можно изменять тип поля при его создании, а также и позднее, если только это не первичный ключ. После занесения данных в базу данных, при удалении поля будут удалены все данные, имеющиеся в нем. При создании новой таблицы надо обращать внимание на создание полей с правильными именами, длиной и форматом до занесения в них данных. |
1.10.2.3.2.Создание таблицы в режиме дизайна
Режим дизайна является более совершенным методом создания новой таблицы. Он позволяет непосредственно вводить информацию о каждом поле таблицы.
| СОВЕТ | Хотя тип поля и формат отличаются в режиме дизайна, основные принципы те же, что и для режима мастера. |
Как таблица Информация о знакомых, так и таблица Информация о родственниках будут созданы с помощью этого метода. Обе таблицы используют одни и те же поля: ID, FirstName, LastName, SpouseName, WedDateM (месяц свадьбы), WedDateD (день свадьбы), WedDateY (год свадьбы), HusBDM (месяц рождения мужа), HusBDD (день рождения мужа), HusBDY (год рождения мужа), WifeBDM (месяц рождения жены), WifeBDD (день рождения жены), WifeBDY (год рождения жены), Ch1 (старший ребенок), Ch1BDM (месяц рождения ребенка), Ch1BDD (день рождения ребенка) и Ch1BDY (год рождения ребенка).
| СОВЕТ | Для этого примера мы учтем только одного ребенка в семье. Для тех знакомых и родственников, которые имеют больше детей, в таблице можно создать дополнительные поля. Дополнительные поля должны следовать в том же порядке. Например, для двух детей дополнительные поля должны иметь имена: Ch2, Ch2BDM, Ch2BDD и Ch2BDY. Если вы предпочитаете, чтобы день предшествовал месяцу, как например, 1 January вместо January 1, поместите поле, соответствующее дню, перед полем, содержащим название месяца. Например, поместите поле WedDateD перед полем WedDateM, а поле Ch1BDD перед полем Ch1BDM. |
- Щелкните по строке Создать таблицу в режиме дизайна.
- Создание поля ID
- Введите ID в первый столбец Имя поля.
- Измените значения свойств в разделе Свойства поля (в нижней части окна).
- В качестве значения Тип поля выберите из списка Целое[INTEGER].
- Измените значение поля Автозначение на Да (рис. 10.5).
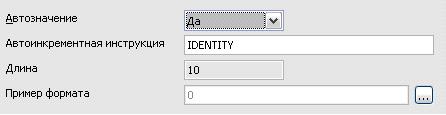
Рис. 10.5. Поле Автозначение раздела Свойства поля
- Измените значение поля Автозначение на Да (рис. 10.5).
- Определите в качестве первичного ключа поле ID.
- Щелкните правой кнопкой по зеленому треугольнику слева от ID.
- Выберите в контекстном меню строку Первичный ключ.Это приведет к появлению значка ключа перед полем ID.
- Создание других полей.
- В первый столбец (Столбец Имя поля) введите имя следующего поля.
- f) Для каждого поля выберите значение свойства Тип поля.
- Для полей с именами, оканчивающимися на D или Y (например, WedDateD или WedDateY ), выбирайте значение Короткое целое [SMALLINT].
- Для всех других полей используйте значение по умолчанию Текст[VARCHAR].
- Выберите значения свойств в разделе Свойства поля (рис. 10.6).
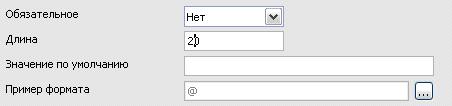
Рис. 10.6. Раздел Свойства поля- Измените значение свойства Обязательное с Нет на Да только для тех полей, которые должны иметь какое-то значение.
- Измените значение свойства Длина так, чтобы оно соответствовало самому длинному вводимому слову (20 достаточно для большинства полей, содержащих имена).
- Для доступа к дополнительным параметрам форматирования нажмите на кнопку, расположенную справа в строке Пример формата (кнопка Пример формата). При этом будет выведено диалоговое окно Формат поля (рис. 10.7).
- Повторите указанные шаги для каждого поля таблицы. Чтобы получить доступ к дополнительным параметрам форматирования, используйте окно Формат поля, выводимое на экран с помощью кнопки, расположенной справа (кнопки Пример формата ).
- В столбце Описание может располагаться любой текст или он может быть пустым (Пример приведен на рис. 10.8).
- Чтобы сохранить и закрыть таблицу, выберите пункт меню Файл > Закрыть. Используйте в качестве имени таблицы имя Информация о знакомых.

Рис. 10.7. Диалоговое окно Формат поля
Четвертая таблица, Информация о родственниках, должна быть создана точно так же, как была создана таблица Информация о знакомых. Либо вы можете щелкнуть правой кнопкой по имени таблицы Информация о знакомых и выбрать из контекстного меню Копировать. Затем щелкнуть правой кнопкой ниже имени Информация о знакомых и выбрать из контекстного меню Вставить. Следуйте далее указаниям, приведенным в разделе &Создание таблицы путем копирования существующей таблицы&.

Рис. 10.8. Пример значений столбца Описание
1.10.2.3.3.Создание таблиц для списков выбора
Если одна и та же информация может быть использована в нескольких таблицах, следует создать отдельную таблицу для каждого значения этой информации. Каждая такая таблица должна иметь два поля: поле информации и поле идентификатора ID.
- Следуйте указаниям &Создание таблицы в режиме дизайна&. В создаваемой таблице должно быть два поля: name и ID. Убедитесь, что для поля ID значение свойства Автозначение равно Да. Также убедитесь, что поле ID является первичным ключом. (См. 156.)
- 6) Сохраните таблицу, используя имя Месяцы.

Рис. 10.9. Таблица в режиме дизайна
| Примечание | Если надо создать несколько таблиц с одинаковыми полями, создайте сначала одну таблицу, а затем создайте другие с помощью копирования. (См. &Создание таблицы путем копирования существующей таблицы&) |
1.10.2.4.Ввод данных в таблицу выбора
Таблицы выбора не требуют создания форм. Введите данные в эти таблицы вручную. Для нашего примера, введите в поле name таблицы Месяцы названия месяцев года. Выбор для поля ID значения свойства Автозначение, равного Да, обеспечит автоматический ввод в это поле последовательно возрастающих чисел.
Используйте сокращенные названия месяцев года: Янв., Фев., Мар., Апр., Май, Июн., Июл., Авг., Сен., Окт., Ноя. и Дек.
- В главном окне базы данных перейдите в раздел Таблицы. Затем щелкните правой кнопкой на таблице Месяцы и из контекстного меню выберите пункт Открыть.
- Введите имя первого месяца в поле Name. (Используйте сокращенные имена.) С помощью клавиш-стрелок перейдите на вторую запись поля Name. Введите имя второго месяца. Продолжайте, пока не введете все двенадцать имен.
- Сохраните результат и закройте окно таблицы.
1.10.2.5.Создание форм базы данных
Форма является внешним интерфейсом для ввода данных и их редактирования. Вместо списка записей на форме могут располагаться дополнительные списки выбора, текстовые, графические поля и многие другие элементы.

увеличить изображение
Рис. 10.10. Мастер форм
1.10.2.5.1.Использование мастера для создания форм
Перейдите в раздел Таблицы на панели База данных, затем щелкните правой кнопкой по имени таблицы Адреса знакомых в разделе Таблицы и выберите пункт меню Мастер форм. (Тот же мастер может быть вызван, если вы перейдете в раздел Формы на панели База данных и выберите строку Использовать мастер для создания формы.)
1.10.2.5.1.1.Шаг 1: Создание формы
- Из выпадающего списка Таблицы или запросы выберите таблицу Адреса Знакомых (рис. 10.10). В списке Существующие поля вы увидите все поля этой таблицы.
- Поскольку эти поля перечислены в уже правильном порядке, нажмите на кнопку >, чтобы переместить эти поля в список Поля в форме.
- Нажмите кнопку Дальше.
- Эта форма не имеет субформ. Нажмите кнопку Дальше.
- Расположить элементы управления: Возможен следующий выбор слева направо: Столбцы - подписи слева, Столбцы - подписи сверху, Как лист данных и Блоки - подписи сверху.Выберите Столбцы - подписи сверху и затем нажмите кнопку Дальше.
- Установка источника данных: Выбор по умолчанию. Используйте: Форма для отображения всех данных.Нажмите кнопку Дальше.
- Применить стили: Окно Применить стили содержит десять возможных рисунков фона. Выберите любой из них. Предлагаем: Сине-голубой. Выберите также строку Обрамление поля. Предлагаем: Трехмерный вид. Нажмите Дальше.
- Задать имя:Иногда Имя формы должно отличаться от Имени таблицы, с которой она связана. Это ваш выбор. Предлагаем: Адреса знакомых. Поскольку следующим действием будет изменение формы, выберите Модифицировать форму в группе Действия после заполнения формы.Нажмите кнопку Готово.
1.10.2.5.1.2.Шаг 2: Модификация формы.
Мы укоротим поля и переместим их. Окончательно форма должна содержать четыре ряда. Ряд 1 содержит поле Address ID. Ряд 2 содержит поля FirstName, LastName и SpouseName. Ряд 3 содержит поля Address, City, StateOrProvince, PostalCode и CountryOrRegion. Ряд 4 содержит поля PhoneNumber, MobileNumber и EmailAddress. Наконец, если необходимо, можно установить порядок перемещения по полям.
| Примечание | При щелчке по полю, оно будет выбрано. Оно имеет вокруг себя восемь зеленых квадратов (называемых рукоятками ). При щелчке при нажатой клавише Control только по полю или по метке, будет выбрано одно из них, а не оба. рис. 10.11 показывает выбранное поле AddressID, а не его метку. |
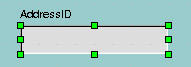
Рис. 10.11. Выбрано поле
- Удерживая нажатой клавишу Control, щелкните по полю AddressID. Поместите курсор мыши в середину правой рукоятки поля. Курсор изменит свой вид (159). Перемещайте рукоятку влево для уменьшения размера поля. Предлагаем: Укоротите длину поля наполовину.
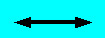
Рис. 10.12. Одиночная стрелка - Повторите указанные действия для каждого поля. Установите длину поля, соответствующую их содержанию. (Например, поле StateOrProvince может быть значительно укорочено, а поле Address может остаться прежним.)
- Для перемещения поля и его метки щелкните на них. Переместите курсор мыши внутрь выбранной области. Форма курсора изменится (160). Перемещайте выделенную область в нужное место формы.

Рис. 10.13. Двойная стрелка - Для изменения рисунка фона формы щелкните правой кнопкой на фоне, чтобы открыть контекстное меню, и выберите пункт Страница > Фон.Из выпадающего списка Тип выберите строку Цвет. Цвет может быть выбран щелчком мыши на одном из возможных цветов. Измените цвет на Оранжевый 4.Нажмите OK.
- Выбрав в списке Тип пункт Графический объект, можно в качестве фона использовать графический файл. (На 161 показано использование файла flower.gif в качестве фона формы.)
- Нажмите кнопку Отмена, расположенную внизу окна Стиль страницы: Обычный, чтобы закрыть его.
- Выберите Сервис > Параметры > OpenOffice.org > Пути > Рисунок, чтобы определить папку, содержащую файл flower.gif. (При необходимости введите нужный путь.)
- Снова откройте окно Стиль страницы: Обычный.(Щелкните правой кнопкой по форме и выберите из контекстного меню Страница > Фон.)
- Выберите Тип > Графический объект, нажмите кнопку Обзор.
- Окончательный вид формы должен соответствовать (рис. 10.14).
- Если слова в Метках форм имеют слишком малый размер, измените размер шрифта.
- Щелкните по метке при нажатой клавише Control, чтобы выбрать ее.
- Щелкните правой кнопкой по выбранной метке. Из контекстного меню выберите пункт Элемент управления.
- Нажмите на кнопку Кодировка (162), чтобы открыть окно Символ. Здесь вы можете изменить гарнитуру, кегль, начертание и эффекты шрифта (для последнего надо перейти на вкладку Эффекты шрифта). Выполните нужные изменения.
- Если необходимо изменить имя метки, например перевести его на другой язык, то это можно сделать с помощью поля Текст (рис. 10.15).
- Повторите пункты с a) до d) для других меток.
- Шрифты для полей могут быть изменены тем же способом.
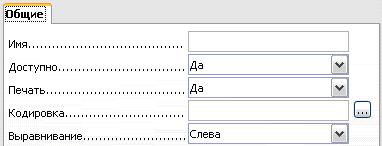
Рис. 10.15. Изменение характеристик шрифта
- Проверьте порядок активирования полей. Он должен быть правильным, но убедитесь в этом.
- Щелкните по полю AddressID, чтобы выделить его.
- Щелкните по значку Порядок активирования панели форм. (См. рис. 10.16.)

Рис. 10.16. Панель Дизайн формы - Убедитесь в том, что порядок активирования полей соответствует приведенному (рис. 10.17). Если поле находится не в том месте списка, то щелкните по нему, чтобы выделить его.
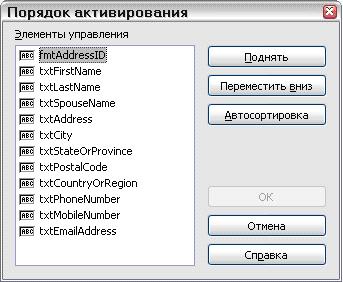
Рис. 10.17. Порядок активирования полей- Если поле надо переместить вверх, нажмите кнопку Поднять и поместите его в нужное место.
- Если поле надо переместить вниз, нажмите кнопку Переместить вниз и поместите его в нужное место.
- Когда порядок следования полей станет правильным, нажмите кнопку OK, чтобы закрыть окно Порядок активирования.
- На этом завершается разработка формы Адреса знакомых. Сохраните форму и закройте окно Адреса знакомых, чтобы вернуться в окно Information – OpenOffice.org Base.
Для создания формы Адреса родственников выполните те же девять шагов, как и при создании формы Адреса знакомых.
Внимание  |
Для создания новых форм не используйте копирование и вставку уже созданных форм. После создания формы создается связь между ней и таблицей, для которой она была создана. Копирование и вставка сохраняет эту связь с первоначальной таблицей. Каждая созданная форма должна быть связана со своей таблицей. |
1.10.2.5.2.Использование мастера для создания формы Информация о знакомых
Создайте форму Информация о знакомых таким же способом, каким вы создали форму Адреса знакомых. Форма Информация о знакомых содержит пять рядов полей; ряд 1: ID ; ряд 2: FirstName, LastName, SpouseName, WedDateM, WedDateD, WedDateY; ряд 3: HusBDM, HusBDD, HusBDY, WifeBDM, WifeBDD, WifeBDY; ряд 4: Ch1; ряд 5: Ch1BDM, Ch1BDD, Ch1BDY.
- Укоротите длину каждого поля, как это было сделано для формы Адреса знакомых.
- Переместите каждое поле на свое место в нужном ряду (рис. 10.18).
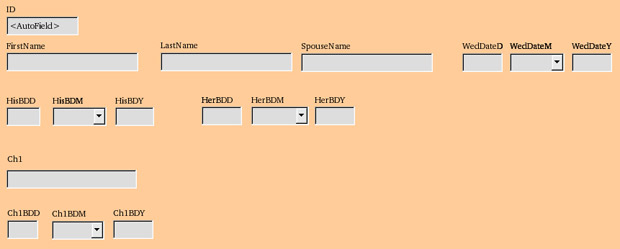
увеличить изображение
Рис. 10.18. Форма Информация о знакомых - 25) Создайте списки для полей WedDateM, HusBDM, WifeBDM и Ch1BDM.
- Выполните Control + щелчок на поле WedDateM. Щелкните правой кнопкой внутри поля WedDateM. Из контекстного меню выберите пункт Заменить на > Список.
- Щелкните правой кнопкой на поле WedDateM. Выберите пункт Элемент управления.
- Используя вкладку Общие, найдите внизу Раскрываемый. Измените на Да.
- Используя вкладку Данные, измените следующие настройки:
- Поле данных: WedDateM
- Тип содержимого списка: Table
- Содержимое списка: Месяцы
- Связываемое поле: 1.
- Повторите эти шаги для полей HusBDM, WifeBDM и Ch1BDM.
- Если необходимо, измените характеристики шрифта.
- Сохраните форму и закройте окно Форма информации о родственниках - OpenOffice.org Writer. Вы вернетесь в окно Information – OpenOffice.org Base.
- Создайте форму Информация о родственниках, выполняя те же шаги, как и при создании формы Информация о знакомых.
1.10.2.5.3.Создание форм в режиме дизайна
Этот метод требует знания правил использования Элементов управления баз данных и панели инструментов Дизайн формы базы данных. Описание этой техники находится за пределами данного документа. Указания по созданию форм в режиме дизайна будут приведены в Руководстве по базам данных.
1.10.2.5.4.Создание субформ
Это также находится за пределами данного документа. Создание субформ будет описано в Руководстве по базам данных.
1.10.2.5.5.Создание представления для нескольких таблиц
В главном окне базы данных (Information – OpenOffice.org Base) перейдите в раздел Таблицы. В секции Задачи расположены три значка. Первые два мы использовали для создания таблиц. Третий значок имеет надпись Создать представление. Щелчок на этом значке открывает окно Представление 1 View Design. Хотя оно имеет другое название, его функции и вид идентичны окну для создания запроса в режиме дизайна.
Запросы могут быть созданы с помощью этого окна согласно указаниям, приведенным в разделе &Создание запросов&. Сначала прочтите весь этот раздел.
Из этого окна можно создать также таблицу, которая является комбинацией уже созданных таблиц. Так как все шаги для этого идентичны шагам, используемым для создания запроса в режиме дизайна, следует сначала ознакомиться с этим разделом.
Чтобы создать такую таблицу, выполните первые три шага из раздела &Создание запроса в режиме дизайна&. В конце шага 3 ссылка вернет вас в данный раздел. Сохраните таблицу, выбрав нужное имя, и затем закройте окно.
1.10.2.6.Доступ к другим источникам данных
OpenOffice.org позволяет получить доступ к источникам данных и связать их с любым документом OOo. Например, связывая письмо с внешним документом, содержащим фамилии и адреса получателей, можно для каждого адреса сгенерировать свою копию этого письма.
После регистрации источника данных его можно использовать для любого модуля OOo (например для Writer или Calc), выбрав пункт Вид > Источники данных или нажав клавишу F4.
| СОВЕТ | Доступ к базам данных Адресная книга Mozilla и dBase (среди прочих) позволяет вводить и изменять записи в этих базах данных. Доступ к электронным таблицам, однако, не позволяет делать в них изменения. |
1.10.2.6.1.Доступ к базе данных dBase
- Выберите пункт меню Файл > Создать > Базу данных, чтобы открыть окно Мастер базы данных.
- Выберите строку Подключиться к существующей базе данных. Нажатие клавиши Tab перемещает курсор к выпадающему списку. Ввод буквы D выбирает тип dBase. Нажмите кнопку Далее.
Примечание Нажатие на стрелку открывает список, где можно выбрать dBase (рис. 10.19). 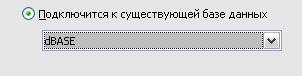
Рис. 10.19. Выбор типа базы данных - Нажмите кнопку Просмотр и выберите каталог, содержащий базу данных. Нажмите кнопку Далее.
- Согласитесь с установками по умолчанию: Да, зарегистрировать мне базу данных и Открыть базу данных для редактирования. Нажмите кнопку Готово. Назовите и сохраните базу данных в выбранном каталоге.
- Создайте форму, используя Мастер для создания форм, как описано в разделе &Создание форм базы данных&.
1.10.2.6.2.Доступ к адресной книге Mozilla
Доступ к адресной книге Mozilla очень похож на доступ к базе данных dBase.
- 1Выберите Файл > Создать > Базу данных.
- Выберите Подключиться к существующей базе данных. Выберите Адресная книга Mozilla в списке баз данных (рис. 10.19).
- Зарегистрируйте этот источник данных.
Выполните шаги 1, 2 и 4 из предыдущего раздела &Доступ к базе данных dBase&.
1.10.2.6.3.Доступ к электронным таблицам
Доступ к электронным таблицам также очень похож на доступ к базе данных dBase.
- Выберите Файл > Создать > Базу данных.
- Выберите Подключиться к существующей базе данных. Выберите Электронная таблица в списке баз данных (166). Нажмите кнопку Далее.
- Нажмите кнопку Просмотр, чтобы найти нужную электронную таблицу. Если она защищена паролем, установите флажок Требуется пароль. Нажмите кнопку Далее.
- Если электронная таблица требует ввода имени пользователя, введите его. Если требуется также ввод пароля, установите его флажок. Нажмите кнопку Далее.
1.10.2.6.4.Регистрация баз данных в OOo
Это простая процедура. Сервис > Параметры > База данных OpenOffice.org > Базы данных. В списке Зарегистрированные базы данных перечислены эти базы данных. Ниже этого списка находятся три кнопки: Создать..., Удалить, Правка...Для регистрации базы данных, созданной в OpenOffice.org v. 2.0:
- Нажмите кнопку Создать.
- С помощью кнопки Обзор найдите нужную базу данных.
- Убедитесь в правильности зарегистрированного названия.
- Нажмите кнопку OK.
1.10.2.7.Использование источников данных
Зарегистрировав источник данных, такой как электронная таблица, текстовый документ, внешняя база данных или другой допустимый источник данных, вы можете использовать его в других модулях OpenOffice.org, включая Writer и Calc.
1.10.2.7.1.Просмотр источников данных
Откройте документ в Writer или в Calc. Чтобы просмотреть доступные источники данных, нажмите F4 или выберите Вид > Источники данных из выпадающего меню. Появится список зарегистрированных баз данных, включая Bibliography и любую другую зарегистрированную базу данных.
Чтобы просмотреть каждую базу данных, щелкните на символе + слева от имени базы данных. (167 показывает, что это сделано для базы данных Information). Будут отображены строки Таблицы и Запросы. Щелкните по + слева от Запросы, чтобы увидеть созданные запросы. Теперь дважды щелкните по запросу, чтобы увидеть все его записи.

Рис. 10.20. Базы данных
1.10.2.7.2.Редактирование источников данных
Некоторые источники данных можно редактировать с помощью диалогового окна панели Просмотр источника данных. Электронные таблицы нельзя. Запись можно редактировать, добавить или удалить.
Данные отображаются в правой части экрана. Щелкните по полю, которое надо отредактировать.
Ниже записей имеется пять небольших кнопок. Первые четыре кнопки служат для навигации по записям или для перемещения в начало или конец таблицы. Пятая кнопка, с небольшой звездочкой, служит для добавления новой записи (рис. 10.21).
Рис. 10.21. Навигационные кнопки панели Просмотр источника данных
Для удаления записи щелкните правой кнопкой по серому полю рядом с нужной записью, чтобы выделить всю строку, а затем выберите Удалить строки для удаления выделенной строки.
1.10.2.7.3.Загрузка модуля Base для работы с источниками данных
Вы можете загрузить модуль OOo Base в любое время, выбрав пункт меню Вид > Источники данных. Появится панель Источники данных. Щелкните правой кнопкой по иконке базы данных, таблице или запросе и выберите пункт Управление источниками данных. Далее вы можете редактировать, добавлять и удалять таблицы, запросы, формы и отчеты.
1.10.2.7.4.Использование источников данных в документах
Чтобы вставить поле из таблицы в документ (например в электронную таблицу Calc или документ Writer), щелкните на имени поля (серый прямоугольник сверху списка записей) и, удерживая нажатой левую кнопку мыши, перетащите поле в документ. В документе Writer оно появится как <FIELD> (где FIELD это название поля, которое вы перетащили). В Calc оно появится в виде текстового окна.
Часто источник данных используется для рассылки писем. Выбрав Сервис > Рассылка писем или щелкнув на иконке Циркулярное письмо (иконка с небольшим листом бумаги и конвертом на панели Просмотр источника данных), вы загружаете мастер Рассылка писем OpenOffice.org, который управляет созданием документа для письма. Эта процедура приведена в главе &Использование рассылки писем& в Руководстве по Writer.
1.10.2.7.5.Ввод данных с помощью формы
Записи на форме используются для ввода данных в базу данных. На них мы вводим все данные, относящиеся к каждому человеку, которые хотим сохранить в нашей базе данных. При нажатии клавиши Tab после ввода данных о первом человеке в последнее поле формы все поля очищаются за исключением, возможно, поля AddressID. Это значит, что мы завершили создание первой записи на форме Адреса знакомых нашей базы данных. Каждый раз, когда мы делаем это, мы добавляем очередную запись. (Например, запись на рис. 10.22. Если курсор находится в поле EmailAddress, нажатие клавиши Tab очистит все поля формы за исключением поля AddressID. Число, расположенное слева в нижней части формы, изменится при этом с 1 на 2.)
В нижней левой части формы есть слово Запись. После него расположена информация о номере обрабатываемой записи и количестве записей в таблице. В нашем примере показана запись 1 из 3 имеющихся. Справа от этих цифр имеются дополнительные иконки, которые позволяют перемещаться от одной записи к другой (стрелки), добавлять новые записи, удалять записи и выполнять другие действия.
Назначение базы данных состоит в хранении информации, которую можно позднее использовать при необходимости. Этот раздел посвящен вопросам ввода ваших данных. Вы должны находиться в окне Information – OpenOffice.org Base. В нашем примере рассматривается ввод данных с помощью формы Информация о знакомых. Ввод данных с помощью других форм должен осуществляться аналогично.
Если вы не желаете использовать свои данные для заполнения полей этой формы, используйте следующую информацию для пяти фиктивных людей. Каждое поле отделено точкой с запятой (;). Если поле ID содержит слово < Автозначение >, начинайте ввод данных в поле FirstName. Иначе вводите следующие номера в поле ID: номер 1 для первой записи, номер 2 для второй записи, до номера 5 для пятой записи. (Заполняйте не все поля. Например, Sam & Alice не имеют детей.)
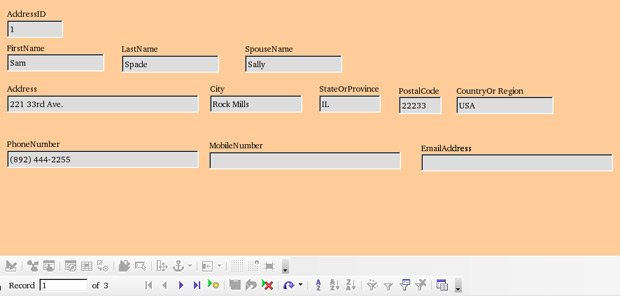
увеличить изображение
Рис. 10.22. Одна запись
1; Sam; Spade; Sally ; Авг.; 22; 2000; Апр.; 1; 1980; Май; 31; 1982
2; Billy; Appleseed; Ruth; Июл.; 4; 1996; Дек.; 25; 1974; Янв.; 1; 1975; Chad; Фев.; 2; 1998
3; Junior; Salesman; Deloris; Июл.; 31; 1992; Апр.; 1; 1973; Сен.; 22; 1975; Samantha; Янв.; 5; 1993
4; Jamie; Spencer; Alice; Янв.; 1; 2004; Апр.; 22; 1985; Июн.; 15; 1985
5; Webster; Callahan; Betty; Ноя.; 22; 1990; Авг.; 16; 1968; Дек.; 25; 1970; Ed; Янв.; 10; 1991
- Если значок Формы не выбран, выберите ее слева, или используйте клавиши Alt+m. Щелкните дважды на значке Форма информации о знакомых.
- 13) Поле ID:
- Если слова < Автозначение > в этом поле нет, нажмите внутри этого поля и введите соответствующий номер. (Например: введите 1.) Затем нажмите клавишу Tab.
- Если < Автозначение > присутствует, перейдите к полю FirstName.
- Для остальных полей формы, начиная с поля FirstName:
- Если поле должно остаться пустым, нажмите клавишу Tab.
- Иначе, введите данные и нажмите клавишу Tab.
- Для перемещения в обратном направлении используйте комбинацию Shift+Tab.
- Нажатие клавиши Tab в последнем поле формы сохраняет все данные для этой записи и начинает обработку следующей записи. (Нажатие Shift+Tab, когда курсор находится в первом поле записи, приводит к сохранению данных для этой записи и переходу курсора в последнее поле предыдущей записи. Это работает для записей номер 2 и выше.)
- После того как вы ввели все необходимые данные, закройте окно Форма информации о знакомых – OpenOffice.org Writer.
Таким же способом введите данные в Форму адреса знакомых. Заметьте, что первые три поля этой формы должны иметь такие же значения, как и на Форме информации о знакомых. Введите также другие данные, выполняя соответствующие действия в том же порядке, что и для Формы информации о знакомых.
1.10.2.8.Создание запросов
Запросы используются для получения из базы данных специфической информации. В нашем примере базы данных, простой запрос может использоваться для создания списка всех годовщин свадьбы для заданного месяца. Мы можем это сделать с помощью мастера. Более сложный запрос может создать список всех дней рождения для заданного месяца. Мы сделаем это с помощью Design View. Мы создадим запрос для поиска в таблице Адреса знакомых всех годовщин свадьбы в июле и адресов каждой пары. Этот запрос будет включать следующую информацию: FirstName, LastName, SpouseName, Address, City, StateOrProvince, PostalCode, CountryOrRegion и дату свадьбы (месяц, день и год). Так мы сможем найти кто празднует годовщину свадьбы в июле, в какой день и адреса пар для отправки им поздравления.
| Примечание | Запросы сглаживают разницу между базой данных и источником данных. База данных – это только один из типов источника данных. Однако поиск нужной информации в источнике данных требует использования запроса. Поскольку запрос, как часть базы данных, выполняет это, то источник данных становится частью этой базы данных: ее таблицей или таблицами. Результаты запроса являются специальными таблицами базы данных. |
1.10.2.8.1.Использование мастера для создания запроса
Убедитесь, что вы находитесь в окне Information – OpenOffice.org Base. Щелкните по иконке Запросы, чтобы выделить ее. В разделе Задачи этого окна дважды щелкните по значку Использовать мастер для создания запроса.... При этом откроется окно Мастер запросов (рис. 10.23).
| Примечание | При работе с запросом можно использовать несколько таблиц. Поскольку разные таблицы могут использовать одни и те же имена полей, формат для названия поля в запросе использует имя Таблицы и имя поля. Между именем таблицы и именем поля вводится точка (.). В нашем примере, имя таблицы состоит из двух слов, поэтому точка ставится после второго слова имени таблицы и перед именем поля. (Например, поле FirstName таблицы Адреса знакомых именуется Адреса знакомых.FirstName. Поле FirstName таблицы Информация о знакомых именуется Информация о знакомых.FirstName.) |
1.10.2.8.1.1.Шаг 1: Выбор полей
- 1) Поскольку большая часть нужной нам информации содержится в таблице Адреса знакомых, убедитесь, что эта таблица выбрана в списке Таблицы. Все поля таблицы Адреса знакомых перечислены в окне Доступные поля.
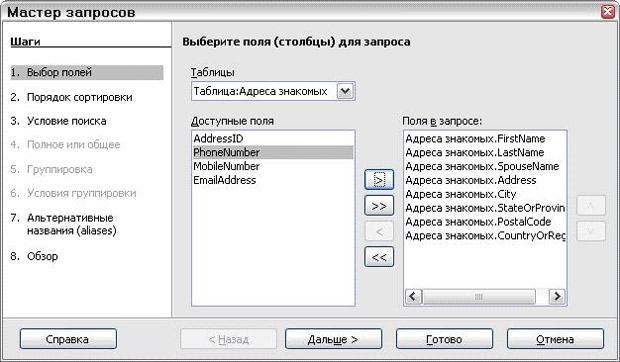
Используя кнопку (>), переместите следующие Доступные поля в окно Поля в запросе:
увеличить изображение
Рис. 10.23. Первая страница мастера запросов- Адреса знакомых.FirstName,
- Адреса знакомых.LastName,
- Адреса знакомых.SpouseName,
- Адреса знакомых.Address,
- Адреса знакомых.City,
- Адреса знакомых.StateOrProvince,
- Адреса знакомых.PostalCode,
- Адреса знакомых.CountryOrRegion.
- 1) Выберите в списке Таблицы вместо таблицы Адреса знакомых таблицу Информация о знакомых. Используя кнопку (>), переместите следующие Доступные поля в окно Поля в запросе:
- Информация о знакомых.WedDateM,
- Информация о знакомых.WedDateD,
- Информация о знакомых.WedDateY.
- Нажмите кнопку Дальше.
1.10.2.8.1.2.Шаг 2: Порядок сортировки
Для сортировки информации в нашем запросе можно использовать до четырех полей. В этом нам поможет простая логика. Какое поле является наиболее важным? Я предлагаю первым выбрать дату (WedDateD). Поле LastName можно сделать вторым. Поле FirstName или SpouseName может стать третьим в порядке сортировки. Вы возможно захотите определить порядок сортировки по-другому.
- В выпадающем списке Сортировка выберите Информация о знакомых.WedDateD.
- В первом выпадающем списке Затем по выберите Адреса знакомых.LastName.
- Во втором выпадающем списке Затем по выберите Адреса знакомых.FirstName.
- Нажмите кнопку Дальше.
1.10.2.8.1.3.Шаг 3: Условие поиска
Так как мы осуществляем поиск информации в одном поле, можно оставить выбор по умолчанию Соответствие всем из следующих.
| Примечание | Выбор Соответствие любому из следующих можно использовать в запросе для поиска всех дней рождения в апреле например. Это будет сделано в следующем разделе: Создание запроса в режиме дизайна. |
Из верхнего списка Поля выберите Информация о знакомых.WedDateM. Выберите из списка Условие значение равно. В качестве значения введите 7. (Июль является седьмым месяцем календарного года.) Нажмите кнопку Дальше в нижней части окна.
1.10.2.8.1.4.Шаг 4: Полное или общее
Мы хотим получить простую информацию, поэтому оставим выбор типа запроса по умолчанию: Детальный запрос. Нажмите кнопку Дальше в нижней части окна.
| Примечание | Поскольку мы создаем простой запрос, то шаги Группировка и Условия группировки мы можем не использовать. Эти два шага в нашем запросе мы пропустим. |
1.10.2.8.1.5.Шаг 5: Альтернативные названия
Оставим установки по умолчанию. Нажмите кнопку Дальше в нижней части окна.
1.10.2.8.1.6.Шаг 6: Обзор
Присвойте запросу имя (предложение: Запрос_Свадьбы ). Справа от этого поля имеется возможность сделать выбор действия после создания запроса. Выберите Изменить запрос. Нажмите кнопку Готово.
1.10.2.8.1.7.Шаг 7: Изменение запроса
Открывается окно Запрос_Свадьбы. Используемые в запросе таблицы показывает рис. 10.24. Мы хотим связать эти таблицы, чтобы они действовали как одна.
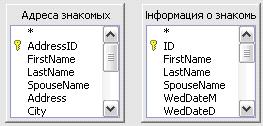
Рис. 10.24. Используемые в запросе таблицы
Если две таблицы не связаны, то первые три столбца будут иметь вид, как показывает рис. 10.25. Будут выведены все записи первой таблицы.
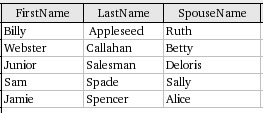
Рис. 10.25. Результаты запроса для не связанных таблиц
Чтобы связать две таблицы, щелкните по полю AddressID таблицы Адреса знакомых (рис. 10.24) и перетащите курсор мыши на поле ID таблицы Информация о знакомых (рис. 10.24). Появится линия, соединяющая поля AddressID и ID.
После соединения таблиц мы можем снова выполнить запрос. Чтобы сделать это, нажмите на значок Выполнить запрос. (Значок с зеленой отметкой - рис. 10.26.) Первые три столбца результата показывает рис. 10.27. В июле поженились две пары, и только эти две пары перечислены при использовании связанных таблиц.

Рис. 10.26. Значок Выполнить запрос
Рис. 10.27. Результаты запроса со связанными таблицами
| Примечание | Во время редактирования запроса вы можете изменить размер и положение таблиц. Click+перетащите за заголовок таблицу на новое место. Перемещение курсора на край таблицы приводит к изменению формы курсора на двунаправленную стрелку, что позволяет увеличить или уменьшить размер таблицы так же, как вы увеличиваете или уменьшаете размер окна. |
| СОВЕТ | Изменяя Запрос_Свадьбы, мы можем получить список свадьб для любого месяца. В окне Information – OpenOffice.org Base выберите Запросы. Щелкните правой кнопкой на иконке Запрос_Свадьбы и выберите из контекстного меню Правка. В окне Запрос_Свадьбы замените '7' на номер нужного вам месяца. (Цифра 7 находится в строке Критерий и столбце WedDateM.) Убедитесь, что перед и после цифры вы ввели апостроф. Затем перезапустите запрос (рис. 10.26). Вы можете создать форму для запроса Запрос_Свадьбы. Щелкните правой кнопкой на иконке Запрос_Свадьбы и выберите из контекстного меню Мастер форм. См. &Создание форм базы данных& |
1.10.2.8.2.Создание запроса в режиме дизайна
Создание запроса в режиме дизайна не такая уж сложная задача, как это может сначала показаться. Для нашего запроса мы хотим узнать, у кого день рождения приходится на Август. Перейдите в секцию Запросы окна Information – OpenOffice.org Base. Выберите Создать запрос в режиме дизайна. Откроются окна Запрос1Дизайнер запросов и Добавить таблицы.
1.10.2.8.2.1.Шаг 1: Добавление таблиц
- Щелкните по таблице Адреса знакомых, а затем по кнопке Добавить.
- Щелкните по таблице Информация о знакомых, а затем по Добавить.
- Щелкните по Закрыть.
При этом откроются две выбранные таблицы. (См. рис. 10.24.)
1.10.2.8.2.2.Шаг 2: Связывание двух таблиц
Щелкните по AddressID в таблице Адреса знакомых и переместите курсор мыши на ID в таблице Информация о знакомых. Теперь эти два поля будут соединены линией.
1.10.2.8.2.3.Шаг 3: Ввод имен полей в запрос
Дважды щелкните по полям, которые вы хотите использовать в желаемом порядке их следования. Возьмем некоторые поля из таблицы Адреса знакомых и некоторые поля из таблицы Информация о знакомых. Если вы поставили случайно поле не в ту позицию, щелкните по серому прямоугольнику над этим полем и перетащите весь столбец в правильную позицию.
- В таблице Адреса знакомых дважды щелкайте по следующим полям в указанной последовательности: FirstName, LastName, SpouseName.
- В таблице Информация о знакомых дважды щелкайте по следующим полям в указанной последовательности: HusBDM, HusBDD, HusBDY, WifeBDM, WifeBDD, WifeBDY, Ch1, Ch1BDM, Ch1BDD и Ch1BDY.
- В таблице Адреса знакомых щелкайте дважды по следующим полям в указанной последовательности: Address, City, StateOrProvince, PostalCode, CountryOrRegion.
| СОВЕТ | Вышеприведенные шаги могут быть использованы также для создания одной таблицы из полей двух и более таблиц. Если это то, что вам нужно от указанных трех шагов, вернитесь к разделу &Создание представления для нескольких таблиц&. В противном случае игнорируйте данный совет. |
1.10.2.8.2.4.Шаг 4: Ввод критерия запроса
В строке Критерий нашего запроса мы вводим информацию для поиска нужных данных (рис. 10.29). Порядок размещения этой информации зависит от того, какой результат мы желаем получить. Если мы хотим, чтобы два или более поля содержали в себе нужные данные одновременно, то мы должны использовать эти данные в строке Критерий. Это называется условием И. Все отыскиваемые данные должны учитываться в строке Критерий в столбцах с соответствующими названиями полей.
В нашем примере, мы ищем все семьи, для которых по крайней мере один из членов семьи имеет день рождения в августе. Такое условие называется условием Или. (Муж Или жена Или ребенок родились в августе.)
| Примечание | Использование запросов требует знания математики и специальных операций над множествами (объединение, пересечение, разность и любое их сочетание). |
- При вводе информации в таблицу настройки запроса необходимо использовать формат: ' текст ' (апостроф, текст и еще апостроф).
- Так как август восьмой месяц, то символ 8 следует ввести в соответствующие поля. 175 показывает, что ниже строки Критерий имеется четыре строки, помеченные или. Если в строку Критерий введен текст и текст введен в первую строку или, то поиск выполняется по всем записям, для которых информация в строке Критерий или строке или совпадает с введенными текстами.
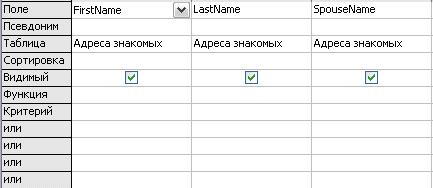
Рис. 10.28. Таблица настройки запроса - Интересующими нас полями являются поля HusBDM, WifeBDM и Ch1BDM.
- В строку Критерий столбца HusBDM введите '8' (апостроф 8 апостроф).
- В первую строку или столбца WifeBDM введите '8'.
- Во вторую строку или столбца Ch1BDM введите '8'.
- Примерный результат показан на 176. (На рисунке не показаны поля FirstName, LastName и SpouseName. В вашей таблице они расположены между столбцом, содержащим имена строк и столбцом HusBDM.)
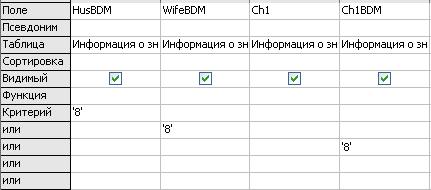
Рис. 10.29. Использование условия Или для трех полей - Нажмите значок Выполнить запрос (рис. 10.26).
- Сохраните запрос, назвав его Запрос_День_рождения,и закройте окно.
| СОВЕТ | Этот запрос можно использовать для нахождения людей, чей день рождения приходится на любой заданный месяц. Измените цифру 8 на номер другого месяца. Убедитесь в наличии апострофов до и после цифры. |
1.10.2.9.Создание отчетов
Отчеты служат для распечатки необходимой информации из базы данных. Этим они похожи на запросы. Отчеты создаются на основе таблиц базы данных или запросов. Они могут содержать все поля таблицы или запроса, либо только выбранные группы полей. Отчеты могут быть статическими или динамическими. Статические отчеты содержат данные из выбранных полей, существующие в них на момент создания отчета. Динамические отчеты могут изменяться, чтобы показывать самые последние данные.
Создадим динамический отчет о годовщинах свадеб в заданном месяце. Запрос Запрос_Свадьбы будет основой для нашего отчета: Годовщины свадеб месяца. Редактируя запрос для заданного месяца, мы внесем в него изменения и одновременно запомним их в отчете.
1.10.2.9.1.Шаг 1: Вызов мастера создания отчета одним из двух способов.
- Нажмите значок Отчеты в окне Information – OpenOffice.org Base и затем щелкните по строке Использовать мастер для создания отчета.или
- Щелкните правой кнопкой по запросу или таблице и выберите из контекстного меню Мастер отчетов.
1.10.2.9.2.Шаг 2: Мастер отчетов
- В выпадающем списке Таблицы или запросы выберите запрос: Запрос_Свадьбы.
- С помощью кнопки с двойной стрелкой (>) переместите все поля из списка Существующие поля в список Поля в отчете.
- Нажмите кнопку Дальше.
- Измените надписи для некоторых полей меток.
- Для надписей, состоящих более чем из одного слова, поместите пробел между словами, а также переведите их на родной язык. (Например, FirstName станет Имя, LastName станет Фамилия и CountryOrRegion станет Страна.)
- Измените PostalCode на Почтовый код, WedDateM на Месяц, WedDateD на День и WedDateY на Год.
- Нажмите кнопку Дальше.
- Структура. Сгруппируем записи отчета по полю LastName.
- Щелкните по строке Фамилия в списке Поля и с помощью кнопки со стрелкой (>) переместите ее в список Группировка.
- Нажмите кнопку Дальше.
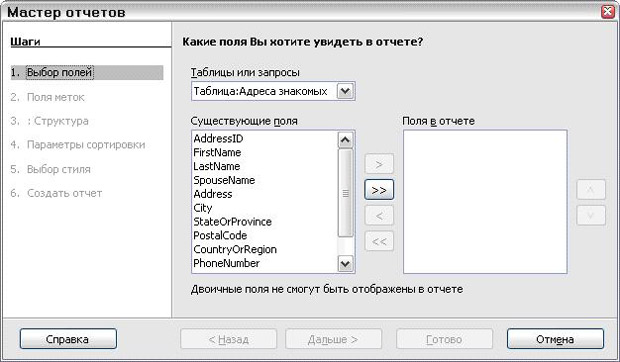
увеличить изображение
Рис. 10.30. Первая страница мастера отчетов - Выбор стиля: Используем установки по умолчанию. Они предусматривают альбомную ориентацию в нижней части Мастера отчетов. Нажмите кнопку Дальше.
- Создать отчет:
- Назовите отчет Отчет_Свадьбы.
- Какой тип отчета вы хотите создать? Выберите Динамический отчет.
- Что Вы собираетесь делать после создания отчета? Выберите Модифицировать шаблон отчета.
- Нажмите кнопку Готово.
- Модификация отчета. Отчет содержит таблицу с информацией из Запроса. Он может содержать странные слова. Мы изменим вертикальное выравнивание второй строки.
- Щелкните по ячейке, расположенной ниже надписи Имя, и перемещайте курсор вправо, чтобы выделить вторую строку.
- Щелкните правой кнопкой в любом месте выделенной ячейки. Выберите Ячейка > по центру для установки правильного выравнивания.
- Если хотите, вы можете сейчас изменить ширину любой ячейки.
- Выберите Файл > Сохранить и затем Файл > Закрыть в окне Отчет_Свадьбы – OpenOffice.org Writer.
| Примечание | Запросы можно изменять из окна Information – OpenOffice.org Base путем щелчка правой кнопкой по нужному Запросу и выбирая из контекстного меню Правка. |
| СОВЕТ | Если отчет создан как динамический отчет и он основан на запросе, то отчет будет меняться всякий раз при изменении запроса. (Например, вы изменили запрос Запрос_День_рождения, чтобы выводить данные для Апреля, а не для Августа. При открытии в следующий раз отчета Запрос_День_рождения, он будет выводить информацию о людях, родившихся в Апреле вместо Августа.) |
1.11.Лекция 11. Работаем с объектами Math
1.11.1.Введение
OpenOffice.org (OOo) имеет модуль для создания и редактирования математических формул. Обычно он используется как редактор формул в текстовых документах, но может также работать с другими типами документов или автономно. При использовании редактора формул в модуле Writer формула рассматривается как объект текстового документа.
| Примечание | Редактор формул предназначен для написания формул в символическом виде (см. ниже). Если Вы хотите вычислить числовое значение формулы, см. Руководство по Calc. |
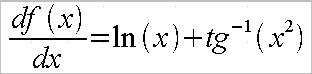 (1)
(1)
1.11.2.Начало
Чтобы вставить формулу, выполните Вставить > Объект > Формула.
В нижней части экрана откроется Редактор формул и появится плавающее окно Выбор рис. 11.1. В своем документе вы увидите маленький прямоугольник (с серой границей), в котором будет затем отображаться формула.
Для создания формул редактор формул использует специальный язык разметки. Например, команда языка разметки %beta создает греческий символ ( ). Команды языка разметки разработаны так, чтобы их можно было использовать подобно словам английского языка. Например, a over b (a над b) создает дробь:
). Команды языка разметки разработаны так, чтобы их можно было использовать подобно словам английского языка. Например, a over b (a над b) создает дробь: .
.
1.11.3.Ввод формулы
Существует три способа ввода формул:
- Выбрать символ из окна Выбор.
- Щелкнуть правой кнопкой мыши в редакторе формул и выбрать символ из контекстного меню.
- Использовать команды языка разметки в редакторе формул.
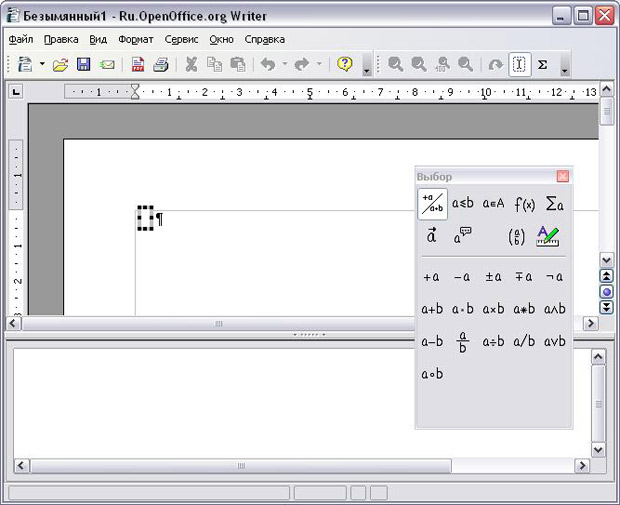
увеличить изображение
Рис. 11.1. Редактор формул, окно Выбор и местоположение создаваемой формулы
Контекстное меню и окно Выбор обеспечивают вставку математического символа также с помощью языка разметки. Кстати, это удобный способ изучения языка разметки OOo Math.
| Примечание | Чтобы выйти из редактора формул, щелкните по области документа. Дважды щелкните по формуле, чтобы снова войти в редактор формул. |
1.11.3.1.Окно Выбор
Самый простой метод для ввода формулы - окно Выбор, показанное на рис. 11.2. Окно Выбор разделено на две главные части.
- Верхняя часть показывает категории символов. Щелчок по ним изменяет набор символов в нижней части.
- Нижняя часть показывает символы, доступные в текущей категории.
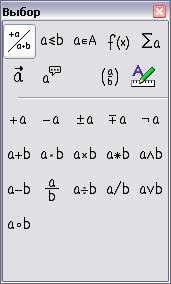
Рис. 11.2. Символы, разделенные на категории
Пример 1: Для примера мы введем простую формулу: 5x4 В окне Выбор:
- Выберем верхнюю левую кнопку в секции категорий (сверху) рис. 11.3.
- Нажмем по символу умножения рис. 11.4.
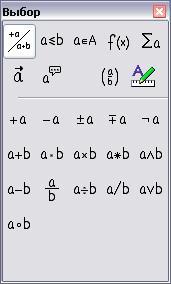
Рис. 11.3. Унарные / Бинарные операторы
Когда Вы выбираете символ умножения на окне Выбор, происходят две вещи:
- редактор уравнения показывает разметку: <?> times <?>
- в области документа появляется серый блок с рисунком:


Рис. 11.4. Символ умножения
Символы "<?>" (

) Вы должны заменить соответствующим текстом. После чего формула автоматически обновится, и результат должен напомнить рис. 11.5.
| СОВЕТ | Чтобы препятствовать формуле автоматически обновляться, выберите Вид > Автообновление экрана. Чтобы обновлять формулу вручную, нажмите F9 или выберите Вид > Обновить. |

Рис. 11.5. Результат ввода "5" и "4" рядом с оператором "times"
1.11.3.2.Контекстное меню
Другой способ обратиться к математическим символам состоит в том, чтобы щелкнуть правой кнопкой мыши на редакторе формулы. Это вызовет меню, показанное на рис. 11.6.
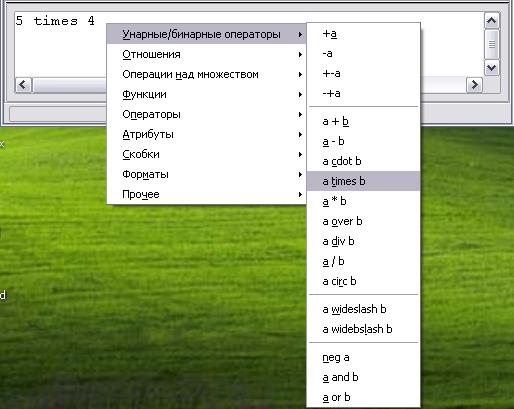
Рис. 11.6. Контекстное меню
1.11.3.3.Язык разметки
Вы можете ввести команды языка разметки непосредственно в редакторе формулы. Например, Вы можете ввести "5 times 4", чтобы получить . Если Вы знаете язык разметки, это может быть самым быстрым способом ввести формулу.
. Если Вы знаете язык разметки, это может быть самым быстрым способом ввести формулу.
Ниже приведен краткий список общих формул и соответствующие им конструкции языка разметки.
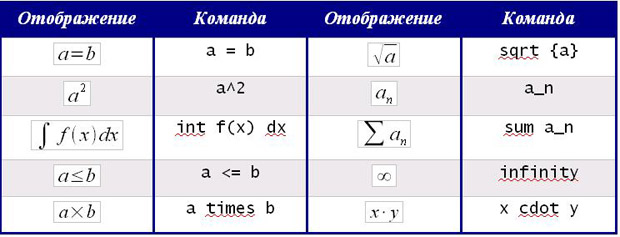
1.11.3.4.Греческие символы
Греческие символы (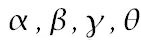 , и т.д.) обычны в математических формулах. Эти символы не доступны в блоке выбора или через контекстное меню. К счастью, через язык разметки ввести греческие символы просто: напечатайте признак % и следом за ним название символа, по-английски.
, и т.д.) обычны в математических формулах. Эти символы не доступны в блоке выбора или через контекстное меню. К счастью, через язык разметки ввести греческие символы просто: напечатайте признак % и следом за ним название символа, по-английски.
- Чтобы напечатать символ нижнего регистра, напишите имя символа в нижнем регистре.
- Чтобы напечатать символ верхнего регистра, напишите имя символа в верхнем регистре.
См. таблицу ниже для некоторых примеров:
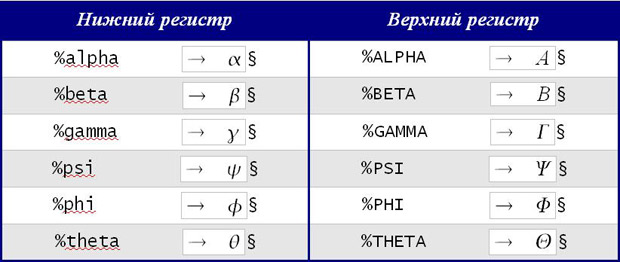
Другой способ вводить греческие символы – использовать окно каталога. Идите в Сервис > Каталог. Окно каталога показано на рис. 11.7. В списке "Набор символов" выберите "Греческий" и двойным щелчком на греческом символе в списке.
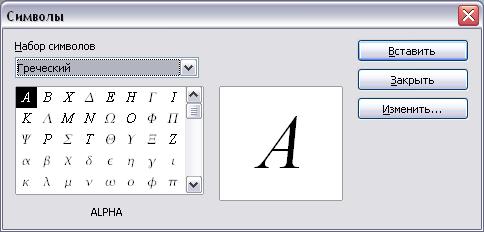
Рис. 11.7. Каталог - используется для того, чтобы вводить греческие символы
Пример 2:
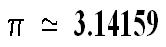
Для этого примера мы предположим, что:
- Мы хотим ввести вышеупомянутую формулу (значение пи, округленное до 5 десятичных знаков);
- Мы знаем имя греческого символа ("pi");
- мы не знаем конструкцию языка разметки, связанную с символом

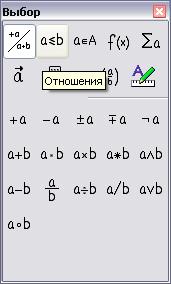
Рис. 11.8. Всплывающая подсказка
Шаг 1: Введите "%", сопровождаемый текстом "pi". Появится греческий символ ![]() .
.
Шаг 2: Откройте окно Выбор ( Вид > Выбор ).
Шаг 3: Cимвол ![]() это отношение, так что мы нажимаем по кнопке Отношения
это отношение, так что мы нажимаем по кнопке Отношения . Если Вы наведете курсор мыши на эту кнопку, Вы увидите всплывающую подсказку "Отношения" (рис. 11.8).
. Если Вы наведете курсор мыши на эту кнопку, Вы увидите всплывающую подсказку "Отношения" (рис. 11.8).
Шаг 4: Удалите текст <?> и добавьте "3.14159" в конец формулы. Следовательно мы закончили конструкцией " %pi simeq 3.14159 ". Результат показан на рис. 11.9.
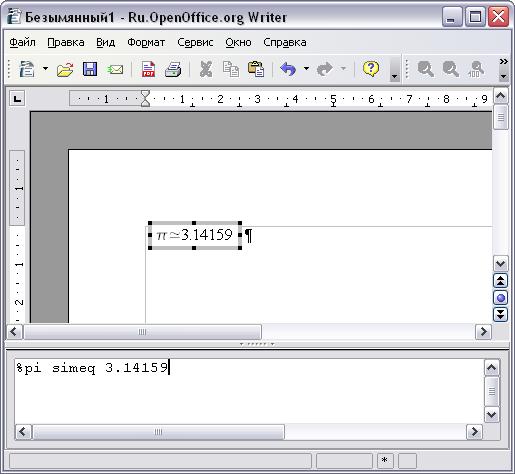
Рис. 11.9. Конечный результат
1.11.4.Настройки
1.11.4.1.Редактор формул как плавающее окно
Как видно на рис. 11.1, редактор формулы может занимать большую часть окна Writer'а. Чтобы превратить редактор формул в плавающее окно, сделайте следующее:
- Наведите курсор мыши на рамку редактора, как показано на рис. 11.10.
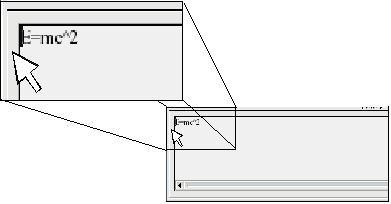
Рис. 11.10. Удерживая клавишу Control сделайте двойной щелчок на границе математического редактора, чтобы превратить его в плавающее окно
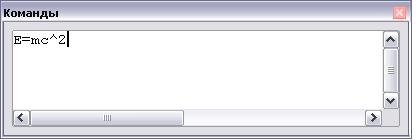
Рис. 11.11.
показывает результат. Вы можете превратить плавающее окно обратно во внедренную рамку, используя те же самые шаги. Удерживайте клавишу Control, и дважды щелкните по оконной рамке.
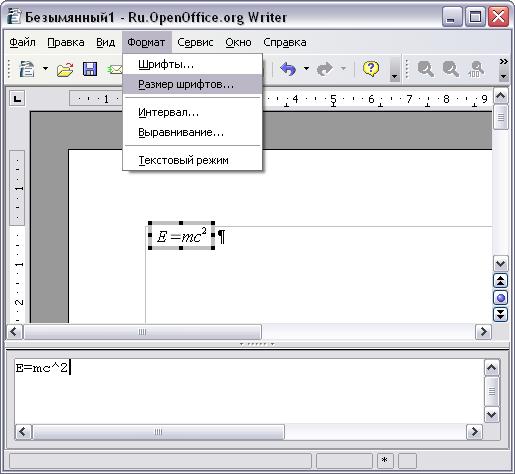
Рис. 11.12. Редактор формул как плавающее окно
1.11.4.2.Как я могу сделать формулу крупнее?
Это один из самых обычных вопросов людей, спрашивающих об OOo Math. Ответ является простым, но не интуитивно понятным:
- Запустите редактора формул и выберите Формат > Размер Шрифта.
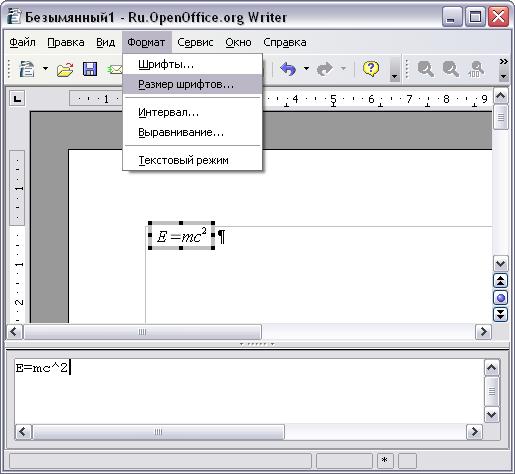
Рис. 11.13. Изменение размера шрифта формулы - Выберите больший размер шрифта в поле "Осн. Размер" (самое верхнее поле), как показано на рис. 11.13.

Рис. 11.14. Измените “Осн. размер” (сверху), чтобы сделать формулу крупнее
Результат этого изменения иллюстрирует рис. 11.15.
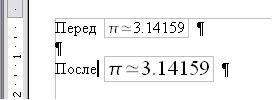
Рис. 11.15. Результат изменения базового размера шрифта
1.11.5.Планировка формулы
Самые большие трудности при использовании OOo Math вызывает написание сложных формул. Этот раздел дает некоторые представления о написании сложных формул.
1.11.5.1.Скобки - ваши друзья
OOo Math не знает ничего о порядке операции. Вы должны использовать скобки для явного задания порядка обработки операторов. Рассмотрим следующий пример:

1.11.5.2.Формула больше чем из одной строки
Предположим, что Вы хотите напечатать формулу, состоящую более чем из одной строки. Например:
Ваша первая реакция состояла бы в том, чтобы просто нажать клавишу Enter. Однако, если Вы нажимаете клавишу Enter, хотя разметка переходит на новую строку, окончательная формула этого не делает. Вы должны явно ввести команду newline. Это иллюстрировано в таблице ниже.
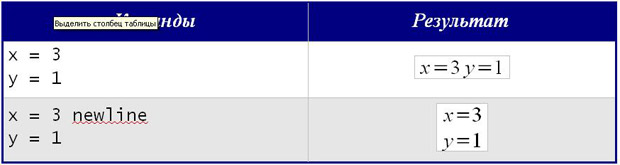
1.11.6.Область общих проблем
1.11.6.1.Как мне добавить пределы сумме/интегралу?
Команды " sum " и " int " могут иметь параметры " from " и "to". Они используются для задания нижнего и верхнего пределов соответственно. Эти параметры могут использоваться отдельно или вместе.
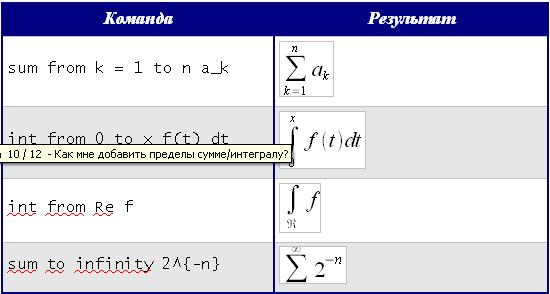
1.11.6.2.Скобки для матриц выглядят уродливыми!
Чтобы понять предпосылку проблемы, мы кратко рассмотрим матричные команды:

| Замечание | Строки матрицы разделяются двумя символами ##, а элементы в пределах каждой строки одним символом #. |
Первая проблема, с которой сталкиваются пользователи, имеющие дело с матрицами, – то, что скобки "не масштабируются" с матрицей:

OOoMath предоставляет "масштабируемые" скобки. То есть скобки, которые растут в размере, чтобы соответствовать размеру их содержимого. Используйте команды left ( и right), чтобы ввести масштабируемые скобки.

1.11.6.3.Различные типы скобок
Почти во всех формулах требуются различные типы скобок. Формулы в OpenOffice позволяют использовать нескольких видов скобок.
структурные фигурные скобки: используются для группирования частей формулы и определения порядка обработки операторов.
Круглые скобки: используются для группирования частей формулы. Круглые скобки отображаются в конечной формуле.
квадратные скобки: используются так же, как круглые скобки ().
фигурные скобки: поскольку символы {} используются для команд программы и не отображаются в конечной формуле, фигурные скобки должны вводиться как lbrace для '{' и rbrace для '}'.
В случае если нужна одна скобка, например для написания системы уравнений, то вместо второй скобки пишем ключевое слово none.
Размер скобок может управляться командами 'left' и 'right'.
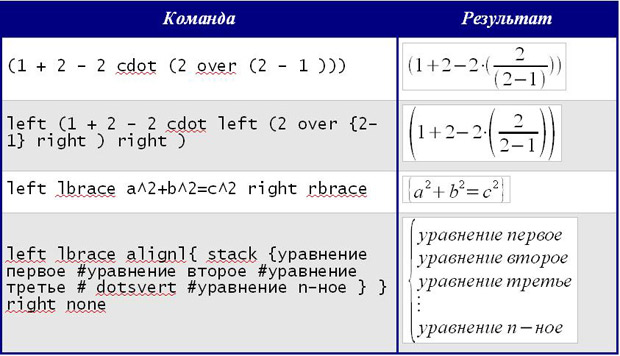
1.11.6.4.Как мне сделать производную?
Создание производных по существу сводится к одной уловке: Скажите OOo, что это – дробь.
Другими словами, Вы должны использовать команду "over". Объедините ее с введенной буквой "d" (для полной производной) или командой "partial" (для частной производной), чтобы достигнуть эффекта производной.
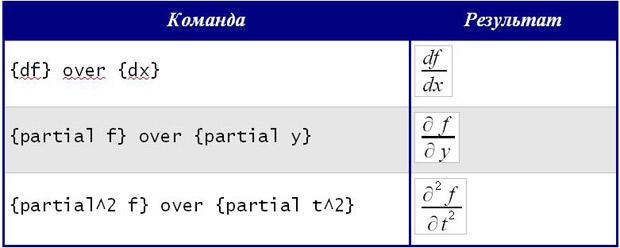
1.11.6.5.Нумерация формул
Нумерация формул – одна из лучших скрытых особенностей OOoMath. Шаги просты, но не очевидны:
- Начните новую строку.
- Введите " fn " и затем нажмите F3. "fn" будет заменено пронумерованной формулой:
Теперь Вы можете дважды щелкнуть на формуле, чтобы ее отредактировать. Например, вот - функция Riemann Zeta:
Вы можете вставить ссылку на формулу в соответствии со следующими шагами:
- Вставить > Перекрестная ссылка...
- Нажать по вкладке Ссылки (15).
- В поле Тип выберите Текст.
- В поле Выбор укажите номер формулы.
- В поле Формат выберите Ссылка.
- Нажмите Вставка.
Если Вы позже добавите формулу в документ перед формулой, на которую ссылаетесь, все формулы будут автоматически перенумерованы, и перекрестные ссылки обновляются.
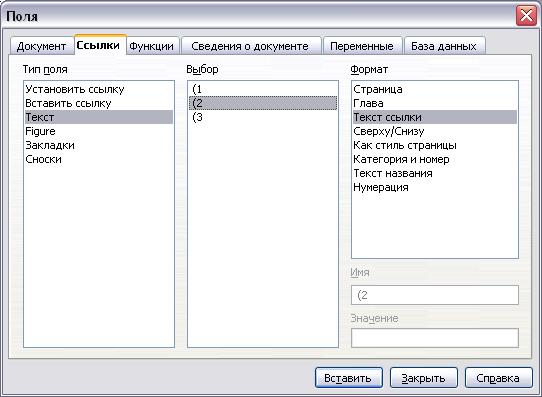
Рис. 11.16. Вставка перекрестной ссылки на номер формулы
| СОВЕТ | Чтобы вставлять номер формулы без круглых скобок вокруг него, выберите Нумерация в поле Формат вместо Текст ссылки. |
1.12.Лекция 12. Работа с шаблонами
1.12.1.
Шаблон – это заготовка, которая используется для создания других документов. Например, вы можете создать шаблон для коммерческих отчетов, который на первой странице содержит логотип вашей организации. Новые документы, созданные на основе этого шаблона, будут иметь на первой странице этот логотип организации.
Шаблоны могут содержать все, что содержат обычные документы - текст, графические элементы, набор стилей и информацию специфичную для пользователя, такую как единицы измерения, язык, принтер по умолчанию, панели инструментов и меню.
Все документы OpenOffice.org (OOo) базируются на шаблонах. Вы можете создать конкретный шаблон для документа любого типа (текста, электронной таблицы, рисунка, презентации). Если вы при создании нового документа не задаете шаблон, то документ будет базироваться на заданном по умолчанию шаблоне для документа этого типа. Если же вы не определили заданный по умолчанию шаблон, то OOo будет использовать пустой шаблон для документа этого типа, который устанавливается при инсталляции OOo. В данной главе показано, как:
- Использовать шаблон для создания документа.
- Создать шаблон.
- Редактировать шаблон.
- Задать шаблон по умолчанию.
- Организовать работу с шаблонами.
1.12.1.1.Использование шаблона для создания документа
Чтобы использовать шаблон для создания документа:
- Выберите из главного меню пункт Файл > Создать > Шаблоны и Документы. Будет открыто диалоговое окно Шаблоны и документы. (См. рис. 12.1.)
- В левом блоке окна выберите значок Шаблоны, если он еще не выбран. В центральном блоке появится список папок.
- Щелкните дважды на папке, содержащей нужный шаблон. В центральном блоке появится список всех шаблонов, находящихся в этой папке.
- Выберите шаблон, который вы хотите использовать. Вы можете просмотреть выбранный вами шаблон или просмотреть его свойства:
- Для просмотра шаблона нажмите значок Предварительный просмотр. (Расположение этого значка показано на рис. 12.1.) Предварительный просмотр шаблона осуществляется в правом блоке.
- Для просмотра свойств шаблона нажмите значок Свойства документа. (Расположение этого значка показывает рис. 12.1.) Свойства шаблона выводятся в правый блок.
- Нажмите кнопку Открыть. Окно Шаблоны и документы будет закрыто, а в OOo будет создан новый документ, базирующийся на выбранном шаблоне. Вы затем можете отредактировать его и сохранить этот новый документ как обычно.

увеличить изображение
Рис. 12.1. Окно шаблоны и документы
1.12.1.2.Создание шаблона
Вы можете создавать шаблоны двумя способами:
- Из имеющегося документа
- С использованием мастера
1.12.1.2.1.Создание шаблона из документа
Чтобы создать шаблон из документа:
- Откройте существующий документ, который вы хотите использовать для создания шаблона.
- Введите в него содержимое и необходимые стили. Проверьте, что для документа было определено свойство Заголовок.
- Выберите из главного меню пункт Файл > Шаблоны > Сохранить. Откроется диалоговое окно Шаблоны (см. рис. 12.2).
- В поле Новый шаблон введите имя нового шаблона.
- В списке Категории выберите категорию, с которой вы хотите связать новый шаблон. (Категория – это просто папка, в которой будет сохранен шаблон. Например, чтобы сохранить шаблон в папке "Мои шаблоны", выберите категорию Мои шаблоны.)
- 3) Нажмите OK. Writer сохранит новый шаблон и диалоговое окно Шаблоны закроется.
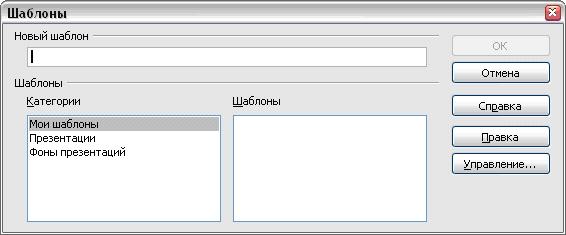
Рис. 12.2. Сохранение нового шаблона
Любые настройки, которые могут быть добавлены или изменены в документе, можно сохранить в шаблоне. Например, ниже перечислены некоторые настройки (далеко не все возможные), которые могут быть включены в документ и затем сохранены позднее в шаблоне для дальнейшего их использования:
- Настройки принтера: тип принтера, печать на одной стороне листа или на обоих, размер бумаги и т. д.
- Используемые стили, включая стили символа, страницы, фрейма, списка (нумерации) и абзаца.
- Формат и настройки для индексов, таблиц, списка использованных источников, оглавления.
1.12.1.2.2.Создание шаблона с помощью мастера
Вы можете использовать мастер для создания следующих шаблонов:
- Письмо
- Факс
- Протокол собрания
- Презентация
- Веб-страница
Например, Мастер Факсов предлагает вам выбор следующих настроек:
- Типа факса (коммерческий или персональный)
- Элементов документа, таких как дата, тема (коммерческий факс), приветствие и заключительная фраза
- Параметров отправителя и получателя информации (коммерческий факс)
- Текста нижнего колонтитула (коммерческий факс)
Чтобы создать шаблон с помощью мастера:
- Выберите из главного меню пункт Файл > Мастер > тип требуемого шаблона (рис. 12.3).
- Следуйте указаниям мастера. Этот процесс несколько отличается для каждого типа шаблона, но формат работы для всех одинаков.
- В последнем разделе мастера вы можете определить имя шаблона и его папку, где он будет сохранен. По умолчанию используется папка с шаблонами пользователя, но вы можете выбрать другую папку.
- Наконец, вы имеете возможность немедленного создания нового документа на основе вашего шаблона или изменить шаблон вручную. Для будущих документов, вы можете повторно использовать шаблон, созданный мастером, точно так же, как и любой другой шаблон.
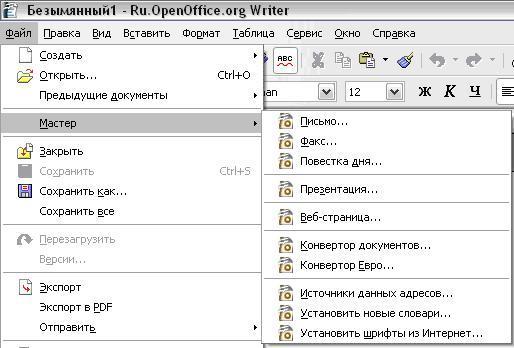
Рис. 12.3. Создание шаблона с использованием мастера
1.12.1.3.Редактирование шаблона
Вы можете редактировать стили и содержимое шаблона, а затем, при желании, вы можете повторно применить эти изменения к документу, созданному на основе этого шаблона. (Следует помнить, что вы можете только повторно применить стили. Вы не можете повторно использовать содержимое документа.)
Чтобы отредактировать шаблон:
- Выберите из главного меню пункт Файл > Шаблоны > Управление. Откроется диалоговое окно Управление шаблонами ( рис. 12.4).
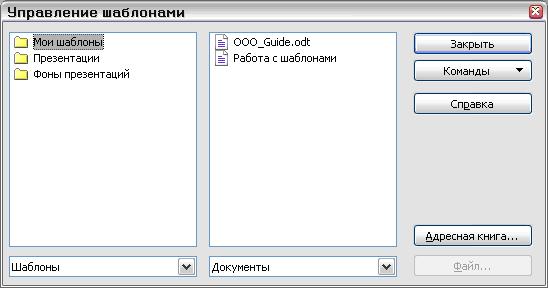
Рис. 12.4. Окно Управление шаблонами - В левом блоке дважды щелкните по папке, содержащей редактируемый шаблон. Ниже имени папки появится список шаблонов, находящихся в этой папке.
- Выберите шаблон, который вы хотите редактировать.
- Нажмите кнопку Команды. Появится контекстное меню.
- Из контекстного меню выберите Правка. Окно Управление шаблонами будет закрыто, а выбранный шаблон откроется для редактирования.
- Вы можете редактировать шаблон, как любой другой документ. Чтобы сохранить внесенные изменения, выберите из главного меню пункт Файл > Сохранить.
В следующий раз, при открытии документа, который использует измененный шаблон, появится следующее сообщение:

Рис. 12.5. Сообщение о применении текущих стилей
Нажмите Да, чтобы применить измененные стили шаблона к документу. Нажмите Нет, если Вы не хотите применять измененные стили из шаблона к документу. Какой бы вариант Вы не выбрали, окно сообщения закрывается и документ открывается во Writer'е.
1.12.1.4.Задание шаблона по умолчанию
Если Вы создали документ, выбрав в главном меню Файл > Создать > Текстовый документ, Writer создает документ на основе шаблона заданного по умолчанию. Вы можете, однако, установить любой шаблон шаблоном по умолчанию. Позднее, если пожелаете, Вы можете сбросить значение по умолчанию.
1.12.1.4.1.Установка указанного шаблона в качестве шаблона по умолчанию
Вы можете задать любой шаблон шаблоном по умолчанию, если он находится в одной из папок, отображенных в окне Управление шаблонами.
Чтобы сохранять шаблон в одной из этих папок, сделайте одно из следующего:
- Создайте и сохраните шаблон
- Импортируйте шаблон в требуемую папку
Установите указанный шаблон как шаблон по умолчанию:
- В главном меню выберите Файл > Шаблоны > Управление. Откроется окно Управление шаблонами (рис. 12.4).
- В поле слева откройте папку, содержащую шаблон, который Вы хотите установить как шаблон по умолчанию.
- Выберите шаблоном, который Вы хотите установить шаблоном по умолчанию.
- Нажмите кнопку Команды.
- В появившемся контекстном меню выберите Сделать шаблоном по умолчанию. В следующий раз, когда Вы будете создавать документ, выбирая Файл > Создать > Текстовый документ, документ будет создан на основе этого шаблона.
1.12.1.4.2.Восстановление шаблона по умолчанию OOo
Чтобы вернуться к первоначальному шаблону по умолчанию OOo:
- Выберите из главного меню пункт Файл > Шаблоны > Управление...Откроется окно Управление шаблонами (рис. 12.4).
- В левом блоке щелкните по любой папке.
- Нажмите кнопку Команды. Появится контекстное меню.
- Из контекстного меню выберите Восстановить стандартный шаблон > Текстовый документ. В следующий раз при создании документа с помощью пункта меню Файл > Создать > Текстовый документ документ будет создан с использованием первоначального шаблона по умолчанию OOo.
1.12.1.5.Управление шаблонами
OOo может пользоваться только шаблонами, которые находятся в папке для шаблонов OOo. Однако вы можете создать новую папку для шаблонов OOo и использовать ее для управления вашими шаблонами. Например, вы можете иметь одну папку для шаблонов отчетов и другую для шаблонов писем. Вы также можете импортировать и экспортировать шаблоны. Сначала выберите Файл > Шаблоны > Управление из главного меню. Откроется диалоговое окно Управление шаблонами (рис. 12.4).
1.12.1.5.1.Создание папки шаблонов
Для создания папки шаблонов:
- В окне Управление шаблонами выберите любую папку.
- Нажмите кнопку Команды.
- Из выпадающего меню выберите Создать. Появляется новая папка по имени Безымянный.
- Введите имя для новой папки и затем нажмите клавишу Enter. Writer создаст папку с именем, которое Вы ввели.
- Чтобы закрыть окно Управление шаблонами, нажмите кнопку Закрыть.
1.12.1.5.2.Удаление папки шаблонов
Для удаления папки шаблонов:
- В окне Управление шаблонами выберите папку, которую вы хотите удалить.
- Нажмите кнопку Команды.
- В появившемся меню выберите Удалить. Появится диалоговое окно и попросит Вас подтвердить удаление.
- Нажмите Да. Диалоговое окно закроется и выбранная папка будет удалена.
1.12.1.5.3.Перемещение шаблона
Для перемещения шаблона из одной папки шаблонов в другую:
- В окне Управление шаблонами откройте папку (двойным щелчком), которая содержит шаблон, который Вы хотите переместить. Список всех шаблонов, содержавшихся в этой папке, появляется под именем папки.
- Выберите шаблон, который Вы хотите переместить, и перетащите его в нужную папку.
1.12.1.5.4.Удаление шаблона
Для удаления шаблона:
- В окне Управление шаблонами откройте папку, содержащую шаблон, который Вы хотите удалить. Список всех шаблонов, содержавшихся в этой папке, появится под именем папки.
- Выберите шаблон, который Вы хотите удалить.
- Нажмите кнопку Команды.
- В появившемся меню выберите Удалить. Появится диалоговое окно и попросит Вас подтвердить удаление.
- Нажмите кнопку Да. Диалоговое окно закроется и выбранный шаблон будет удален.
1.12.1.5.5.Импорт шаблона
Если шаблон, который Вы хотите использовать, находится в отличном от требуемого местоположении, Вы должны импортировать его в папку шаблонов OOo.
Для импорта шаблона в папку шаблонов:
- В окне Управление шаблонами откройте папку, в которую Вы хотите импортировать шаблон.
- Нажмите кнопку Команды.
- В появившемся меню выберите Импорт Шаблона. Откроется диалоговое окно Открыть.
- Найдите шаблон, который Вы хотите импортировать, и нажмите кнопку Открыть. Диалоговое окно Открыть закроется и шаблон появится в выбранной папке.
- Если Вы хотите, задайте новое имя для шаблона, а затем нажмите клавишу Enter.
1.12.1.5.6.Экспорт шаблона
Для экспорта шаблона из папки шаблонов в другое место:
- В окне Управление шаблонами откройте папку, содержащую шаблон, который Вы хотите экспортировать. Список всех шаблонов, содержавшихся в той папке, появляется под именем папки.
- Выберите шаблон, который Вы хотите экспортировать.
- Нажмите кнопку Команды.
- В появившемся меню выберите Экспорт Шаблона. Откроется диалоговое окно Сохранить.
- Найдите папку, в которую Вы хотите экспортировать шаблон, и нажмите кнопку Сохранить. Writer экспортирует шаблон в выбранную папку и закроет диалоговое окно Сохранить.
| Замечание | Все действия, сделанные через кнопку Команды в окне Управление шаблонами, могут быть сделаны также через контекстное меню (щелчком правой кнопкой мыши) для шаблонов или папок. |
1.13.Лекция 13. Работа со стилями
1.13.1.Что такое стили?
Стиль – это набор форматов, которые вы можете применить к выбранным страницам, тексту, фреймам и другим элементам вашего документа для быстрого изменения их вида. Когда вы применяете стиль, то вы одновременно используете весь набор форматов.
OpenOffice.org поддерживает следующие классы стилей:
- Стили страницы относятся к полям, колонтитулам, границам и фону. В электронных таблицах Calc стили страниц также относятся к последовательности печати страниц.
- Стили абзаца управляют всеми аспектами вида абзацев, такими как отступы текста, табуляция, межстрочное расстояние, границы, включая форматирование символов.
- Стили символа влияют на текст внутри абзаца, определяя шрифт и его размер, или форматы жирного и курсивного написания.
- Стили фреймов (врезок) используются для форматирования графических и текстовых врезок, включая переходы на новую строку, границы, фон и полосы.
- Стили списка определяют выравнивание, тип нумерации или маркеров, и шрифты для нумерованных и ненумерованных списков.
- Стили ячейки относятся к шрифтам, выравниванию, границам, фону, форматам чисел (например, валюта, дата, номер) и защите ячеек.
- Стили графики на рисунках и в презентациях относятся к линиям, областям, теням, прозрачности, шрифту, соединителям, размерам и другим атрибутам.
- Стили презентации определяют атрибуты шрифта, отступов, расстояний, выравнивания и табуляции.
Для различных компонентов OOo доступны разные классы стилей (таблица 2).
| Класс стиля | Writer | Calc | Draw | Impress |
|---|---|---|---|---|
| Страница | X | X | ||
| Абзац | X | |||
| Символ | X | |||
| Фрейм | X | |||
| Список | X | |||
| Ячейка | X | |||
| Презентация | X | X | ||
| Графика | (в стилях фреймов) | X | X |
OpenOffice.org поставляется совместно со многими встроенными стилями. Вы можете использовать эти стили, изменять их, создавать новые стили.
1.13.2.Зачем использовать стили?
Многие вручную форматируют абзацы, слова, таблицы, размещение текста на странице и другие части документов не обращая никакого внимания на стили. Они создают документы, используя физические атрибуты. Например, вы можете применить разные шрифты и их размер, а также любые другие способы, такие как выделение текста жирным или курсивным начертанием.
Стили являются логическими атрибутами. Использование стилей означает, что вы перестали использовать "размер шрифта 14pt, гарнитура Times New Roman, полужирный, по центру", а начинаете применять "Заголовок", так как вы определили стиль "Заголовок", имеющий все указанные характеристики. Другими словами, использование стилей означает, что вы переносите акцент с того, как выглядит текст (или страница, или другой элемент), на то, чем текст является.
Стили помогают улучшить согласованность различных частей документа. Они также упрощают внесение изменений в форматирование документа. Например, вы решили изменить отступ всех абзацев или шрифт всех заголовков. Для большого документа такая простая задача может оказаться очень трудоемкой. Стили сделают эту задачу простой.
Кроме того, стили используются в OpenOffice.org для решения многих задач, скрытых от вас. Например, OOo составляет оглавление документа, основываясь на стилях заголовков (или других ваших стилях).
1.13.3.Применение стилей
OpenOffice.org обеспечивает несколько способов применения стилей.
1.13.3.1.Использование окна Стили и форматирование
- Нажмите на значок Стили
 , расположенной слева на контекстной панели, или выберите пункт меню Формат > Стили, или нажмите F11. Откроется окно Стили и форматирование, в котором будут перечислены типы стилей, доступных для используемых компонентов OOo. рис. 13.1 показывает вид этого окна в Writer для Стилей абзаца.
, расположенной слева на контекстной панели, или выберите пункт меню Формат > Стили, или нажмите F11. Откроется окно Стили и форматирование, в котором будут перечислены типы стилей, доступных для используемых компонентов OOo. рис. 13.1 показывает вид этого окна в Writer для Стилей абзаца. - Вы можете переместить это окно в удобное для вас место экрана или закрепить его за край экрана (удерживайте клавишу Ctrl и перетащите окно за полосу заголовка в нужное вам положение).
- Щелкните по одной из иконок слева в верхней части окна Стили и форматирование для вывода списка стилей определенного класса.
- Чтобы применить существующий стиль (кроме стилей символов), поместите курсор ввода в абзац, фрейм или на страницу, а затем щелкните дважды по имени стиля на одном из этих списков. Чтобы применить стиль символов, сначала выделите нужные символы в тексте.

Рис. 13.1. Окно Стили и форматирование для Writer со стилями абзаца
| Примечание | В нижней части окна Стили и форматирование находится выпадающий список групп стилей (рис. 13.1 показывает слово Автоматически, означающее, что список содержит только стили, применяемые автоматически). Вы можете выбрать все стили или другую группу стилей, например только стили пользователя. |
1.13.3.2.Использование режима стилевой заливки
Использование Стилевой заливки позволяет быстро применить стиль ко многим различным областям без необходимости возвращения к окну Стили и форматирование каждый раз выполнять двойной щелчок. Этот метод полезен для форматирования множества разбросанных абзацев, ячеек или других элементов с одним тем же стилем, и может быть легче в использовании, чем предварительное создание множественного выбора и последующего применения к нему стиля.
- Откройте окно Стили и форматирование (рис. 13.1) и выберите стиль.
- Нажмите значок Стилевая заливка
 .
. - Перемещайте курсор мыши по абзацам, страницам или врезкам и выполняйте щелчок в нужных местах.
- Чтобы применить символьный стиль, нажмите кнопку мыши и, удерживая ее, выберите символы.
- Для завершения режима Стилевой заливки нажмите на значок еще раз или нажмите клавишу Esc.
1.13.3.3.Использование списка Используемых стилей
После применения стиля в документе хотя бы один раз имя стиля появляется в списке используемых стилей (рис. 13.2), расположенном в левой части контекстной панели, сразу после иконки Стили.
Вы можете открыть этот список и щелкнуть один раз на нужном стиле, либо вы можете использовать клавиши со стрелками для перемещения по списку, а затем нажать Enter для применения выделенного стиля.

Рис. 13.2. Список используемых стилей
1.13.3.4.Назначение стилей комбинациям клавиш
OOo предоставляет ряд предопределенных клавиатурных сочетаний клавиш, которые позволяют Вам быстро применять стили. Вы можете изменить эти сочетания клавиш и создавать ваши собственные.
- Выполните Сервис > Настройка > Клавиатура.
- На закладке Клавиатура диалога Настройка (рис. 13.3) выберите сочетание клавиш, на которое Вы хотите назначить стиль. В этом примере мы выбрали Ctrl+9.
- В разделе Функции внизу диалога прокрутите вниз список Категория до пункта Стили. Нажмите на знак + и разверните список типов стилей.
- Выберите тип стиля. Список Функция отобразит названия доступных стилей для выбранного типа. В примере на рис. 13.3 показаны некоторые из предопределенных стилей OOo.
- Чтобы назначать Ctrl+9 стиль Основной текст,выберите Основной текст в списке Функция и нажмите Заменить. Ctrl+9 теперь появляется в списке Клавиши.
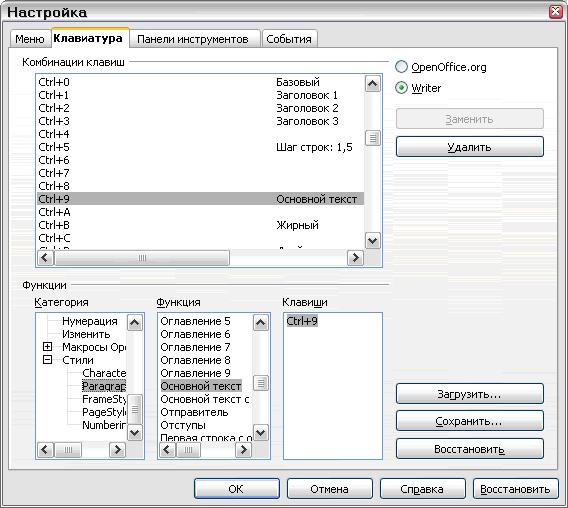
Рис. 13.3. Определение клавиатурных сочетаний клавиш для применения стиля - Когда Вы сделали все назначения комбинаций клавиш, нажмите Сохранить и закройте диалог.
1.13.4.Изменение стилей
OpenOffice.org предлагает два способа изменения стилей (как для предопределенных стилей, так и для стилей, созданных пользователем):
- Изменение стиля с помощью диалогового окна Стили
- Изменение стиля по образцу
| Примечание | Любые изменения стилей действуют только внутри документа, над которым вы работаете. Изменения не включаются в любые связанные шаблоны. Если вы хотите, чтобы изменения применялись к более чем одному документу, вам необходимо изменить шаблон (лекция №12 лекция 12 ) или скопировать стили в другие документы (см. раздел "Копирование и перемещение стилей"). |
1.13.4.1.Изменение стиля с помощью диалогового окна Стиль
Чтобы изменить существующий стиль с помощью диалогового окна Стиль, щелкните правой кнопкой на требуемом стиле в окне Стили и форматирование (рис. 13.1) и выберите из всплывающего меню пункт Изменить.
В зависимости от типа выбранного стиля появится диалоговое окно Стиль. Каждое диалоговое окно имеет несколько вкладок. За подробностями обратитесь к руководству пользователя.
1.13.4.2.Изменение стиля по образцу
Для изменения стиля по образцу:
- Откройте окно Стили и форматирование.
- В документе выделите элемент, который имеет формат, который вы хотите включить в стиль.
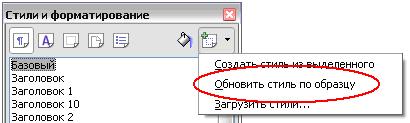
Рис. 13.4. Изменение стиля по образцу - В окне Стили и форматирование выберите стиль, который вы желаете изменить (один щелчок, а не два), нажмите на треугольник справа от значка Создать Стиль по образцу, а затем выберите Обновить стиль по образцу (рис. 13.4).
1.13.5.Создание новых (пользовательских) стилей
Вы можете пожелать добавить новые стили. Это можно сделать двумя способами:
- Созданием стиля с помощью диалога Стиль
- Созданием стиля из выделенного
1.13.5.1.Создание стиля с помощью диалога Стиль
Для создания стиля с помощью диалогового окна Стиль щелкните правой кнопкой в окне Стили и форматирование и выберите из выпадающего меню пункт Создать.
Если вы хотите связать ваш новый стиль с уже существующим стилем, сначала выделите этот стиль, а затем щелкните правой кнопкой и выберите пункт Создать.
Если вы связываете стили, то при изменении базового стиля (например, изменение шрифта Times на шрифт Helvetica) все связанные шрифты будут изменены также. Иногда это то, что вам необходимо; но в других случаях вам не надо изменять все связанные стили. Стоит вначале составить план.
Ваши действия одинаково относятся как к созданию стилей, так и к изменению существующих стилей. Подробности см. в главах по стилям руководства пользователя.
1.13.5.2.Создание стиля из выделенного
Вы можете создать стиль путем копирования существующего стиля. Этот новый стиль будет действовать только внутри редактируемого документа; он не будет сохранен в шаблоне.
- Откройте окно Стили и форматирование. Из выпадающего списка выберите тип создаваемого стиля.
- В документе выделите элемент, формат которого вы хотите сохранить как стиль.
- В окне Стили и форматирование (рис. 13.4) нажмите на треугольник рядом со значком Создать стиль из выделенного и затем выберите из выпадающего меню пункт Создать стиль из выделенного.
- В диалоговом окне Новый стиль (рис. 13.5) введите имя нового стиля. Список содержит имена существующих пользовательских стилей выбранного типа. Нажмите кнопку OK для сохранения нового стиля.
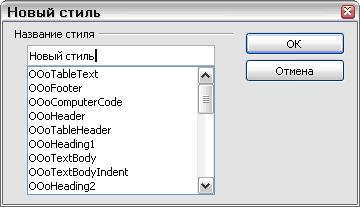
Рис. 13.5. Создание нового стиля из выделенного
1.13.5.3.Перетаскивание выделения для создания стиля
1.13.5.3.1.Writer
Выделите некоторый текст и перетащите его в окно Стили и форматирование. Если активным является тип Стили абзаца, то к списку добавится стиль абзаца. Если активным является тип Стили символа, то в список будет добавлен стиль символа.
1.13.5.3.2.Calc
Перетащите выделенную ячейку в окно Стили и форматирование для создания стиля ячейки.
1.13.5.3.3.Draw/Impress
Выделите и перетащите графические объекты в окно Стили и форматирование для создания графических стилей.
1.13.6.Удаление стилей
Вы не можете удалить любой из предопределенных стилей OOo из шаблона, даже если вы их не используете.
Вы можете удалить любой из пользовательских стилей; однако перед этим вам следует убедиться в том, что этот стиль не используется. Если нежелаемый стиль используется, то вам следует его заменить другим стилем.
Замена стилей (а затем удаление ненужных стилей) часто оправдана в сложном документе, над которым работали несколько авторов или который сформирован из нескольких разнородных документов.
Чтобы удалить ненужные стили, щелкните на них правой кнопкой (последовательно по одному) в окне Стили и Форматирование и в выпадающем меню выберите пункт Удалить.
Если стиль используется, вы получите сообщение (рис. 13.6).

Рис. 13.6. Удаление используемого стиля
Если стиль не используется, вы получите другое сообщение (рис. 13.7).

Рис. 13.7. Удаление неиспользуемого стиля
1.13.7.Копирование и перемещение стилей
Вы можете скопировать или переместить стиль из одного шаблона или документа в другой двумя способами:
- Используя диалоговое окно Управление шаблонами
- Загружая стили из шаблонов или документов
1.13.7.1.Использование диалога Управление шаблонами
Для копирования или перемещения стилей с помощью диалога Управление шаблонами:
- Выберите пункт меню Файл > Шаблоны > Управление.
- В диалоговом окне Управление шаблонами (Рис. рис. 13.8) выберите либо список Шаблоны, либо список Документы, в зависимости от необходимости. Открывайте папки, чтобы найти шаблоны, из или в которые надо копировать.
- Щелкните дважды на имени шаблона или документа, а затем дважды щелкните на значке Стили, чтобы увидеть список индивидуальных стилей.
- Чтобы скопировать стиль, удерживайте нажатой клавишу Ctrl и перетащите имя стиля из одного списка в другой.
- Чтобы переместить стиль, не используйте клавишу Ctrl при перетаскивании. Стиль будет удален из списка, откуда вы его перетаскиваете.
- Повторите указанные действия для каждого копируемого стиля. Если принимающий шаблон или документ содержит много стилей, вы можете не увидеть изменений на экране, пока не прокрутите список вниз. После окончания нажмите кнопку Закрыть.

Рис. 13.8. Копирование стилей с помощью диалога Управление шаблонами
1.13.7.2.Загрузка стилей из шаблонов или документов
Вы можете скопировать стили путем загрузки их шаблона или другого документа:
- Откройте документ, в который вы хотите скопировать стиль.
- В окне Стили и форматирование щелкните на стрелке, расположенной рядом с иконкой Создать стиль из выделенного, а затем из выпадающего меню выберите пункт Загрузить стили (рис. 13.4).
- В диалоговом окне Загрузить стили (рис. 13.9) найдите и выделите шаблон, из которого вы хотите скопировать стиль.

увеличить изображение
Рис. 13.9. Копирование стилей из шаблона в открытый документ - Установите флажки для копируемых категорий стилей. Установите флажок Заменить, если хотите, чтобы копируемые стили заменили любые стили с теми же именами в документе, в который вы копируете их.
- Щелкните на кнопке OK, чтобы выполнить копирование стилей. На экране вы не увидите никаких изменений.
| Примечание | Чтобы скопировать стили из другого документа, нажмите кнопку Из файла, чтобы открыть окно, из которого вы можете выбрать требуемый документ. |
1.14.Лекция 14. Работа с Галереей
1.14.1.Что такое Галерея
Галерея содержит объекты (изображения и звуки), которые Вы можете вставить в ваши документы. Изначально меню Галереи содержит фоны, Маркеры, Домашняя страница, Моя тема, Граничные линии и Звуки. Вы можете создавать другие группы или "темы" как Вы пожелаете.
Чтобы открыть Галерею, выполните Сервис > Галерея или нажмите значок Галерея . Если Галерея открыта, это действие закрывает ее.
. Если Галерея открыта, это действие закрывает ее.
Рисунки рис. 14.1 и рис. 14.2 показывают два представления одной из тем, поставляемых с OpenOffice.org.
Вы можете выбрать Вид значков или Детальный вид для Галереи, а также Вы можете скрыть или отобразить Галерею, нажимая на кнопку Скрыть.
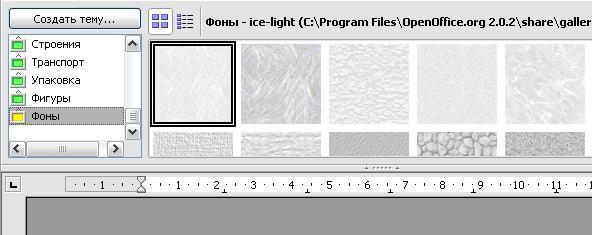
Рис. 14.1. Вид значков для одной темы в Галерее
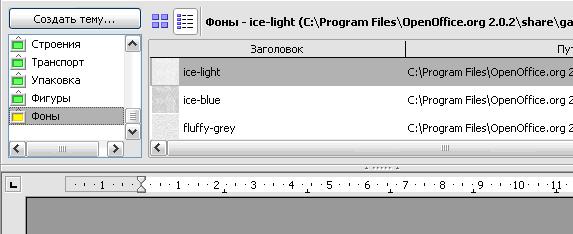
Рис. 14.2. Детальный вид для той же самой темы в Галерее
1.14.2.Вставка объектов в документ
Вы можете скопировать или установить связь с объектом из Галереи в документе. Различие в том, что связанный объект может быть обновлен в вашем документе, если объект изменен в Галерее, просто, обновляя связь.
Для вставки объекта:
- Выполните Сервис > Галерея и выберите тему.
- Выберите объект и затем перетащите объект в документ. (рис. 14.3.)

увеличить изображение
Рис. 14.3. Копирование графического объекта из Галереи в документ
Вы также можете выполнить щелчок правой кнопкой мыши на объекте, открыть контекстное меню и выбрать Вставить > Копия.
1.14.2.1.Вставка объектов как связи
Для вставки объекта как связи:
- Выполните Сервис > Галерея и выберите тему.
- Выберите объект, затем нажмите клавиши Shift и Ctrl, перетащите объект в документ.
1.14.2.2.Вставка объекта как фона
Для вставки объекта в качестве фона на страницу или абзац:
- Выполните Сервис > Галерея и выберите тему.
- Выберите объект, выполните щелчок правой кнопкой мыши на объекте и выберите Вставить > Фон > Страница или Абзац.
1.14.3.Добавление изображений в Галерею
Для добавления изображений в Галерею из документа:
- Выберите тему Галереи, в которую Вы желаете добавить изображение.
- Поместите указатель мыши над изображением в документе и выполните один щелчок левой кнопкой мыши.
- Отпустите кнопку мыши, затем нажмите левую кнопку мыши еще раз, удерживая кнопку мыши в течение больше чем двух секунд (при этом изображение копируется во внутреннюю память): курсор становится стрелкой с небольшим пунктирным прямоугольником ниже него.
- Не отпуская кнопку мыши, тяните изображение из документа в тему Галереи, затем отпустите кнопку мыши. Изображение теперь находится в списке темы.
1.14.4.Удаление изображений из Галереи
Для удаления изображений из Галереи:
- Выполните щелчок правой кнопкой мыши на имени графического файла или его миниатюре в Галерее.
- Выберите Удалить из появившегося контекстного меню.
| Примечание | Удаление имени файла из списка в Галерее не удаляет файл с жесткого диска или другого местоположения. |
1.14.5.Создание новой темы
Для создания новой темы в Галерее:
- Выполните Сервис > Галерея > кнопка Создать тему > вкладка Файлы (рис. 14.4).
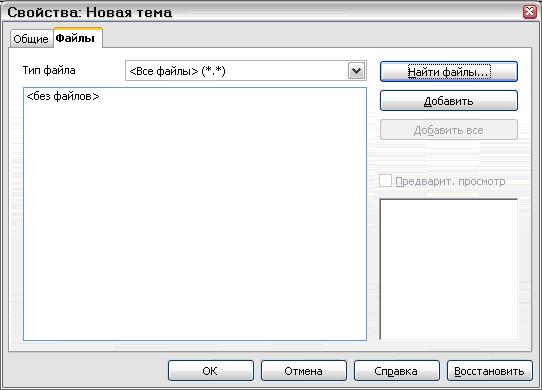
Рис. 14.4. Настройка новой темы в Галерее - Нажмите кнопку Найти файлы. Открывается диалог Выбрать путь. Перейдите к папке, которая содержит файлы для новой темы и нажмите OK.
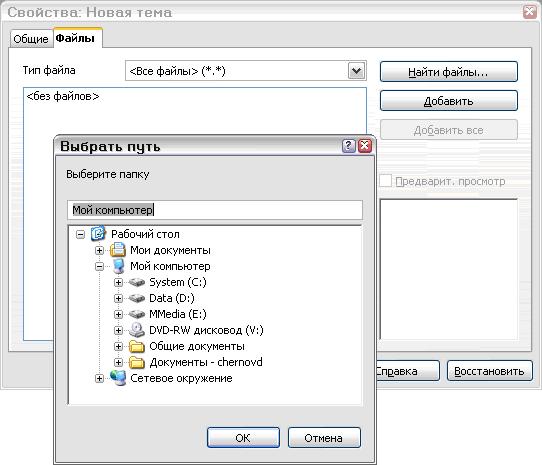
Рис. 14.5. Выбор файлов для добавления к новой теме - Вернувшись на вкладку Файлы, используйте поле Тип файла и/или выберите файл из отображаемого списка, для выбора добавляемых файлов или выберите вариант >Все файлы>. (рис. 14.5.)
- Перейдите на вкладку Общие и назовите вашу тему, как показано на рис. 14.6. Нажмите OK для завершения.
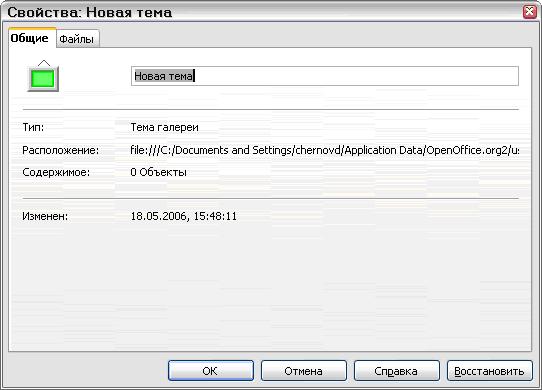
Рис. 14.6. Задание названия новой темы
1.14.6.Удаление темы
Для удаления темы из Галереи:
- Выполните Сервис > Галерея.
- В левой части Галереи выберите в списке тему, которую Вы хотите удалить.
- Выполните щелчок правой кнопкой мыши на теме и выберите Удалить из появившегося контекстного меню.
1.14.7.Размещение Галереи и объектов в ней
Графика и другие объекты, показанные в Галерее, могут быть расположены где-нибудь на жестком диске вашего компьютера, на сетевом диске или на CD-ROM. Списки Галереи отсылают к местоположению каждого объекта. Когда Вы добавляете изображение в Галерею, файлы не перемещены или копируются; только местоположение каждого нового объекта добавляется как ссылка.
В рабочей группе Вы можете иметь доступ к общей Галерее (где Вы не можете изменять содержание, если это не разрешено) и персональной Галерее, где Вы можете добавлять, изменять или удалять объекты.
Расположение Галереи определяется в Сервис > Параметры > OpenOffice.org > Пути.
1.15.Лекция 15. Использование текстовых эффектов
1.15.1.Введение
С помощью Текстовых эффектов вы можете создавать художественные текстовые объекты, делающие вашу работу более привлекательной. Существует много различных параметров для настройки текстовых художественных объектов (линии, области, положения, размеры и пр.), поэтому в вашем распоряжении большой выбор таких объектов. Вы всегда найдете подходящий для вашего документа объект.
Каждый модуль OpenOffice.org (OOo) имеет доступ к Текстовым эффектам, но вы заметите, что разные модули отображают их несколько по-разному.
1.15.2.Панель Текстовые эффекты
Для создания и редактирования объектов Текстовых эффектов вы можете использовать две разные панели инструментов.
- Выберите Вид > Панели инструментов > Текстовые эффекты.
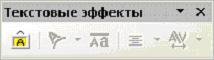
Рис. 15.12. Плавающая панель Текстовые эффекты - Если выбрать существующий объект Текстовых эффектов, то Панель форматирования изменится и на ней появятся значки Текстовых эффектов. Содержимое этой панели меняется в разных модулях OOo.
1.15.3.Создание объекта Текстовых эффектов
- Нажмите значок Галерея текстовых эффектов:
 , расположенный на панели Текстовые эффекты или на панели Функции рисования. Если панель Функции рисования не видна, выберите Вид > Панели инструментов > Рисунок и она появится на экране.
, расположенный на панели Текстовые эффекты или на панели Функции рисования. Если панель Функции рисования не видна, выберите Вид > Панели инструментов > Рисунок и она появится на экране. - В диалоговом окне Галерея текстовых эффектов (рис. 15.1) выберите стиль текстового эффекта, а затем щелкните по кнопке OK. В вашем документе появится объект текстовых эффектов. Вы увидите синие квадратики по границам объекта (показывающие, что этот объект выделен) и желтую точку; о них в разделе "Перемещение и изменение размеров объектов Текстовые эффекты"
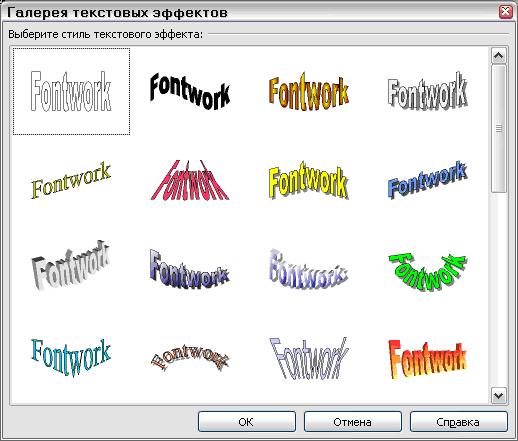
Рис. 15.1. Галерея текстовых эффектов - Щелкните дважды по объекту, чтобы отредактировать его текст.
- Введите свой текст вместо черного текста "Fontwork", который появился над объектом (рис. 15.2).

Рис. 15.2. Редактирование текста - Щелкните где-нибудь по свободному месту или нажмите клавишу Esc, чтобы ваши изменения вступили в силу.
1.15.4.Редактирование объектов Текстовых эффектов
Теперь, когда объект текстовых эффектов создан, вы можете отредактировать некоторые его атрибуты. Чтобы сделать это, вы можете использовать панель Текстовые эффекты, панель форматирования или меню параметров, как об этом рассказывается в данной главе.
Использование панели Текстовые эффекты
- Щелкните по объекту Текстовых эффектов. На экране появится панель Текстовые эффекты (рис. 15.12). Если вы ее не видите, выполните Вид > Панели инструментов > Текстовые эффекты.
- Для редактирования объектов Текстовые эффекты надо щелкать по различным иконкам:
- Галерея текстовых эффектов: Служит для добавления в документ нового объекта Текстовые эффекты.
- Фигура текстового эффекта: Служит для изменения фигуры выбранного объекта. Можно сделать выбор из палитры фигур, показанной на рис. 15.3.
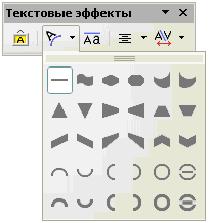
Рис. 15.3. Панель с палитрой фигур текстового эффекта - Текстовый эффект с одинаковой высотой букв: Служит для изменения высоты букв объекта. Можно переключаться между обычной высотой (некоторые буквы выше других, например заглавные буквы, d, h, l и другие) и одинаковой высотой всех букв. См. 15.4.
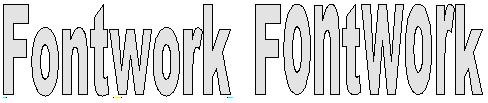
Рис. 15.4. Слева: обычные буквы; справа: буквы с одинаковой высотой - Выравнивание текстовых эффектов: Служит для выравнивания букв. Можно использовать выравнивание: По левому краю, По центру, По правому краю, По ширине, По ширине с растягиванием.
- Межсимвольный интервал текстового эффекта: Служит для изменения межсимвольного интервала и кернинга объекта.
1.15.4.1.Использование Панели форматирования
Пойдем дальше и изменим объект Текстовые эффекты с помощью изменения нескольких других атрибутов.
Щелкните по объекту Текстовые эффекты. Панель форматирования изменится и на ней будут показаны все параметры редактирования объекта. (Например, панель на рис. 15.5 появляется при использовании Текстовых эффектов в Writer.)
Панель форматирования содержит большой выбор иконок для настройки параметров вашего объекта. Они такие же, как и для других графических объектов. Вы можете прочесть о них в главе "Изменение объектов, Часть 2" Руководства по Draw.
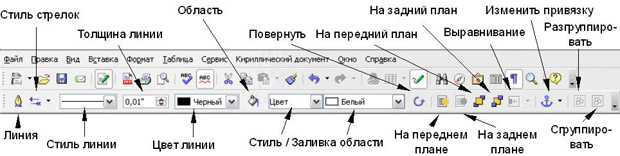
увеличить изображение
Рис. 15.5. Панель форматирования при выделении объекта Текстовые эффекты в Writer
1.15.4.1.1.Параметры линии
Значок Линия: Открывает диалоговое окно (рис. 15.6) с тремя вкладками: Линия, Стили линии, Стили стрелок.
- Вкладка Линия служит для редактирования наиболее общих свойств линий вокруг выделенного объекта Текстовые эффекты, таких как свойства линий (стиль линий, цвет линий) и стили стрелок.
- Вкладки Стили линии и Стили стрелок служат для редактирования свойств линии и стилей стрелок и создания новых стилей.
Значок Стили стрелок: Служит для выбора различных стилей стрелок.
Значок Стиль линии: Служит для выбора возможных стилей линии.
Значок Толщина линии: Служит для установки толщины линии.
Значок Цвет линии: Служит для выбора цвета линии.
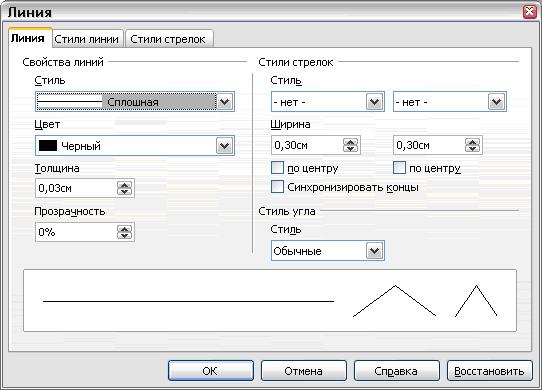
Рис. 15.6. Диалоговое окно Линия
1.15.4.1.2.Параметры области
Значок Область: Открывает диалоговое окно (15.7) с семью вкладками: Область, Тень, Прозрачная, Цвета, Градиенты, Штриховки, Растровые изображения.
Вкладка Область: Позволяет выбрать из предопределенного списка образец цвета, растрового изображения, градиента или штриховки для заполнения им выделенного объекта.
- Вкладка Тень: Позволяет определить свойства тени выделенного объекта.
- Вкладка Прозрачная: Служит для установки свойств прозрачности выделенного объекта.
- Вкладка Цвета: Модифицирует доступные цвета или добавляет новые для использования на вкладке Область.
- Вкладка Градиенты: Модифицирует доступные градиенты или добавляет новые для использования на вкладке Область.
- Вкладка Штриховки: Модифицирует доступные штриховки или добавляет новые для использования на вкладке Область.
- Вкладка Растровые изображения: Создает простые растровые образцы и импортирует растровые изображения для использования на вкладке Область.
Значок Стиль/Заливка области: Позволяет выбрать тип заливки выделенного объекта. Для более тонких настроек используйте иконку Область.
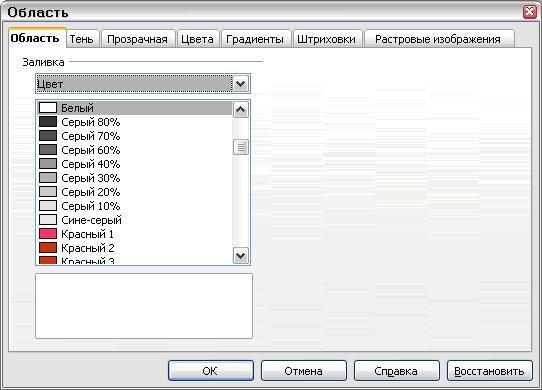
Рис. 15.7. Диалог Область
1.15.4.1.3.Параметры позиционирования
Значок Повернуть: Вращает выбранный объект, вручную с использованием мыши для перетаскивания объекта.
Значок На передний план: Помещает выделенный объект перед текстом.
Значок На задний план: Помещает выделенный объект за текст.
Значок Выравнивание: Изменяет выравнивание выделенного объекта.
Значок На переднем плане: Помещает выделенный объект перед другими.
Значок На заднем плане: Помещает выделенный объект за другими.
Значок Изменить привязку: Позволяет менять параметры привязки:
- К странице – Положение объекта сохраняется относительно полей страницы. Он не меняет своего положения при добавлении или удалении текста.
- К абзацу – Объект связывается с абзацем и перемещается вместе с ним. Он может располагаться на полях или в другом месте.
- К символу – Объект ассоциируется как символ, но не включается в последовательность символов текста. Он перемещается вместе с абзацем, но может располагаться на полях или в другом месте. Этот способ аналогичен привязке к абзацу.
- Как символ – Объект располагается в документе подобно любому символу и перемещается вместе с абзацем при добавлении или удалении текста перед объектом.
Значок Разгруппировать: Выполняет разгруппирование выделенных объектов, так что с каждым из них можно работать индивидуально.
Значок Сгруппировать: Группирует выделенные объекты, так что вы можете работать с ними как с одним объектом.
1.15.4.2.Использование меню параметров
Вы можете использовать некоторые пункты меню Формат для привязки, выравнивания, упорядочение и группирования выделенных объектов Текстовые эффекты, а также для определения обтекания текста вокруг них и отражения их по горизонтали и вертикали.
Вы можете также щелкать правой кнопкой по объекту Текстовые эффекты и выбирать большое количество тех же параметров из всплывающего меню. Дополнительно, всплывающее контекстное меню обеспечивает быстрый доступ к диалоговым окнам Линия, Область, Текст и Положение и размер. Диалоговое окно Текст предоставляет только некоторые возможности настройки объектов Текстовые эффекты и здесь не рассматривается.

Рис. 15.8. Диалоговое окно Положение и размер
С помощью диалогового окна Положение и размер (рис. 15.8) вы можете вводить точные значения размера и положения. Дальнейшая информация о нем приведена в Руководстве по Draw.
1.15.5.Перемещение и изменение размеров объектов Текстовые эффекты
При выделении объекта Текстовые эффекты выводится восемь синих квадратиков (называемых рукоятками) на границах объекта, как показано на рис. 15.9. Вы можете перемещать эти рукоятки и изменять размеры объекта.
На объекте также появляется желтая точка. Эта точка может располагаться на краю объекта или где-нибудь в другом месте; рис. 15.2 для примера. Если вы поместите курсор на эту желтую точку, курсор изменяет свою форму на форму руки. Вы можете перетаскивать эту точку в различных направлениях для изменения формы объекта.
Размещение курсора в других местах объекта не приводит к изменению его формы и он может использоваться для перетаскивания объекта в другое место страницы.
Для точного определения положения и размеров объекта используйте диалоговое окно Положение и размер (рис. 15.8).
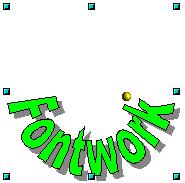
Рис. 15.9. Желтая точка
1.16.Лекция 16. Создание веб-страниц
1.16.1.Введение
Данная глава рассказывает о том, как сохранять документы в виде веб-страниц из модулей Writer, Calc, Draw и Impress. Подробности использования модуля Writer в качестве среды создания и редактирования приведены в Руководстве по Writer.
1.16.2.Сохранение документов Writer в виде веб-страниц
HTML возможности Writer включают сохранение существующих документов в формате HTML, создание новых HTML-документов и создание нескольких различных типов веб-страниц с использованием мастера.
Самый простой способ создания HTML-документов состоит в преобразовании существующего документа Writer. Вы можете просмотреть его в том виде, в котором он выглядит на веб-странице, выполнив Вид > Режим веб-страницы.
1.16.2.1.Вставка гиперссылок
Вы можете вставлять и изменять ссылки, используя диалоговое окно Гиперссылка. Отобразите этот диалог, щелкнув по значку Гиперссылка  , расположенной на стандартной панели, или выполните Вставить > Гиперссылка. Ввод или вставка URL в документ (в зависимости от настройки Автозамены) автоматически преобразует его в гиперссылку.
, расположенной на стандартной панели, или выполните Вставить > Гиперссылка. Ввод или вставка URL в документ (в зависимости от настройки Автозамены) автоматически преобразует его в гиперссылку.
Чтобы отредактировать существующую ссылку:
- Либо поместите курсор на ссылку с помощью клавиш со стрелками клавиатуры, либо измените на статусной строке "ТЕКСТ" на "ССЫЛ" (щелкнув по буквам ТЕКСТ или ССЫЛ в строке состояния) или используйте для этого мышку.
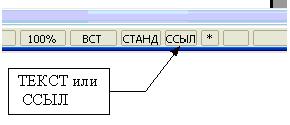
Рис. 16.1. Строка состояния Writer - Выберите Правка > Гиперссылка. Откроется окно Гиперссылка (рис. 16.2).
- В окне Гиперссылка вы можете выбрать тип ссылки, а также указать адрес ссылки, текст и способ ее отображения (например, в новом окне).
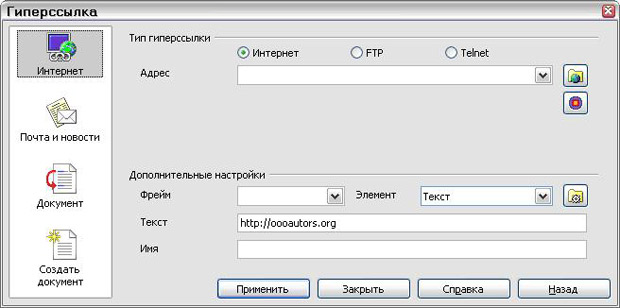
увеличить изображение
Рис. 16.2. Окно Гиперссылка
Чтобы включить существующий текст в ссылку, выделите его, затем откройте окно Гиперссылка. Скопируйте текст в поле Адрес. Нажмите кнопку Применить, чтобы вставить ссылку в документ перед закрытием этого окна.
1.16.2.2.Сохранение документа в виде единственной веб-страницы
Чтобы сохранить документ в виде единственной веб-страницы (HTML-формат), выберите Сохранить как из меню Файл и укажите в качестве типа файла Документ HTML.
| Примечание | Writer не заменяет многократные пробелы в оригинале документа на HTML-код неразрывных пробелов. Если вы хотите иметь дополнительные пробелы в вашем HTML-файле или веб-странице, вы должны сами вставить неразрывные пробелы в OOo. Для этого нажмите Control+Пробел вместо просто Пробел. |
1.16.2.3.Сохранение документа в виде ряда веб-страниц
Writer может сохранять большие документы в виде ряда веб-страниц (HTML-файлов) со страницей оглавления. Чтобы сделать это:
- Примите решение, какие заголовки должны использоваться в документе на новой странице и убедитесь в том, что все эти заголовки имеют один и тот же стиль (Например, Заголовок 1).
- Выберите Файл > Отправить и выберите Создать документ HTML.
- В открывшемся окне (рис. 16.3) введите имя файла, в котором будут сохранены страницы. Также определите, какой стиль служит признаком новой страницы (как вы решили на шаге 1).
- Нажмите кнопку Сохранить, чтобы создать многостраничный HTML-документ. (Для интересующихся, результирующие HTML-файлы соответствуют спецификации HTML 4 Transitional.)
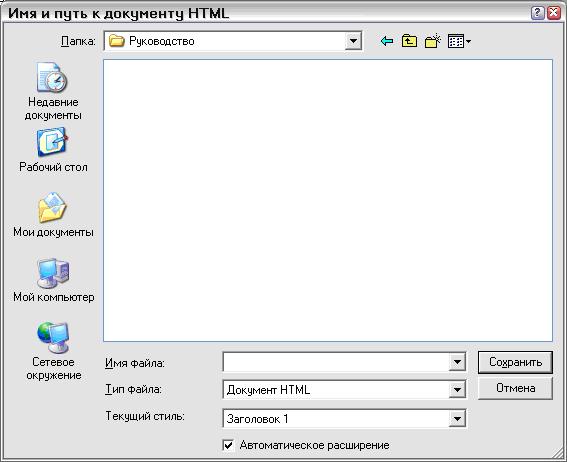
Рис. 16.3. Создание ряда веб-страниц для одного документа
1.16.2.4.Создание веб-страниц с помощью Мастера
Веб-мастер OOo позволяет создавать стандартные веб-страницы нескольких типов. Чтобы использовать его:
- Выберите Файл > Мастер > Веб-страница. Окно этого мастера показано на рис. 16.4.
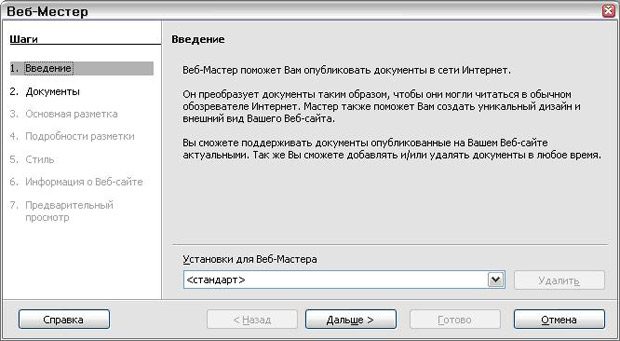
увеличить изображение
Рис. 16.4. Мастер веб-страниц, шаг 1Примечание Если это ваша первая веб-страница, единственным возможным значением параметра Установки для Веб-Мастера является стандарт. Нажмите кнопку Дальше. 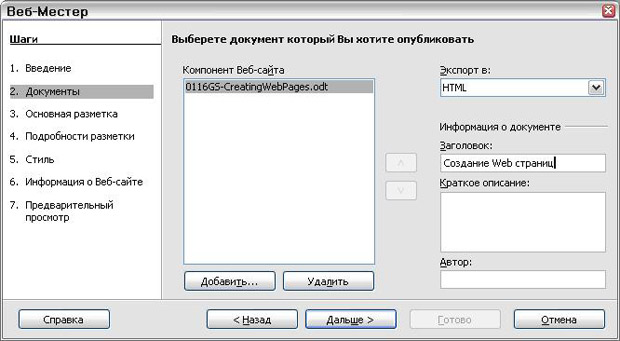
увеличить изображение
Рис. 16.5. Мастер веб-страниц, шаг 2 - Выберите документ, который вы хотите преобразовать, и введите информацию в поля Заголовок, Краткое описани е и Автор, как показано на рис. 16.5. Нажмите кнопку Дальше.
- Выберите внешний вид содержания вашего веб-сайта, щелкнув по одному из рисунков внешнего вида, показанных на рис. 16.6. Нажмите кнопку Дальше.
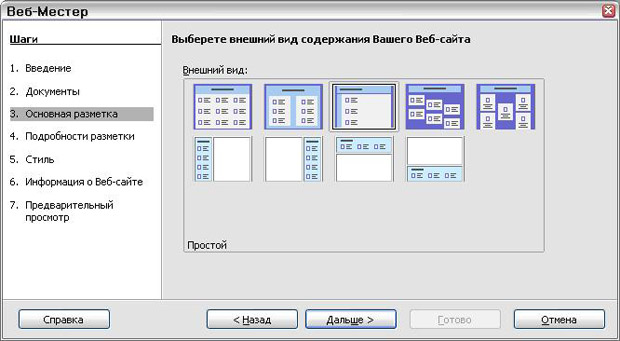
увеличить изображение
Рис. 16.6. Мастер веб-страниц, шаг 3 - Выберите информацию, которая должна быть включена в каждый документ, и разрешение экрана, как показано на рис. 16.7. Нажмите кнопку Дальше.

увеличить изображение
Рис. 16.7. Мастер веб-страниц, шаг 4 - Выберите стиль для страницы. Используйте выпадающий список, показанный на рис. 16.8, для выбора различных стилей и цветовых сочетаний. Вы также можете просмотреть фоновые рисунки и набор иконок, имеющиеся в Галерее. Нажмите кнопку Дальше.
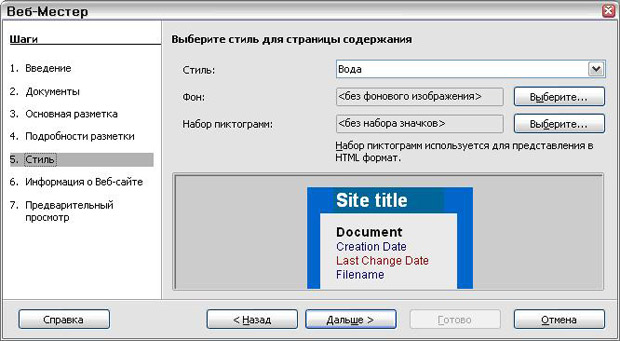
увеличить изображение
Рис. 16.8. Мастер веб-страниц, шаг 5 - Введите общую информацию, такую как Заголовок и Метаданные HTML, как показано на рис. 16.9. Нажмите кнопку Дальше.

увеличить изображение
Рис. 16.9. Мастер веб-страниц, шаг 6 - Выберите папку, в которой будет сохранен файл, и можете предварительно просмотреть страницу при желании, как показано на рис. 16.10.
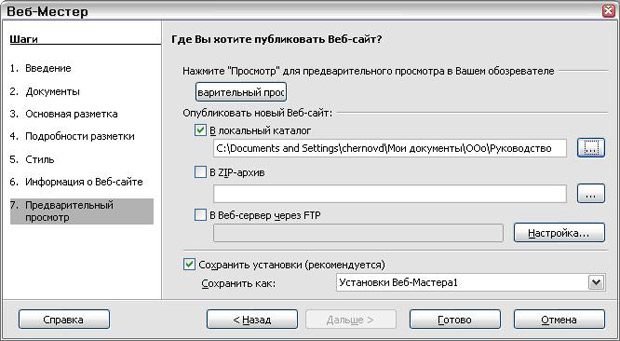
увеличить изображение
Рис. 16.10. Мастер веб-страниц, шаг 7
Для изменения и просмотра HTML-кода сгенерированного для документа, выберите Вид > Исходный код HTML или нажмите на значок Исходный код HTML  , расположенный на Стандартной панели инструментов.
, расположенный на Стандартной панели инструментов.
1.16.3.Сохранение электронных таблиц в виде веб-страниц
Calc может сохранять файлы в формате HTML-документов. Для Calc используйте Файл > Сохранить как и выберите Документ HTML, или выполните Файл > Мастер > Веб-страница.
Если файл содержит более одного листа, то листы в HTML-файле будут следовать друг за другом. Ссылки на каждый лист будут размещены в верхней части документа. Calc также позволяет вставку ссылок непосредственно в электронную таблицу, используя для этого диалог Гиперссылка.
1.16.4.Сохранение презентаций в виде веб-страниц
Вы можете экспортировать презентации в файлы Macromedia Flash: выполните Файл > Экспорт, а затем выберите в качестве типа файла тип Macromedia Flash.
Можно также преобразовать презентации в ряд веб-страниц.
- Сначала выполните Файл > Экспорт и затем в качестве типа файла выберите тип Документ HTML.
- Выберите папку для сохранения файла, определите имя результирующего HTML-файла и нажмите кнопку Экспорт. Откроется окно мастера экспорта в HTML-формат.
- Выберите дизайн для всех страниц - существующий дизайн или создайте новый. Если до этого вы не сохраняли дизайн, переключатель Имеющийся дизайн не будет доступен.

- Нажмите кнопку Далее и выберите тип создаваемых веб-страниц.

- Стандартный формат HTML: по одной странице для каждого слайда с использованием навигационных ссылок для перехода от одного слайда к другому.
- Автоматически: одна страница для каждого слайда, на каждой странице используется мета-тэг Refresh для автоматического просмотра браузером каждой страницы в цикле.
- Интернет-трансляция генерирует ASP или Perl приложение для отображения слайдов. OOo пока еще не поддерживает PHP.
- Решите, в каком формате сохранять графику (GIF или JPG), а также используемое разрешение экрана.

- Если на шаге 4 было выбрано Создать титульную страницу, введите на следующей странице соответствующую информацию для нее. Информация для титульной страницы содержит имя автора, адрес эл. почты и начальной страницы, а также любые дополнительные сведения, которые вы желаете включить.

- Выберите стиль навигационных кнопок для перехода от одной страницы к другой. Если вы не выберите ни одной, OOo создаст текстовый навигатор.
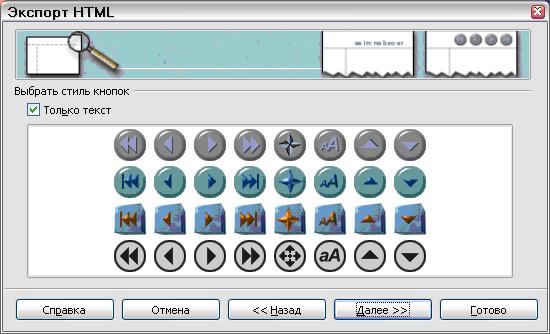
- Выберите цветовую схему для веб-страниц. Доступными схемами являются существующая схема документа, схема браузера и цветовая схема пользователя. Вы можете сохранить новую схему, чтобы она появлялась на первой странице мастера Экспорт HTML.

- Нажмите кнопку Готово для генерации HTML-файлов. На странице экспорта, если вы не выбрали стандартный параметр, OOo предложит несколько векторных или точечных форматов.
| Примечание | HTML-файлы и файлы графики помещаются в одну и ту же папку, поэтому для каждой презентации рекомендуется использовать уникальные папки. |
1.16.5.Сохранение документов Draw в виде веб-страниц
Экспорт рисунков из модуля Draw OpenOffice.org идентичен экспорту презентаций из модуля Impress. Используйте Файл > Экспорт с последующим выбором типа файла Документ HTML.
При использовании мастера вы можете создать веб-страницу в любой момент времени нажатием кнопки Готово.
1.17.Лекция 17. Первые шаги в работе с макросами
1.17.1.Язык макросов OpenOffice.org
Макрос – сохраненная последовательность команд или нажатий клавиши, которые предназначены для использования в будущем. Пример простого макроса – "вывод" вашего адреса. Макросы поддерживают команды, которые позволяют выполнять различные функции, такие как принятие решений (например, если баланс меньше чем ноль, отобразить его красным цветом; в противном случае – черным), обработка (если баланс больше чем ноль, вычесть из него 10), и даже взаимодействие с человеком (запросить у пользователя число). Некоторые из этих команд основаны на языке программирования BASIC. (BASIC – акроним для Beginner&s All-purpose Symbolic Instruction Code.) Обычно макрос связывают с нажатием клавиши или значком на панели инструментов так, чтобы его можно было быстро выполнить.
В OpenOffice.org язык макросов очень гибок и позволяет автоматизировать различные простые и сложные задачи. Написание макросов и изучение внутренней работы OpenOffice.org может быть очень занимательным, но это не всегда лучший путь. Макросы особенно полезны, когда Вы должны выполнить какую-либо задачу одним и тем же путем множество раз, или когда Вы хотите нажать одну кнопку, чтобы сделать что-то, что обычно выполняется за несколько шагов. Время от времени Вы можете написать макрос, который делает что-то, чего Вы не можете выполнить иным способом в OpenOffice.org, но в этом случае Вы должны убедиться, что OOo не может сделать этого. Например, общий запрос к какому-нибудь списку адресатов OpenOffice.org для удаления пустых абзацев. Подобные функциональные возможности предоставляет Автоформат (выполните Сервис > Автозамена > Вкладка Параметры ). Также возможно использование регулярных выражений для поиска и замены пустых мест. Есть время и цель для создания макросов и время для других решений. Эта глава подготовит Вас со временем и Вы будете понимать, когда макрос – лучшее решение.
| Примечание | OpenOffice.org сокращается как OOo. "OpenOffice.org Basic" поэтому сокращается как "OOo Basic". |
OpenOffice.org язык макросов основан на языке программирования Basic. OOo Basic выполняет одну строку одновременно. Поскольку обычно Вы нуждаетесь в более чем одной строке, чтобы сделать что-нибудь, Вы будете писать программы – также известные как процедуры – которые состоят из множества строк, и когда исполняются, выполняют определенные действия. Например, Вы могли бы написать программу, которая удаляет верхний колонтитул из файла и вставляет предпочтительный для Вас верхний колонтитул. В OpenOffice.org программы, которые логически связаны, сохраняются в модуле. Например, модуль может содержать программы для нахождения общих ошибок, требующих редактирования. Логически связанные модули сохраняются в библиотеках, а библиотеки – в контейнерах библиотек. OpenOffice.org приложение может вести себя как контейнер библиотеки, а может как любой документ OOo. Просто запомните, что приложение OpenOffice.org и любой OpenOffice.org документ может содержать библиотеки, модули и макросы.
| Примечание | Диалог - окно, которое появляется на экране, обычно требует ввода или представления информации. Диалоги обычно исчезают после того, как требуемый ввод выполнен. Созданные пользователем диалоги сохраняются в библиотеках диалогов тем же самым образом, каким макросы сохраняются в библиотеках макросов. Каждая библиотека может содержать множество диалогов. Контейнеры библиотеки могут хранить и библиотеки макросов, и библиотеки диалогов. |
1.17.2.Хранение макросов в библиотеке документов
Каждый документ OpenOffice.org является контейнером библиотек и способен содержать макросы и диалоги. Когда документ содержит макросы, которые он использует, обладание документом подразумевает обладание макросом. Это удобный метод распространения и хранения. Пошлите документ другому человеку или измените его размещение и макросы будут доступны и пригодны к употреблению.
Традиционный метод представления языка программирования, написание программы тем или иным образом выводящей сообщение "Hello World". Целые веб-сайты существуют с единственной целью – показать программы "Hello World" на стольких многих различных языках программирования, насколько возможно (например, смотри http://www2.latech.edu/~acm/HelloWorld.shtml. Не будем нарушать традиций, и первый показанный макрос будет вариацией на тему "Hello World".
1.17.2.1.Шаг 1. Создание библиотеки
Все документы OOo, независимо от типа документа, могут содержать макросы. Чтобы добавить макрос к любому документу OOo, документ должен быть открыт для редактирования. Сначала, создадим новый текстовый документ, который будет называться "Безымянный1" – предполагая, что никакой другой еще неназванный документ не является открытым в настоящее время. Когда документ создан, OpenOffice.org создает пустую библиотеку по имени Standard. Библиотека Standard, однако, остается пустой, пока не создан вручную новый модуль. Используйте диалоговое окно Макрос OpenOffice.org, чтобы организовать библиотеки и модули: выполните Сервис > Макросы > Управление макросами > OpenOffice.org Basic (рис. 17.1).
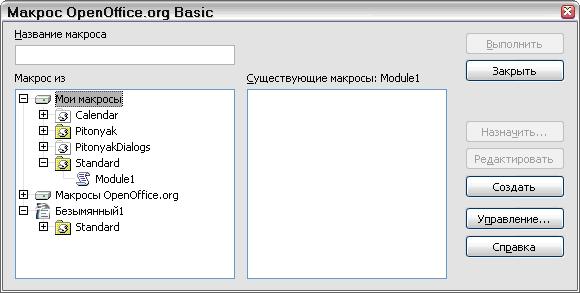
Рис. 17.1. Использование диалога Макросы для создания нового макроса и организации библиотеки
Список "Макрос из" отображает доступные контейнеры библиотек; он включает каждый открытый документ, ваши личные макросы, и макросы, распространяемые с OOo. Ваши личные макросы, отображаемые как "Мои макросы" на 17.1, обычно сохраняются в вашем личном каталоге пользователя. "Макросы OpenOffice.org" обычно сохраняются отдельно в каталоге с программными файлами OOo. Хотя ваш личный макрос сохранен и отображается отдельно от макросов OOo, оба, являются частью библиотеки прикладного уровня. Контейнеры библиотеки документа перечислены с использованием заданного имени документа. Большинство контейнеров библиотек уже имеет библиотеку по имени Standard. Выполните двойной щелчок на значке контейнера библиотеки для отображения содержащихся библиотек. Выполните двойной щелчок на библиотеке для отображения содержащихся модулей.
| Примечание | До версии 2.0, OOo отображал "Мои макросы" и "Макросы OpenOffice.org" в одном списке. Новые диалоги являются более интуитивными, сохраняя очень подобные впечатление и ощущение. Поддержка редактирования и выполнения макросов на языках, кроме OOo Basic, также была добавлена; смотри Сервис > Макросы > Управление макросами > JavaScript, например. |
Библиотека Standard для безымянного документа автоматически создается при создании нового документа. Документ в настоящее время не содержит никаких модулей – помните, что макросы сохраняются в модулях. Хотя Вы могли нажать на кнопку Создать для создания нового модуля, не делайте этого! Пункт этого раздела должен создать новую библиотеку.
| СОВЕТ | Не храните ваши макросы в библиотеке Standard. Создайте новую библиотеку с описательным названием и храните там ваши макросы. Когда библиотека добавляется, она может перезаписать существующую библиотеку с тем же самым именем. Если все ваши библиотеки называют Standard, это препятствует Вам добавлять ваши библиотеки в другие контейнеры библиотек. |
Нажмите на кнопку Управление, чтобы открыть диалог Управление макросами (17.2). Как и в диалоговом окне Макрос, здесь перечислены все контейнеры библиотек. На 17.2 библиотека Standard подсвечена в документе "Безымянный1"; прокрутите список вниз, чтобы найти "Безымянный1", если требуется. Диалог Управление макросами содержит несколько закладок и текущая закладка Модули. Поскольку название подразумевает, закладка Модули имеет дело с модулями. Вот описание пунктов этого диалога:
- Кнопка Новый модуль создает новый модуль в выбранной библиотеке.
- Кнопка Удалить удаляет выбранный в настоящее время модуль; не доступна, если модуль не выбран.
- Кнопка Редактировать открывает выбранный в настоящее время модуль для редактирования в IDE (Integrated Development Environment – Интегрированная среда разработки;); не доступна, если модуль не выбран.
- Кнопка Закрыть закрывает диалог Управление макросами.
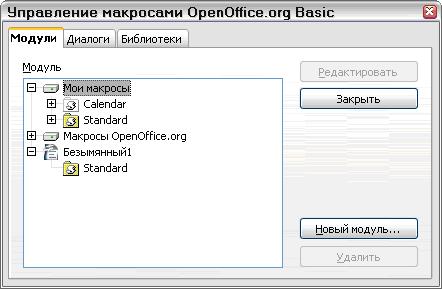
Рис. 17.2. Использование диалога Управление макросами для управления модулями
Цель этого раздела состоит в том, чтобы создать библиотеку названную осмысленно, которая содержится в документе "Безымянный1". Перейдите на вкладку Библиотеки, чтобы иметь дело с библиотеками (рис. 17.3).
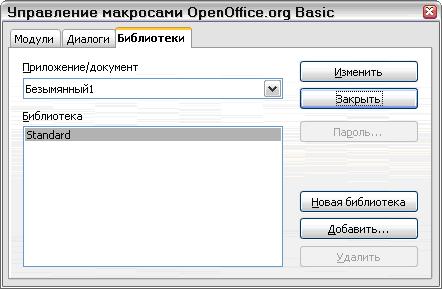
Рис. 17.3. Использование диалога Управление макросами для управления библиотеками
Когда эта часть диалога отображается, в списке Приложение/Документ выбран контейнер Мои макросы и диалоги. Выберите документ "Безымянный1" так, чтобы изменения проводились в безымянном документе. Кнопки, показанные на закладке Библиотеки, затрагивают библиотеки, а не модули. Вот их описание:

Рис. 17.4. Выберите значащее наименование для библиотеки
Нажмите кнопку Новая библиотека для создания новой библиотеки (рис. 17.4). Хотя название по умолчанию "Library1", лучше выбрать значащее название, типа "MyFirstLibrary" или "TestLibrary". Нажмите OK, чтобы создать библиотеку.
Диалоговое окно Управление макросами теперь содержит вновь созданную библиотеку в списке Библиотек (рис. 17.5).

Рис. 17.5. Документ теперь содержит библиотеку по имени TestLibrary
1.17.2.2.Шаг 2. Создание модуля
Макросы сохраняются в модуле, таким образом следующим шагом должно быть создание модуля в только что созданной библиотеке. Предполагая, что диалог Управление макросами (рис. 17.3) все еще открыт, выберем вкладку Модули (рис. 17.6).

Рис. 17.6. TestLibrary содержит один модуль по имени Module1.
Недавно созданная библиотека TestLibrary теперь отображается в диалоге Управление макросами. Выберите TestLibrary или любой модуль, содержащийся в этой библиотеке, и затем нажмите кнопку Новый модуль для создания нового модуля
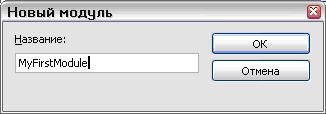
Рис. 17.7. Новый модуль
. Имя по умолчанию Module1; выберите более описательное название для модуля и нажмите OK, чтобы создать его.
| СОВЕТ | Используйте описательные названия модуля, чтобы избежать беспорядка. Это важно при перемещении между модулями. |
Распространенная ошибка состоит в выборе неправильного контейнера библиотек в диалогах Макрос или Управление макросами. Самая распространенная ошибка состоит в выборе библиотеки или модуля в прикладном контейнере (Мои макросы или Мои диалоги), а не в определенном документе. Найдите название документа в списке. Название документа определено полем Заголовок, установленным в диалоге Свойства документа. Используйте Файл > Свойства для открытия диалога Свойства документа. Заголовок задан на вкладке Описание. Если Заголовок не задан, вместо него используется имя файла.
| Примечание | Два документа с одинаковым заголовком в диалоге Свойства документа используют одинаковые имена в диалоге Макрос, в диалоге Управление макросами и в заголовке окна. Это запутывает, так пробуйте избежать этого. |
1.17.2.3.Шаг 3. Ввод вашего первого макроса
Если диалоговое окно Управление макросами все еще открыто, Вы можете выделить недавно созданный модуль и нажать кнопку Редактировать. Это откроет Basic IDE (рис. 17.9). Другой выбор состоит в использовании диалога Макрос. Если диалог Управление макросами открыт, нажмите кнопку Закрыть для открытия диалога Макрос. Если диалог Управление макросами не открыт, выполните Сервис > Макрос > Управление макросами > OpenOffice.org Basic для открытия диалога Макрос (рис. 17.8).
Вот описание кнопок в диалоге Макрос:
- Кнопка Выполнить выполняет выбранный макрос. Макрос выбран в правом списке, и его название также появляется в верхнем левом поле ввода, названном "Название макроса".
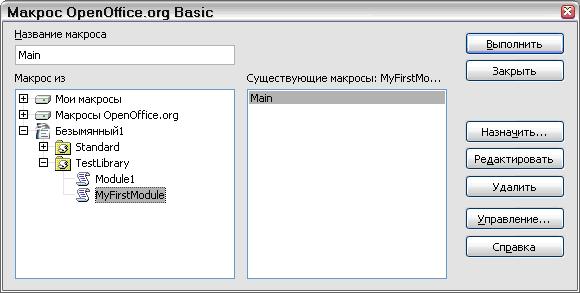
Рис. 17.8. Выбор определенного макроса - Кнопка Закрыть закрывает диалог Макрос.
- Кнопка Назначить связывает макрос с определенным событием. Назначение макросов событиям обсуждается далее.
- Кнопка Редактировать открывает IDE для редактирования выбранного макроса.
- Кнопка Удалить удаляет выбранный макрос. Эта кнопка присутствует, только если модуль выбран. Если библиотека или документ выбраны в списке "Макрос из", кнопка Удалить заменяется на Создать. Кнопка Создать создает новый макрос в выбранной библиотеке.
- Кнопка Управление открывает диалог Управление макросами.
- Кнопка Справка открывает систему помощи.
Назначение диалога Макрос состоит в том, чтобы работать с отдельным макросом. Выберите MyFirstModule и нажмите кнопку Редактировать для открытия Basic IDE (рис. 17.9). Одна пустая подпрограмма, Main, автоматически создается при создании модуля. IDE, показанная нарис. 17.9, была открыта нажатием на MyFirstModule и затем нажатием на кнопку Редактировать. Введите код, приведенный в пример 1..
пример 1. Программа "Hello World" найденная в файлах исходного текста этой главы на веб-сайте Hentzenwerke.
Sub main HelloWorld2() End Sub Sub HelloWorld1 Print "Hello World One" End Sub Sub HelloWorld2 Print "Hello World Two" End SubЛистинг 1. Программа "Hello World" найденная в файлах исходного текста этой главы на веб-сайте Hentzenwerke (html, txt)

увеличить изображение
Рис. 17.9. Разработка макроса в IDE
IDE содержит панели инструментов Макрос и Стандарт, обозначенные нарис. 17.9. (Большинство значков на панели инструментов Макрос описаны в разделе "Интегрированная среда разработки") Остановите курсор Вашей мыши на каждом из значков панели инструментов на пять секунд и прочтите появляющийся текст; это дает подсказку о назначении данного значка.
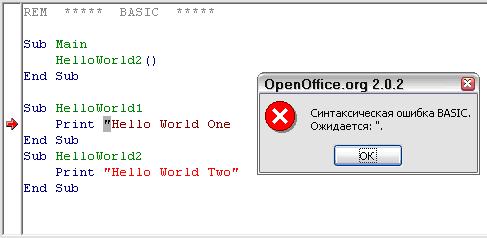
Рис. 17.10. Нажмите на значок Компиляция, чтобы найти синтаксические ошибки, такие как отсутствие кавычек
Нажмите на значок Компилировать  , чтобы проверить макрос на наличие синтаксических ошибок. Сообщение не отображается, если ошибки не найдены (рис. 17.10). Нажатие на значок Компиляция осуществляет выполнение компиляции только для текущего модуля.
, чтобы проверить макрос на наличие синтаксических ошибок. Сообщение не отображается, если ошибки не найдены (рис. 17.10). Нажатие на значок Компиляция осуществляет выполнение компиляции только для текущего модуля.
Измените код в пример 1. для демонстрации ошибки. Удалите вторую кавычку из утверждения Print в HelloWorld1 (рис. 17.10). После чего нажмите значок Компиляция. Диалог показывает важное сообщение об ошибке для первой ошибки, с которой сталкиваются. Сообщение об ошибке на рис. 17.10указывает, что ожидалась кавычка, но не была найдена. Первый символ кавычки выделен, и красная стрелка отмечает строку с ошибкой. Нажмите кнопку OK для закрытия диалога сообщения об ошибке, исправьте строку, добавив кавычку в конце, и затем скомпилируйте код заново.
Нажмите на значок Выполнить для запуска первой подпрограммы в текущем модуле. Нет необходимости нажимать сначала на значок Компиляция, потому что нажатие на значок Выполнить автоматически компилирует каждый модуль в текущей библиотеке. Нажатие на значок Выполнить запускает только первую подпрограмму в модуле. Для пример 1., значок Выполнить запускает первую подпрограмму, которая называется "main". Подпрограмма main вызывает подпрограмму HelloWorld2, отображающую диалог показанный нарис. 17.11. Нажмите OK для закрытия диалога или нажмите Отмена для остановки макроса.

Рис. 17.11. Нажмите OK для закрытия диалога.
Значок Выполнить всегда запускает первый макрос в текущем модуле. В результате, требуются различные ухищрения для запуска HelloWorld1. Для запуска HelloWorld1 Вы можете использовать один из следующих методов:
- Поместить HelloWorld1 первой в модуле и нажать на значок Выполнить.
- Изменить подпрограмму main для вызова HelloWorld1, а не HelloWorld2.
- Использовать диалог Макрос (показанный нарис. 17.8) для запуска любой подпрограммы в модуле.
- Добавить кнопку в Ваш документ OpenOffice.org, которая вызывает HelloWorld1. Этот метод обсуждается далее.
- Назначить макрос на нажатие клавиши. Чтобы сделать это, выполните Сервис > Настройка для открытия диалога Настройка, и перейдите на вкладку Клавиатура. Библиотеки макросов находятся в нижней части списка Категории. Вы можете также найти их, нажав Сервис > Макрос > Управление макросами > OpenOffice.org Basic, выбрать определенный макрос, и затем нажать кнопку Назначить, чтобы открыть окно Настройка. Различные вкладки этого диалога позволяют Вам назначить макрос для выполнения как пункт меню, от клавиши клавиатуры, значка на панели инструментов или системного события.
- Добавьте значок на панель инструментов, который вызывает HelloWorld1.
Чтобы использовать диалоговое окно Макрос для запуска любой подпрограммы в модуле, выполните следующие шаги:
- Выполните Сервис > Макрос > Управление макросами > OpenOffice.org Basic для открытия диалога Макрос (рис. 17.8).
- Найдите документ, который содержит модуль в списке "Макрос из".
- Выполните двойной щелчок на библиотеке для отображения содержащихся в ней модулей.
- Выбрать модуль, чтобы отобразить содержащиеся подпрограммы и функции в списке "Существующие макросы: <имя выбранного модуля>".
- Выберите требуемую для запуска подпрограмму или функцию — например, HelloWorld1.
- Нажмите кнопку Выполнить для запуска подпрограммы или функции.
| СОВЕТ | При разработке программы поместите ее в начало модуля, так Вы сможете быстро выполнить ее, нажав на значок Выполнить. Другое решение состоит в том, чтобы использовать первую подпрограмму для вызова другой, как показано в пример 1.. Это быстрее, чем использование диалога Макрос. |
Код, используемый в этой главе, доступен в текстовом документе OpenOffice.org по имени SC01.sxw. Загрузите и откройте этот документ. Когда документ, содержащий макроопределение открывается, OpenOffice.org выдает предупреждение (смотририс. 17.12). Это предупреждение помогает Вам избежать случайного запуска макроса, содержащего вирус. Хотя Вы можете вручную запускать любой макрос используя диалог Макрос, кнопки с привязанными макросами в документе не будут функционировать. Нажмите Включить макросы, чтобы полностью разрешить применение кнопок с макросами, добавленными в SC01.sxw.
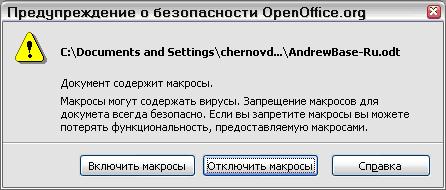
Рис. 17.12. Вы только открываете OpenOffice.org документ, который содержит макрос.
| СОВЕТ | Вы можете сконфигурировать документ для автоматического запуска макроса при загрузке документа. Это один из методов распространения макровирусов при использовании документов. Если Вы не ожидаете, что документ содержит макрос, Вы должны всегда нажимать Отключить макросы. Это препятствует автоматическому запуску любого макроса при загрузке документа. |
SC01.sxw содержит три кнопки: Main, Hello World 1 и Hello World 2. Каждая кнопка сформирована для запуска соответствующей подпрограммы, когда на кнопку нажимают. Кнопки ничего не делают, если Вы нажимаете Отключить макросы при загрузке документа.
Возможно добавить каталог в список "безопасных путей". Если Вы уверены, что каталог содержит документы, которым Вы можете полностью доверять, что они не содержат макровирусы, Вы можете добавить путь к данному каталогу в список безопасных путей. Используйте Сервис > Параметры > OpenOffice.org > Безопасность > Безопасность макросов > Доверенные источники и добавьте соответствующие месторасположения файлов, которым доверяете. Все документы, загруженные из доверенных источников, будут считаться безопасными, и макросы всегда будут запускаться.
1.17.3.Хранение макроса в библиотеке приложений
Приложение OpenOffice.org само является контейнером библиотек. Это превосходное место для хранения кода и диалогов, общих для многих документов. Контроль версии легче, если макросы сохранены в одном месте. Если пять документов, все содержат один и тот же макрос, мало того, что область памяти потрачена впустую, но если макрос изменяется, Вы должны изменить макрос в пяти различных документах.
Для хранения макросов в библиотеках приложения используйте те же самые методы, которые используются для документов. Контейнер уровня приложения использует два названия, "Мои макросы" и "Макросы OpenOffice.org". Приложение OOo включает множество библиотек, сохраненных как "Макросы OpenOffice.org". Используйте диалог Управление макросами на рис. 17.3для добавления новых библиотек.
Внимание  |
Удаление OpenOffice.org может удалить библиотеки, сохраненные в уровне приложения, таким образом Вы должны всегда держать резервную копию ваших библиотек. Переустановка или установка новой версии OpenOffice.org могут перезаписать библиотеки уровня приложения. Создавайте резервную копию этих библиотек, когда вы создаете резервную копию Ваших документов. В большинстве случаев, библиотеки, которые Вы создали, все еще там, но файлы конфигурации обновились и не отражают новые библиотеки. Поэтому, обычно возможно восстановить ваши библиотеки из стандартного местоположения библиотек. Для получения дополнительной информации смотри раздел "Управление библиотеками" далее в этой главе. |
Каждая библиотека приложения сохраняется в своем собственном каталоге. Чтобы определить, где OpenOffice.org хранит библиотеки приложения, выберите Сервис > Параметры. В диалоге Параметры раскройте ветку OpenOffice.org в дерево меню и выберите Меню. Объект Basic показывает местоположение внешних библиотек.
Перед установкой новой версии OpenOffice.org сделайте копию всех библиотек прикладного уровня. Если Вы устанавливаете OOo в то же самое место, будет перезаписан файл конфигурации, который говорит OOo, где располагаются ваши библиотеки прикладного уровня. Библиотеки - обычно все еще там, но OOo не знает о них. Для восстановления потерянных библиотек, независимо от того, где они расположены, используют вкладку Библиотеки диалога Управление макросами (рис. 17.3). Проверьте, что "Мои макросы" выбраны в списке Приложение/Документ, и затем нажмите кнопку Добавить. Перейдите в каталог, содержащий библиотеку, которую Вы хотите добавить. Выберите файл script.xlb и нажмите Открыть. Сделайте это для каждой библиотеки, которую Вы хотите восстановить. Этот метод может также использоваться для добавления библиотек, сохраненных в документах.
| СОВЕТ | Не используйте библиотеку Standard, если Вы думаете, что Вы захотите когда-либо добавить вашу библиотеку в другое место. Храните все ваши модули, которые Вы создаете, в библиотеках со значащими названиями. Библиотека Standard является особенной, и Вы не можете удалить ее или перезаписать. |
Для практики добавьте макрос в библиотеку прикладного уровня, откройте диалог Управление макросами. Проверьте, что контейнер библиотек "Мои макросы" – текущий контейнер. Нажмите кнопку Создать для добавления нового модуля в библиотеку прикладного уровня. Для добавления библиотеки перейдите на вкладку Библиотеки. Проверьте, что "Мои макросы" выбраны в списке Приложение/ Документ, и затем нажмите кнопку Создать.
Библиотеки, сохраненные в документах, могут быть добавлены в контейнер библиотеки приложения. Когда библиотека добавляется, она перезаписывает существующую библиотеку с тем же самым названием. Поэтому хорошая идея – создать значащее имя для библиотеки, содержащей макросы. Это ограничивает проблемы, возникающие при перемещении макросов между контейнерами библиотеки.
1.17.4.Интегрированная среда разработки
Интегрированная среда разработки (IDE) – ряд программных инструментов, используемых для облегчения создания программного обеспечения. OpenOffice.org включает очень развитую IDE с инструментами, которые осуществляют выполнение, редактирование и поиск ошибок в Ваших макросах. Требуется время, чтобы ознакомиться с ее возможностями. рис. 17.9показывает IDE. Центральная область, где содержится код макроса, – окно редактирования. Многие возможности, такие как Останов, Контрольные точки, Пошаговое выполнение и панель контрольных значений, служат простыми, но эффективными средствами для отладки кода макроса.
Этот раздел дает краткий обзор стандартных функций IDE. Не удивляйтесь, если Вы полностью не понимаете, как использовать их всех в этом месте. Вы познакомитесь с этими функциями, поскольку Вы будете работать по примерам. Первый набор функций используется для отладки, а описанные в конце этого раздела поддерживают формирование и управление объектами в ваших макропрограммах, библиотеках и документах. Ниже приведены описания значков.
Значок Компиляция  компилирует и выполняет проверку синтаксиса только текущего модуля. Значок Компиляция полезен, если Вы не хотите выполнять макрос но хотите проверить, что он не содержит синтаксических ошибок. Сообщения не отображаются, если ошибка не найдена (рис. 17.10). Когда найдена ошибка, появляется диалог, указывающий на ошибку. Стрелка в колонке Контрольной точки отмечает строку с ошибкой и часть кода, который вызвал ошибку, выделена. Нажмите кнопку OK для закрытия окна сообщения об ошибке.
компилирует и выполняет проверку синтаксиса только текущего модуля. Значок Компиляция полезен, если Вы не хотите выполнять макрос но хотите проверить, что он не содержит синтаксических ошибок. Сообщения не отображаются, если ошибка не найдена (рис. 17.10). Когда найдена ошибка, появляется диалог, указывающий на ошибку. Стрелка в колонке Контрольной точки отмечает строку с ошибкой и часть кода, который вызвал ошибку, выделена. Нажмите кнопку OK для закрытия окна сообщения об ошибке.
| Примечание | Процесс компиляции переводит макроопределение OOo на машинный язык, который компьютер может понять и выполнить. |
Значок Выполнить  компилирует все модули в текущей библиотеке и затем выполняет первую подпрограмму или функцию в текущем модуле. Это отличается от действия значка Компиляция, который компилирует только текущий модуль.
компилирует все модули в текущей библиотеке и затем выполняет первую подпрограмму или функцию в текущем модуле. Это отличается от действия значка Компиляция, который компилирует только текущий модуль.
Значок Остановить макрос  останавливает выполнение макроса. Когда Вы нажимаете на этот значок, Вы не можете продолжить выполнение макроса; Вы должны запустить его снова, с начала. Значок Остановить макрос доступен, только когда макрос выполняется. Когда доступен, значок Остановить напоминает транспортный знак остановки.
останавливает выполнение макроса. Когда Вы нажимаете на этот значок, Вы не можете продолжить выполнение макроса; Вы должны запустить его снова, с начала. Значок Остановить макрос доступен, только когда макрос выполняется. Когда доступен, значок Остановить напоминает транспортный знак остановки.
Значок Шаг без захода  выполняет текущее утверждение. Если макрос еще не выполняется, первая подпрограмма в модуле запускается и отмечается как текущее утверждение. Текущее утверждение имеет стрелку в колонке Контрольной точки, и курсор перемещается в эту строку. Если, однако, макрос уже выполняется, выполняется текущее утверждение и следующее выполняемое утверждение помечается как текущее. Значок Шаг без захода рассматривает вызовы других подпрограмм как одно утверждение и не осуществляет пошаговое выполнение внутри них. Заметьте, что значок имеет стрелку, которая огибает фигурные скобки, представляющие вызов подпрограммы или функции.
выполняет текущее утверждение. Если макрос еще не выполняется, первая подпрограмма в модуле запускается и отмечается как текущее утверждение. Текущее утверждение имеет стрелку в колонке Контрольной точки, и курсор перемещается в эту строку. Если, однако, макрос уже выполняется, выполняется текущее утверждение и следующее выполняемое утверждение помечается как текущее. Значок Шаг без захода рассматривает вызовы других подпрограмм как одно утверждение и не осуществляет пошаговое выполнение внутри них. Заметьте, что значок имеет стрелку, которая огибает фигурные скобки, представляющие вызов подпрограммы или функции.
Значок Шаг с заходом  выполняет текущее утверждение. Поведение такое же, как у значка Шаг без захода, за исключением того, что подпрограммы и функции не рассматривают как одно утверждение. Каждое утверждение в вызываемой подпрограмме считается утверждением. Подпрограммы и функции выполняются пошагово внутри, отмечая определение вызванной подпрограммы или функции как текущее утверждение. Заметьте, что значок содержит стрелку, которая направлена в фигурные скобки, представляющие вызов подпрограммы или функции.
выполняет текущее утверждение. Поведение такое же, как у значка Шаг без захода, за исключением того, что подпрограммы и функции не рассматривают как одно утверждение. Каждое утверждение в вызываемой подпрограмме считается утверждением. Подпрограммы и функции выполняются пошагово внутри, отмечая определение вызванной подпрограммы или функции как текущее утверждение. Заметьте, что значок содержит стрелку, которая направлена в фигурные скобки, представляющие вызов подпрограммы или функции.
Значок Выход на верхний уровень  выполняет макрос до конца текущей подпрограммы и затем выходит из нее. Эффект тот же самый, как повторяющееся нажатие на значок Шаг с заходом, пока последнее утверждение в текущей подпрограмме (End Sub или End Function) не станет текущим, и затем нажатие Шаг с заходом еще раз для выхода из подпрограммы. Утверждение после вызова текущей подпрограммы становится текущим утверждением. Если Вы случайно нажмете Шаг с заходом вместо Шаг без захода, нажмите один раз значок Выход на верхний уровень. Заметьте, что значок содержит стрелку, которая покидает фигурные скобки, представляющие вызов подпрограммы или функции.
выполняет макрос до конца текущей подпрограммы и затем выходит из нее. Эффект тот же самый, как повторяющееся нажатие на значок Шаг с заходом, пока последнее утверждение в текущей подпрограмме (End Sub или End Function) не станет текущим, и затем нажатие Шаг с заходом еще раз для выхода из подпрограммы. Утверждение после вызова текущей подпрограммы становится текущим утверждением. Если Вы случайно нажмете Шаг с заходом вместо Шаг без захода, нажмите один раз значок Выход на верхний уровень. Заметьте, что значок содержит стрелку, которая покидает фигурные скобки, представляющие вызов подпрограммы или функции.
Значок Точка останова  устанавливает контрольную точку в утверждении, содержащем курсор. Красный признак останова отмечает строку в столбце точек останова. Двойной щелчок по столбцу точек останова устанавливает точку останова в этом утверждении. Щелчок правой кнопкой мыши на точке останова в столбце точек останова активирует или деактивирует ее.
устанавливает контрольную точку в утверждении, содержащем курсор. Красный признак останова отмечает строку в столбце точек останова. Двойной щелчок по столбцу точек останова устанавливает точку останова в этом утверждении. Щелчок правой кнопкой мыши на точке останова в столбце точек останова активирует или деактивирует ее.
Значок Управление точками останова  открывает диалог Точки останова (рис. 17.13).
открывает диалог Точки останова (рис. 17.13).
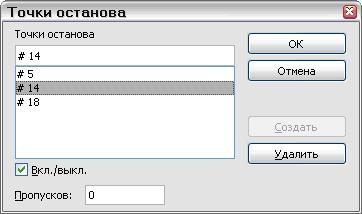
Рис. 17.13. Ручное редактирование и формирование точек останова
Значок Включить инспектор  предполагает, что текущее слово (слово, в котором находится курсор при нажатии на значок) – переменная и добавляет имя этой переменной в панель Инспектора.
предполагает, что текущее слово (слово, в котором находится курсор при нажатии на значок) – переменная и добавляет имя этой переменной в панель Инспектора.
Значок Каталог объектов  открывает окно Объекты (рис. 17.14), где Вы можете просмотреть все доступные в настоящее время контейнеры библиотек. Используйте это окно, чтобы видеть, какие библиотеки, модули и подпрограммы являются доступными. Выполните двойной щелчок мышью на подпрограмме для загрузки ее в IDE. Функциональные возможности подобны Навигатору в документе OOo Writer. Вы должны сохранить файл прежде, чем его модули будут доступны в Каталоге Объектов.
открывает окно Объекты (рис. 17.14), где Вы можете просмотреть все доступные в настоящее время контейнеры библиотек. Используйте это окно, чтобы видеть, какие библиотеки, модули и подпрограммы являются доступными. Выполните двойной щелчок мышью на подпрограмме для загрузки ее в IDE. Функциональные возможности подобны Навигатору в документе OOo Writer. Вы должны сохранить файл прежде, чем его модули будут доступны в Каталоге Объектов.
| СОВЕТ |
Оставьте окно Объекты открытым и используйте его как навигатор для быстрого перехода между модулями, библиотеками или подпрограммами в том же самом модуле. |
Значок Выбрать макрос  загружает диалог Макрос. Выбирая Сервис > Макрос > Управление макросами > OpenOffice.org Basic Вы также загружаете диалог Макрос.
загружает диалог Макрос. Выбирая Сервис > Макрос > Управление макросами > OpenOffice.org Basic Вы также загружаете диалог Макрос.
Значок Выбрать модуль  загружает диалог Управление макросами. Этот значок имеет тот же самый эффект, что и нажатие на кнопку Управление в диалоге Макрос (рис. 17.2ирис. 17.3).
загружает диалог Управление макросами. Этот значок имеет тот же самый эффект, что и нажатие на кнопку Управление в диалоге Макрос (рис. 17.2ирис. 17.3).
Выберите или поместите курсор непосредственно слева от круглой скобки, затем нажмите значок Найти скобку  для поиска парной круглой скобки. Когда IDE находит парную круглую скобку, она выделяет парные круглые скобки и все, что они охватывают.
для поиска парной круглой скобки. Когда IDE находит парную круглую скобку, она выделяет парные круглые скобки и все, что они охватывают.
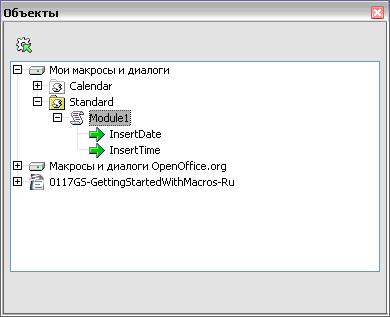
Рис. 17.14. Вы можете просмотреть доступные библиотеки и модули в окне Объекты
Чтобы открыть окно Элементы управления, нажмите значок Вставить элементы управления  при редактировании диалога. (Для получения дополнительной информации о элементах управления лекция 17
при редактировании диалога. (Для получения дополнительной информации о элементах управления лекция 17
Чтобы создать диалог для редактирования, нажмите значок Выбрать модуль  для загрузки диалога Управление макросами. Перейдите на вкладку Диалоги и нажмите кнопку Новый диалог для создания нового диалога. лекция 17 OpenOffice.org Macros Explained для получения дополнительной информации об использовании и создании диалогов в макросах.
для загрузки диалога Управление макросами. Перейдите на вкладку Диалоги и нажмите кнопку Новый диалог для создания нового диалога. лекция 17 OpenOffice.org Macros Explained для получения дополнительной информации об использовании и создании диалогов в макросах.
Последние два значка, Вставить код Basic  и Сохранить Basic
и Сохранить Basic  , используются для вставки в текущий модуль текста, сохраненного во внешний исходный файл, и для сохранения текущего модуля во внешний текстовый файл. Это прекрасный способ создать резервную копию макроса или создать текстовый файл, который можно легко послать другому человеку. Это отличается от значка Сохранить
, используются для вставки в текущий модуль текста, сохраненного во внешний исходный файл, и для сохранения текущего модуля во внешний текстовый файл. Это прекрасный способ создать резервную копию макроса или создать текстовый файл, который можно легко послать другому человеку. Это отличается от значка Сохранить  , который используется для сохранения всей библиотеки или документа, содержащего модуль.
, который используется для сохранения всей библиотеки или документа, содержащего модуль.
1.17.4.1.Использование точек останова
Если Вы установите точку останова в коде, то макрос прекратит выполнение в этой точке. Вы можете тогда проверить переменные, продолжить выполнение макроса или осуществить пошаговое выполнение макроса. Если макрос терпит неудачу, и Вы не знаете почему, пошаговое выполнение (выполнение одного утверждения за шаг) позволит Вам наблюдать макрос в действии. Когда макрос терпит неудачу, Вы будете знать, где это происходит. Если большое количество утверждений выполняется перед проблемным участком, так что не реально пошаговое выполнение, таким образом Вы можете установить точку останова в или около строки, которая вызывает проблему. Программа прекращает выполнение в этой точке, и Вы можете продолжить пошаговое выполнение макроса и наблюдать его поведение.
Значок Точка останова  устанавливает контрольную точку в утверждении, содержащем курсор. Красный знак останова отмечает строку в колонке точки останова. Двойной щелчок в колонке точки останова также устанавливает точку останова в этом утверждении. Щелчок правой кнопкой мыши на точке останова в колонке точки останова активирует и деактивирует ее.
устанавливает контрольную точку в утверждении, содержащем курсор. Красный знак останова отмечает строку в колонке точки останова. Двойной щелчок в колонке точки останова также устанавливает точку останова в этом утверждении. Щелчок правой кнопкой мыши на точке останова в колонке точки останова активирует и деактивирует ее.
Значок Управление точками останова  загружает диалог Точки останова (рис. 17.13). Все активные точки останова в текущем диалоге IDE появляются в нижнем списке. Для добавления точки останова введите номер строки в поле ввода сверху и затем нажмите Создать. Для удаления точки останова выделите точку останова в списке и нажмите кнопку Удалить. Очистка флажка Вкл./Выкл. запрещает выделенную точку останова без ее удаления. Поле ввода Пропусков указывает количество раз, которое контрольная точка должна быть пройдена прежде, чем она будет считаться активной. Если количество пропусков четыре (4), то в четвертый раз, когда утверждение, содержащее контрольную точку, будет выполняться, произойдет останов выполнения. Это чрезвычайно полезно, когда часть макроса не вызывает ошибок, пока ее не вызвали многократно.
загружает диалог Точки останова (рис. 17.13). Все активные точки останова в текущем диалоге IDE появляются в нижнем списке. Для добавления точки останова введите номер строки в поле ввода сверху и затем нажмите Создать. Для удаления точки останова выделите точку останова в списке и нажмите кнопку Удалить. Очистка флажка Вкл./Выкл. запрещает выделенную точку останова без ее удаления. Поле ввода Пропусков указывает количество раз, которое контрольная точка должна быть пройдена прежде, чем она будет считаться активной. Если количество пропусков четыре (4), то в четвертый раз, когда утверждение, содержащее контрольную точку, будет выполняться, произойдет останов выполнения. Это чрезвычайно полезно, когда часть макроса не вызывает ошибок, пока ее не вызвали многократно.
Есть две вещи, которые заставляют игнорировать точку останова: не нулевое количество проходов и явная маркировка точки останова как "не активная" в диалоге Точки останова. Каждая точка останова имеет счетчик проходов, который является декрементным к нулю, когда она достигнута. Если результат декремента - ноль, контрольная точка становится активной и остается активной, потому что счетчик проходов остается в дальнейшем в нуле. Счетчик проходов не восстанавливается к его исходному значению, когда макрос заканчивается или повторно запускается.
Легко контролировать значение переменных из IDE во время выполнения программы. Поместите курсор рядом или в любое слово в окне редактирования и нажмите значок Включить инспектор для добавления слова в панель Инспектора. Панель инспектора отображает значения переменных, доступных в настоящее время. Текст "<Не доступно>" отображается для недоступных переменных. Другой способ добавить переменную в панель инспектора – ввести имя в поле Контрольное значение и нажать Enter. Для удаления имени из панели инспектора выделите его или введите имя в поле Контрольное значение и нажмите значок Удалить контрольное значение  . Нажатие на имя в панели инспектора помещает имя в поле Контрольное значение. Возможности окна инспектора были расширены в OOo 2.0. Например, Вы можете теперь наблюдать массив или объектную переменную; это очень впечатляет.
. Нажатие на имя в панели инспектора помещает имя в поле Контрольное значение. Возможности окна инспектора были расширены в OOo 2.0. Например, Вы можете теперь наблюдать массив или объектную переменную; это очень впечатляет.
| Примечание | Переменная, которая находится в пределах видимости, в настоящее время доступна или видима. Например, если переменная "j" определена внутри HelloWorld1, она не видима (недоступна) внутри HelloWorld2. Это обсуждается позже. |
1.17.5.Управление библиотеками
Этот раздел имеет дело с созданием, перемещением и переименованием библиотек и модулей. Рассматривая управление библиотеками, важно сначала понять некоторые основы, которые уже обсуждались:
- Контейнер библиотек содержит ноль или более библиотек.
- Каждая библиотека содержит ноль или более модулей и диалогов.
- Каждый модуль содержит ноль или более макросов.
- Приложение – контейнер библиотек, называемых "Мои макросы" и "Макросы OpenOffice.org". Библиотеки, сохраненные в приложении, глобально доступны для всех макросов.
- Каждый документ – контейнер библиотек.
- Библиотека по имени Standard является особенной; она всегда существует и не может быть перезаписана. Я не советую использовать библиотеку Standard.
- Всегда давайте значащие имена библиотекам и модулям, которые Вы создаете. Например, Library1 и Module4 не значащие названия, а AXONInvoiceForm1 может быть более описательным и полезным.
1.17.5.1.Как сохраняются библиотеки
Библиотеки OpenOffice.org сохраняются как файлы XML, которые являются легко редактируемыми при использовании любого текстового редактора. Другими словами, легко случайно повредить ваши файлы. Ручное редактирование ваших внешних библиотек вообще считается глупым, я имел по крайней мере один случай, где это требовалось, потому что OOo был неспособен загрузить модуль, который содержал синтаксическую ошибку.
| СОВЕТ | Ручное редактирование файлов OOo лучше всего оставить продвинутым пользователям. Начинающий пользователь может захотеть бегло просмотреть этот материал или поскорее перейти к следующему разделу. |
1.17.5.2.Библиотеки приложения
Каждая библиотека приложения сохранена в одном каталоге, а каждый модуль и диалог содержатся в одном файле. Диалог Параметры ( Сервис > Параметры > OpenOffice.org > Пути ) содержит запись, которая указывает где располагаются библиотеки. Глобальные библиотеки, которые включены в OpenOffice.org, сохраняются в отделенном основном каталоге под каталогом, в котором установлен OOo. Например:
C:\Program Files\OpenOffice.org 2\share\basic
/usr/local/OpenOffice.org 2/share/basic
Библиотеки, которые Вы создаете, сохраняются в различных каталогах. На моем Windows-компьютере я имею однопользовательскую установку, а на моем Linux-компьютере – многопользовательскую сетевую установку. Параметры, которые Вы задаете, устанавливая OOo, определяют местоположение ваших личных библиотек. Вот два примера:
C:\Program Files\OpenOffice.org 2\user\basic
/home/andy/OpenOffice.org 2/user/basic
Листинг разделяемых каталогов показывает один файл для каждой библиотеки приложения, включенных в OOo. Пользовательский каталог, однако, немного более интересен:
| Элемент | Описание |
|---|---|
| dialog.xlc | XML-файл, который ссылается на каждый файл диалога, известный этому пользователю в OpenOffice.org. |
| script.xlc | XML-файл, который ссылается на каждый файл библиотеки, известный этому пользователю в OpenOffice.org. |
| Standard | Каталог, содержащий библиотеку Standard. |
| Pitonyak | Каталог, содержащий библиотеку с кодом, который создал Эндрю Питоньяк. |
| PitonyakDialogs | Каталог, содержащий библиотеку с некоторым кодом и диалогом. |
| Примечание | Таблица ссылается на каталоги Pitonyak и PitonyakDialogs. Библиотека Pitonyak и библиотека PitonyakDialogs не связаны; их названия подобны, потому что я испытывал недостаток в творческом потенциале и здравом смысле, когда назвал их. Не верно, что библиотека PitonyakDialogs содержит диалоги для библиотеки Pitonyak. |
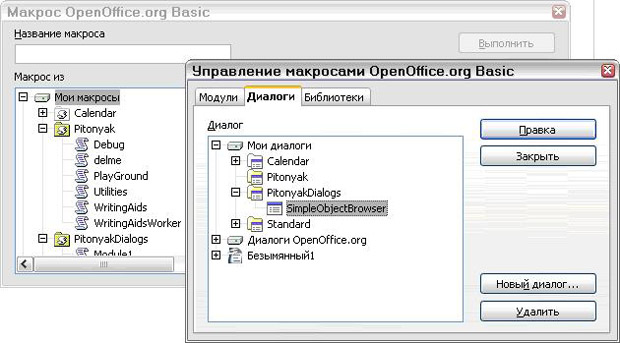
увеличить изображение
Рис. 17.15. Диалоги Макрос и Управление макросами отображают доступные библиотеки и модули
Файлы dialog.xlc и script.xlc содержат ссылки на все диалоги и библиотеки, которые известны OOo. Видимые библиотеки — которые видны в диалогах Макрос и Управление макросами (рис. 17.15) — построены из файлов dialog.xlc и script.xlc. Если эти два файла будут перезаписаны, то OOo не будет знать о ваших личных библиотеках, даже если они будут существовать.
Диалог Управление макросами показывает, что библиотека PitonyakDialogs содержит один диалог; перейдите на вкладку Модули, чтобы увидеть модули кода. Ниже таблица содержит листинг файлов в каталоге PitonyakDialogs. Заметьте, что каждый модуль и диалог в библиотеке имеют соответствующий файл.
| Файл | Описание |
|---|---|
| dialog.xlb | Ссылается на диалоги, содержавшиеся в этой библиотеке. |
| script.xlb | Ссылается на модули, содержавшиеся в этой библиотеке. |
| Module1.xba | BASIC-код в модуле по имени Module1. |
| SimpleObjectBrowserCode.xba | BASIC-код в модуле по имени SimpleObjectBrowserCode. |
| SimpleObjectBrowser.xdl | Диалог в модуле по имени SimpleObjectBrowser. |
Файлы dialog.xlc и script.xlc из таблицы 17.1 ссылаются на файлы dialog.xlb и script.xlb в таблица 17.2 . Вообще, ни один из этих файлов не должен изменяться вручную, но в критическом положении они могут быть изменены вручную для исправления определенных типов ошибок.
1.17.5.3.Библиотеки документа
Документ OpenOffice.org, когда сохраняется на диск, сохраняется в стандартном формате ZIP. Любая программа, которая может просматривать и извлекать файлы ZIP, может использоваться для просмотра документа OOo — однако, некоторые программы будут требовать, чтобы Вы изменили расширение файла на ZIP.
После распаковки документа OOo Вы найдете файлы, которые содержат исходное содержание, стили и параметры настройки. Извлеченный документ также содержит три каталога. Каталог META-INF ссылается на все другие файлы, вставленные изображения, коды библиотек и диалогов. Каталог Dialogs содержит все встроенные диалоги, а каталог Basic содержит все встроенные библиотеки. Заметьте, что библиотеки, содержавшиеся в контейнере прикладного уровня сохраняются немного в другой конфигурации, чем библиотеки, содержащиеся в документе.
Как эксперимент, я взял документ, который содержал многочисленные элементы управления, вызываемые определенной библиотекой. Я разархивировал документ и затем использовал инструмент поиска текста, чтобы найти все ссылки на определенную библиотеку по имени CH03. После ручного изменения каждого вхождения текста "CH03" на "CH04" я заархивировал каталог назад в единый файл, и OOo был в состоянии прочитать и использовать файл. Я успешно изменил название содержавшейся библиотеки и каждой ссылки на элементы управления, редактируя определения XML.
| Примечание | Цель этого раздела в том, что в критическом положении Вы можете вручную просмотреть XML-документ и устранить потенциальные проблемы. Это НЕ лучший способ изменить название библиотек документа. |
1.17.5.4.Использование диалога Управление макросами
Диалог Управление макросами ( Сервис > Макрос > Управление макросами > OpenOffice.org Basic > Управление ) в состоянии удовлетворить потребности большинства пользователей по управлению модулями и библиотеками. Вкладка Модули диалога Управление макросами (рис. 17.2) обеспечивает возможность создавать и удалять модули. Диалог Управление макросами также имеет вкладку Библиотеки (рис. 17.16), используемую для создания и удаления библиотек. Вкладка Библиотеки содержит сверху поле с выпадающим списком, которое используется для выбора контейнера библиотек. Другими словами, Вы можете выбрать определенный открытый документ или библиотеку приложения.
| Примечание | Название документа – название файла, если название документа не установлено в диалоге Свойства документа ( Файл > Свойства > Описание ). Если свойство Заголовок установлено, оно используется как название документа в заголовке окна, диалоге Макрос и диалоге Управление макросами. |
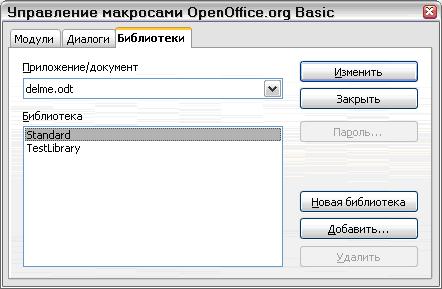
Рис. 17.16. Использование диалога Управление макросами для создания, добавления и удаления библиотек
1.17.6.Переименование модулей и библиотек
Вы можете изменить название модуля или библиотеки из диалога Управление макросами. Имена модулей изменяются на вкладке Модули, а названия библиотек изменяются на вкладке Библиотеки. Когда Вы изменяете название библиотеки или модуля, это не изменяет ссылок, содержащихся в макросах. Например, если я записываю ваш номер телефона в моем Palm Pilot и Вы изменяете ваш номер телефона, мой Palm Pilot автоматически не обновляется. Итак, возможно ли вызвать макрос?
- Когда элементы управления внедрены в документ или диалог, они часто используют макросы в качестве обработчиков событий.
- Макросы вызывают диалоги, которые содержатся в библиотеках.
- Макросы могут быть вызваны из программ вне OpenOffice.org.
Внимание  |
Когда Вы переименовываете модуль или библиотеку, ссылки на содержащиеся макросы не обновляются. |
Переименование библиотеки или модуля не плохая вещь для исполнения; только помните, что объекты, которые ссылаются на модули и библиотеки, не будут обновлены. Если ничто не ссылается на ваш код, не стесняйтесь изменять имена библиотек и модулей. Вы можете переименовать библиотеки и модули с использованием диалога Управление макросами; процедура одинакова для обоих:
- Найти библиотеку или модуль в соответствующей вкладке диалога Управление макросами (рис. 17.15ирис. 17.16).
- Выберите библиотеку или модуль.
- Подождите момент и нажмите на библиотеку или модуль. Курсор должен принять вид для редактирования имени библиотеки или модуля. Я нашел, что это немного чувствительнее, и иногда я должен преднамеренно выполнить одиночное нажатие несколько раз. Случайно не выполните двойной щелчок, потому что это открывает библиотеку или содержимое модуля для редактирования.
- Введите новое название для библиотеки или модуля и нажмите клавишу Enter.
Я имел большой документ, который содержал много кнопок. Кнопки вызывали макросы в библиотеке и я должен был изменить название библиотеки. К сожалению, после того, как я изменил название библиотеки, кнопки все еще указывали на первоначальную библиотеку, которая больше не существовала. Чувствуя себя особенно смелым, я разархивировал документ во временный каталог (помните, что файл документа OOo в действительности файл ZIP, содержащий много файлов, которые, в целом, документ). Я тогда использовал мой любимый текстовый редактор для загрузки каждого файла, и изменил старое название библиотеки на новое. Когда я закончил, я заархивировал все файлы и каталоги назад в единый файл ZIP, и я успешно изменил все ссылки.
Внимание  |
Ручное редактирование файла документа OOo с разархивированием всех содержащихся файлов и каталогов и затем архивирование их назад – процесс, подверженный ошибкам. Если Вы сделаете что-то неправильно, то документ прекратит работать. Другими словами, держите копию первоначального файла. |
1.17.7.Добавление библиотек
Кнопка Добавить рис. 17.16 в диалоге Управление макросами открывает диалог Добавить библиотеки, который в действительности является диалогом выбора файла. Этот диалог используется для выбора файла, который содержит библиотеку для добавления. Для добавления библиотеки, содержащейся в документе, начните с выбора документа. Кнопка Открыть в окне выбора файла диалога Добавить библиотеки открывает окно выбора библиотек диалога Добавить библиотеки (рис. 17.17). Используйте окно выбора библиотек диалога Добавить библиотеки для просмотра библиотек, содержащихся в выбранном документе и выбора библиотек, которые Вы хотите добавить.
Окно выбора библиотек диалога Добавить библиотеки на рис. 17.17позволяет Вам добавить столько библиотек, сколько Вы хотите. Существующие библиотеки не перезаписываются, если флажок "Заменить существующие библиотеки" не установлен. Флажок "Вставить как ссылку" доступен, только если добавляются библиотеки, которые не содержатся в документе. Нажмите OK для добавления выбранных библиотек.

Рис. 17.17. Использование диалога Добавить библиотеки для выбора библиотек для добавления
| СОВЕТ | Не возможно перезаписать библиотеку Standard. Я не рекомендую использовать библиотеку Standard, потому что Вы не можете добавить ее к другому документу или приложению. |
Библиотеки, которые не содержатся в документе, сохраняются в отдельных каталогах. Для добавления библиотеки, которая сохранена не в документе, откройте окно выбора файла диалога Добавить библиотеки (18) и выберите справочник, содержащий файлы библиотеки. Не имеет значения, где сохранены файлы библиотеки. Файлы могут быть на дискете как резервная копия, или они могут быть в том же самом каталоге, используемом OOo для библиотек прикладного уровня. Когда я устанавливаю новую версию OpenOffice.org, я добавляю библиотеки от моей предыдущей установки OOo.
Когда добавляется библиотека, которая не содержится в документе, видны два файла: dialog.xlb и script.xlb (смотри таблица 17.2 и рис. 17.18). Оба файла требуются и автоматически добавляются, независимо от того, какой файл Вы выберите. Другими словами, Вы можете выбрать dialog.xlb или script.xlb; оба будут добавлены.
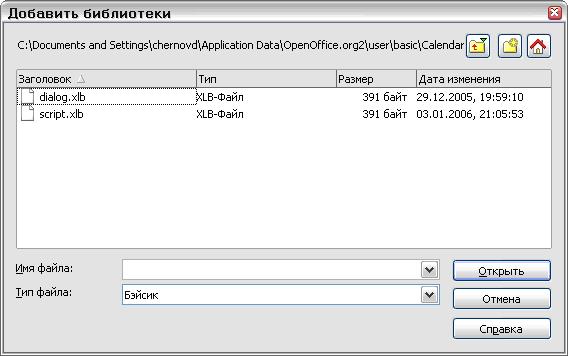
Рис. 17.18. Не имеет значения, какой файл Вы выберите, добавляются оба
| СОВЕТ | Когда я устанавливаю новую версию OOo, я добавляю мои личные библиотеки от предыдущей установленной версии. Я также перемещаю мои библиотеки на другие компьютеры и устанавливаю их там. |
Лекция 16 в OpenOffice.org Macros Explained содержит информацию и примеры управления и вызова библиотек и модулей с использованием OOo Basic.
1.17.8.Заключение
Макросы сохраняются в модулях, модули сохраняются в библиотеках, а библиотеки сохраняются в контейнерах библиотек. Приложение – контейнер библиотек, также как и каждый документ. IDE используется для создания и отладки макросов и диалогов.
Вы только что закончили один из самых трудных шагов в написании макросов для OpenOffice.org: написали Ваш первый макрос! Вы теперь готовы исследовать другие примеры макросов и создавать свои собственные.
1.18.Лекция 18. Особенности сборки OpenOffice.org Professional
1.18.1.
OpenOffice.org 2.1 Professional, созданный на базе OpenOffice.org, в соответствии с лицензией GNU LGPL, доступен для свободной загрузки и использования. Сборка версии 2.1 Professional выполнена для платформ Windows, FreeBSD 6.1 и GNU/Linux в пакетах RPM, DEB и Generic.
Создание OpenOffice.org 2.1 Professional оказалось возможным благодаря активной поддержке и конструктивной критике пользователей и, в первую очередь, участников сообщества http://community.i-rs.ru. Их пристальное внимание и настойчивость помогали лучше расставлять приоритеты при подготовке новой версии.
Отличия сборки Ru.OpenOffice.org 2.1 Professional от сборки Community build.
1.18.1.1.Общие улучшения
- Отменен мастер регистрации при первом запуске (замечены проблемы этого мастера на некоторых платформах);
- Исправлена ошибка сохранения отчества в параметрах пользователя;
- Добавлены шаблоны стандартного документооборота РФ;
- Улучшен импорт старых документов MSO. Кодовая страница импортированного документа устанавливается в локальных настройках OpenOffice.org, что позволяет открывать устаревшие документы как на кириллице, так и на других европейских языках;
- Увеличена скорость холодного и повторного запусков;
- Ускорена работа с файлами и каталогами за счет оптимизации системных вызовов;
- Требуется меньше памяти для проверки орфографии;
- Частично устранены проблемы при работе c файлами, размещенными на NFS;
- Реализована частичная поддержка VBA ;
- Реализован улучшенный экспорт в HTML;
- Запрещено сохранение документов в старых форматах MSO, что приводило к потере информации. Сохранять документы можно только в форматах, не имеющих проблем с кодовыми страницами (ODF, StarOffice, MSO 97+);
- Добавлен словарь синонимов русского языка;
- Добавлена возможность блокировки настроек панелей инструментов, что должно облегчить работу системным администраторам, обслуживающим множество рабочих мест;
- Реализована ручная проверка выхода обновлений.
1.18.1.2.Улучшения в программе Writer
- Русская нумерация списков в соответствии с ГОСТ 7.32-2001.
- Ускорен импорт документов MS Word (15% на тестовых файлах);
1.18.1.3.Улучшения в программе Calc
- В автофильтре добавлены значения пусто/не пусто;
- При делении на 0 выводится ассоциативное сообщение об ошибке - #DIV/0!;
- Добавлены горячие клавиши Ctrl + +/- для добавления/удаления строк;
- Добавлена натуральная сортировка;
- Сохраняются между сессиями параметры открытия CSV-файлов;
- Функция value() возвращает 0 для пустой ячейки;
- Ускорено открытие сводных таблиц Excel;
- Добавлена возможность изменения диапазона исходных данных сводных таблиц;
- Добавлена поддержка адресации ячеек типа R1C1 (.uno:SheetUseR1C1);
- Улучшена палитра по умолчанию для графиков;
- Автоматическое удаление префиксных и постфиксных пробелов в ячейках с цифрами (numeric);
- Автоматическое открытие окна для разбивки по ячейкам при вставке из буфера обмена структурированного текста (CSV);
- Открытие файлов XLS-95, сгенерированных программой 1С, происходит без потери форматирования в объединенных ячейках;
- Запрещено сохранение электронных таблиц в устаревших, не поддерживаемых разработчиками форматах на уровне исходного кода.
1.18.1.4.Улучшения в программе Impress
- Добавлена команда в контекстное меню "Сохранить изображение";
- Добавлены дополнительные фоны для презентаций
1.18.1.5.Улучшения в сборке для Windows
- Создана версия Portable, которая может запускаться без инсталляции с Flash накопителя. Она предназначена для пользователей, работающих с документами в стандарте ODF (ISO/IEC 26300:2006) на рабочих местах, где еще не установлен OpenOffice.org. OpenOffice.org 2.1 Portable не создает записи в реестре Windows и профайле пользователя. Все настройки сохраняются на Flash накопителе.
1.18.1.6.Улучшения в сборке для GNU/Linux и FreeBSD
- Запрос подтверждения при закрытии сессии при наличии не сохраненных документов на предмет сохранения документов и/или отмены закрытия сессии;
- Добавлена возможность использования системных диалоговых окон открытия файлов из оболочек GNOME и KDE ;
- Добавлен модуль для быстрого старта в GNOME ;
- Улучшенный рендеринг шрифта Tahoma в пользовательском интерфейсе;
- Добавлен драйвер MS Access файлов с ограниченным набором SQL-команд (только для чтения);
- Добавлена поддержка библиотеки мультимедиа GStreamer;
- Добавлена поддержка почтового клиента Seamonkey;
- Улучшенная поддержка печати CUPS.
И еще около 500 разных исправлений и улучшений.
Таким образом, OpenOffice.org 2.1 Professional – результат совместных усилий пользователей и разработчиков, направленных на непрерывное повышение удобства при производстве электронных документов.