Компьютер для начинающих
 Начало
Начало  Осайте
Осайте  E-learn
E-learn - Open source
 Преподавателю
Преподавателю По РПД
 По MyTestXPro
По MyTestXPro  Компьютерная грамотность
Компьютерная грамотность  Антиплагиат
Антиплагиат  По INT board
По INT board  Материалы и методики
Материалы и методики
- ЭУК и ЭОР

Компьютерная грамотность
Когда мы включаем компьютер, то видим картинку и всякие значки, кнопки, окошки и прочее. Вся эта красота, которую Вы видите и используете, возможна только благодаря операционной системе. При помощи нее мы управляем компьютером, то есть делаем за ним все то, что делаем – работаем, отдыхаем, пользуемся Интернетом.
Операционная система — это самая важная программа. Без нее мы не смогли бы даже включить компьютер. То есть если бы ее не было, то при включении компьютера был бы только черный экран с разными непонятными буквами и цифрами.
Windows (Виндоуз) - это название операционной системы. Так сказать, ее марка. Как, например, марки автомобилей – Ауди, Фольксваген, БМВ и другие. Вот Windows – это одна из «марок» операционных систем компьютера.

На самом деле, таких «марок» предостаточно. Но Windows самая популярная. И установлена она практически на всех компьютерах.
Все это потому, что она очень удобная и наиболее простая. То есть благодаря ей можно максимально легко управлять компьютером. С этой задачей может справиться и школьник, и пенсионер, и учитель, и уборщица – в общем, любой человек независимо от возраста, образования и социального статуса.

Существует довольно много версий этой системы:
Между собой они отличаются датой выпуска. Чем старее версия операционной системы, тем больше в ней недоработок.
Сейчас самой новой версией является Windows 10. Но большинство людей пользуются другими версиями - Windows XP и Windows 7.
На самом деле, это не так важно, какая версия системы на Вашем компьютере или ноутбуке (нетбуке). Все они очень друг на друга похожи – принцип работы один и тот же. Но самой стабильной системой на данный момент является Windows 7.
При включении компьютера (правильнее сказать, при его загрузке) обычно написано название операционной системы, которая на нем установлена.
Если такая надпись, то на Вашем компьютере установлена операционная система Windows XP:

А если такая – то у Вас Windows 7:

Ну, и такая надпись означает, что на Вашем компьютере установлена Windows 8:

Еще посмотреть версию операционной системы можно при помощи значка «Компьютер» (Мой компьютер). Для этого откройте «Пуск», нажмите правой кнопкой мыши по надписи «Компьютер» (Мой компьютер) и в открывшемся списке нажмите на пункт «Свойства».
Откроется окошко, в котором будет написано, какая операционная система установлена на компьютере.
Пользователю необходимо понимать значение некоторых компьютерных слов. Это нужно не только для саморазвития, но и для успешной работы. Таких слов немного и запомнить их достаточно легко. Самые главные из них — это файл и папка.
Файлы – это все значки, которые есть в компьютере. А папки – это что-то вроде ящиков для них. Отличить их друг от друга можно по цвету и по форме.
Файлы в Windows бывают любого цвета и любой формы. Например, такие:

Папки же бывают только желтого цвета и квадратной формы. Выглядят они примерно вот так:
 или
или 
Иногда встречаются папки, украшенные картинками. Их не так много - всего несколько штук. А на некоторых компьютерах можно встретить папки других цветов, не желтые.

Всю информацию, которая имеется в компьютере, принято называть файлами. То есть, песня – это файл, фотография – тоже файл, и документ – файл, и фильм, и всё-всё-всё...
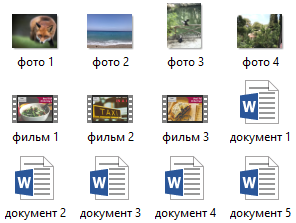
А папки — это что-то вроде ящиков для файлов. Папка — это пустой ящик, в который мы можем что-нибудь положить (музыку, рисунки, документы, видео, то есть файлы).

Например, у нас в компьютере есть три фильма, четыре фотографии и пять документов. И лежат они все в одном месте. Получается, мы имеем двенадцать значков, которые на компьютерном языке называются файлами.

Мы можем для удобства разложить их по отдельным ящикам, то есть папкам, и назвать их так, чтобы было понятно. Например, папку с фильмами назвать «фильмы», папку с фотографиями — «фото», с документами – «документы».
В итоге у нас получится всего три значка. Внутри каждого из них будет определенная информация.

Например, чтобы «достать» фильмы, нужно будет открыть папку с соответствующим названием. Внутри нее будут необходимые нам файлы.

Получается, каждый вид файлов будет в своем, специально выделенном для него ящике. Конечно, когда у нас всего-то несколько файлов, то без этого можно и обойтись. Но когда файлов много, то такой «расклад» их по папкам очень удобен.
Еще раз повторю. Все, что находится в компьютере, все значки, называются файлы. Пустые ящики, в которые мы можем их положить (рассортировать), называются папки. Отличить их можно по цвету и форме. Папки — желтые и квадратные, а файлы могут быть любого цвета и любой формы.

Локальный диск - это то место, в котором мы будем хранить всю важную информацию.
В компьютере множество разных значков, кнопочек и надписей. Какими-то из них мы пользуемся (или будем пользоваться), а какие-то нам никогда не понадобятся. Обо всех этих значках и кнопочках Вы узнаете из следующих уроков. А в этом уроке мы поговорим о самых важных значках в компьютере – о Локальных дисках.
Откройте «Мой компьютер». Также этот значок может называться «Компьютер». Находится он либо на Рабочем столе, то есть на экране, либо в кнопке «Пуск».

Открыв «Мой компьютер», в центре окошка Вы увидите несколько значков. Про большинство из этих значков мы поговорим в уроке «Как открыть диск и флешку». Сейчас же нас интересуют значки, которые называются «Локальные диски». По крайней мере, один такой диск есть в компьютере всегда, но бывает их и больше. Чаще всего, их два.


Локальный диск – это отдел компьютера, в котором хранится вся информация на компьютере (видео, музыка, документы, фото). Можно сравнить его с комнатой в квартире. Если Локальный диск один, то можно сказать, что у Вас однокомнатный компьютер.
Лучше всего, когда в компьютере два-три Локальных диска. Сейчас мы попробуем разобраться, зачем они нужны и для чего используются.
Один Локальный диск есть всегда. Называется он «Локальный диск C». Откройте этот значок, и Вы увидите несколько папок с английскими названиями.

Внутри этих папок находятся другие непонятные папки и файлы. Они «отвечают» за работу компьютера. То есть, эти папки и файлы и есть компьютерная система или, как ее еще называют, операционная система Windows.
Если же мы с Вами здесь что-нибудь нарушим – удалим какую-нибудь папку или файл, поменяем название, – то компьютер может выйти из строя. Поэтому в диске C лучше ничего не «трогать». Лучше всего вообще в него не заходить. По крайней мере, пока мы не научимся свободно пользоваться компьютером.
Нас же больше интересуют другие Локальные диски. Закройте окошко и снова откройте «Мой компьютер».

Если у Вас есть только один Локальный диск, то это не очень хорошо. Желательно его разделить на несколько частей. Правда, самостоятельно этого лучше не делать. Пригласите знакомого компьютерщика или компьютерного мастера.
Локальный диск D и другие диски – это самые важные значки компьютера. В них мы будет хранить всю нашу информацию – книги, музыку, фото и картинки, документы и так далее.
Откройте какой-нибудь диск (D или E). Если Вы недавно купили компьютер, то, скорее всего, в нем ничего не будет. Но если же компьютером пользовались, то в Локальных дисках будут файлы и папки с информацией. Можете «погулять» по этим файлам и папкам. Еще раз напомню: в Локальных дисках мы будет хранить всю нашу информацию. Это касается диска D и любых других, кроме C (в нем находится система, и нам там делать нечего).
Многие люди по незнанию хранят свою информацию в «Моих документах» и на Рабочем столе (на экране). Это большая ошибка. Давайте проверим, как обстоят дела на Вашем компьютере. Закройте все открытые окошки. Посмотрите, что у Вас находится на Рабочем столе (на экране). На папки и файлы со стрелочками не обращайте внимания. Они называются ярлыки и пока нас не интересуют. Посмотрите, есть ли там папки и файлы без стрелочек. Вот их-то как раз и не должно быть на Рабочем столе, они должны быть в Локальном диске D или любом другом, кроме диска C.
Научиться переносить файлы и папки в Локальные диски можно из урока «Копирование»
Также откройте «Мои документы». Этот значок находится на Рабочем столе или в кнопке «Пуск».
Если там несколько папок, например, «Мои рисунки», «Моя музыка», «Мои видеозаписи», и эти папки пустые или практически пустые, то все в порядке. А вот если в Моих документах много файлов и папок, и Вы знаете, что в них находится важная информация, то нужно будет перенести их в Локальные диски (D или E).
Дело в том, что Рабочий стол, а также папка «Мои документы» на самом деле находятся в диске C. То есть там, где у нас операционная система Windows. И если вдруг с компьютером что-то произойдет, например, испортится система или проникнет вирус, есть большая вероятность, что из «Моих документов» и с Рабочего стола все сотрется. А кроме того, Локальный диск C может переполниться, и компьютер начнет работать очень медленно или вообще перестанет работать.
Лучше лишний раз не рисковать и «складывать» все важные папки и файлы в диск D или любой другой Локальный диск, кроме C.
Каждый файл и каждая папка с файлами занимает на компьютере определенное место. То есть у всех файлов и папок есть объем, другими словами, вес или размер.
Мы привыкли к таким понятиям, как граммы и килограммы, метры и километры. В компьютере тоже есть свои единицы измерения. В них мы будем измерять файлы и папки. Другими словами, мы будем определять сколько «весит» тот или иной файл или папка. Исчисляется этот «вес» в байтах, килобайтах, мегабайтах и гигабайтах.
А сейчас прейдем к практике. Посмотрите на эту схему размеров:

Это очень простая схема. Расшифровывается она так:
1 КБ = 1024 байта; 1 Мб = 1024 Кб; 1 Гб = 1024 Мб
А теперь подробнее:
Для чего же нам нужны размеры?! Например, для того, чтобы определить, сможем ли мы записать файл/папку на диск или флешку.
Для того чтобы мы смогли это определить, нам нужно знать, сколько информации помещается на диск или флешку. Воспользуемся схемой:
Флешка — от 1 ГБ
CD диск — 700 МБ
DVD диск — от 4 ГБ
Стандартный объем DVD диска равен 4,7 Гб. Еще бывают двусторонние DVD диски. Это означает, что запись может быть с двух сторон – и с одной, и со второй. У таких дисков объем 9,4 Гб. Также существуют двухслойные диски, но они менее распространены. У таких дисков объемы следующие: 1-сторонние 2-слойные – 8,5 Гб; 2-сторонние 2-слойные – 17,1 Гб.
Чтобы узнать размер файла или папки с файлами, наведите на нее курсор (стрелку) и задержите на несколько секунд. Появится небольшое окошко с характеристикой файла или папки. Как видно на картинке, в этой характеристике указан размер:

Если при наведении на файл или папку ничего не появляется, то нажмите правую кнопку мыши на этом файле или папке. Из открывшегося списка выберите пункт «Свойства». Откроется окошко, в котором будет указан размер этого файла или папки.
А теперь потренируемся определять размер:
Задачка:
У нас имеется файл размером 30 Мб. Сможем ли мы записать его на диск? Флешку размером 1 Гб?
Решение:
На CD диск помещается 700 Мб. Наш файл занимает размер 30 Мб. 700 Мб больше, чем 30 Мб. Вывод: файл поместится на CD диск.
На DVD диск помещается 4,7 Гб. Один Гигабайт равняется 1024 Мегабайт. То есть на один DVD диск помещается около 5000 Мб. А уж 5000 Мб намного больше, чем 30 Мб. Вывод: на DVD диск наш файл поместится.
Нам дана флешка размером 1 Гб. В одном Гб содержится 1024 Мб. 1024 больше, чем 30. Вывод: на флешку 1 Гб файл поместится.
